每当用户在使用 官网win10 电脑进行语音通讯聊天的时候,往往需要借助麦克风设备来进行通话,而有些用户也会通过耳机来充当win10系统麦克风,不过却老是会出现麦克风级别自动变小
每当用户在使用官网win10电脑进行语音通讯聊天的时候,往往需要借助麦克风设备来进行通话,而有些用户也会通过耳机来充当win10系统麦克风,不过却老是会出现麦克风级别自动变小不受控制的情况,对此win10麦克风级别不受控制怎么办呢?下面小编就来教大家win10麦克风级别自动变小解决方法。
推荐下载:win10深度技术破解版
具体方法:
1、我们在Windows10系统桌面,找到右下角的“音量”图标。

2、右键点击音量图标,在弹出菜单中选择“声音”的菜单项。
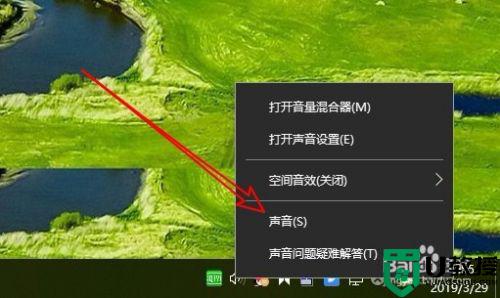
3、然后在打开的声音的窗口中点击“录制”的选项卡。
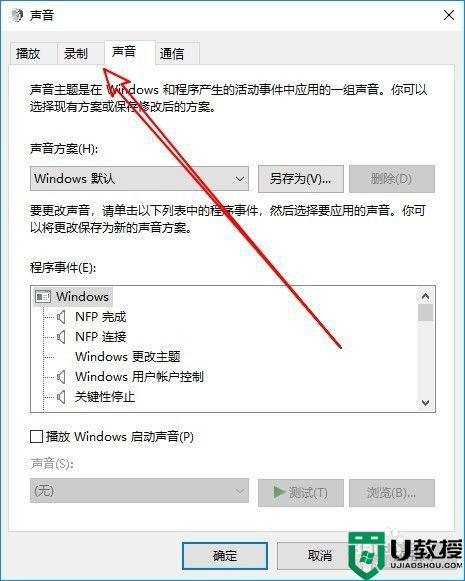
4、然后在打开的录制窗口中,我们找到“麦克风”的设置项,选中后点击右下角的“属性”按钮。
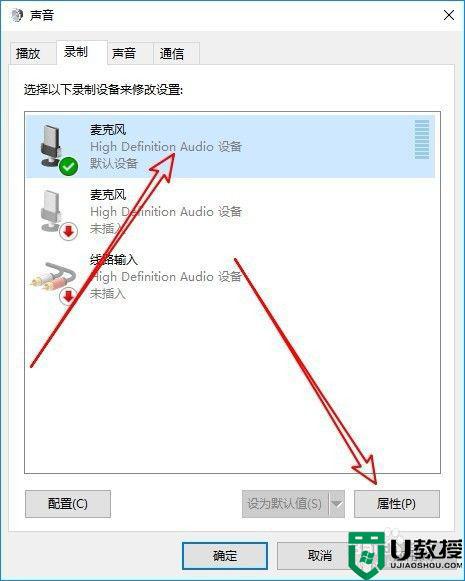
5、接下来我们再点击窗口中的“级别”选项卡。
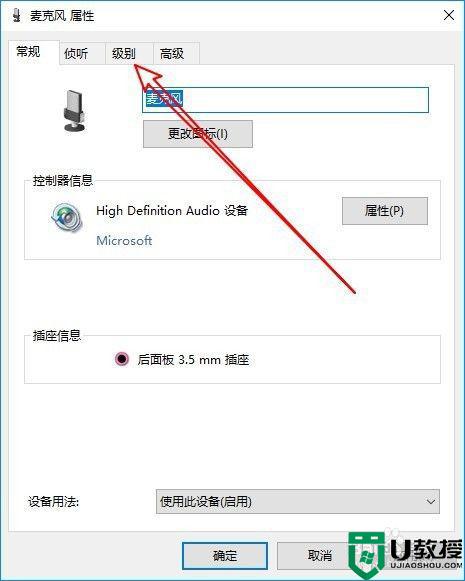
6、然后在打开的级别窗口中,我们调整麦克风加强到最左侧,设置为0,最后点击确定按钮。
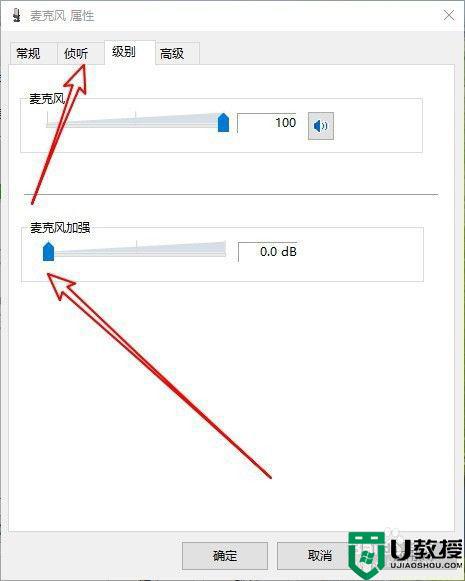
7、我们再切换到侦听的窗口,在窗口中勾选“侦听此设备”前面的复选框,最后点击确定按钮就可以了,这样以后Windows10系统就不会再自动加强麦克风了。
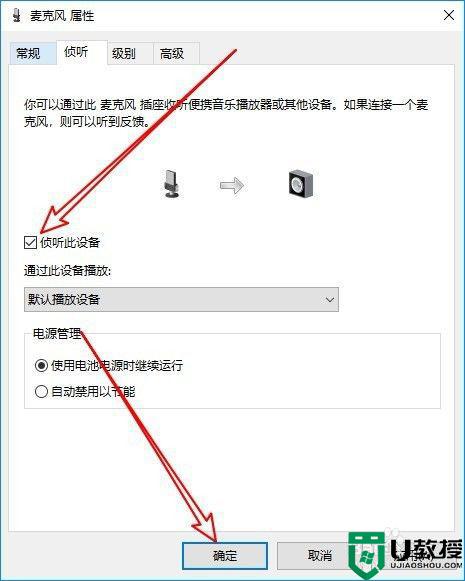
以上就是小编教大家的win10麦克风级别自动变小解决方法了,有遇到这种情况的用户可以按照小编的方法来进行解决,希望能够帮助到大家。
