OK首先,这是一篇Microsoft Windows 10作业系统重灌的教学,可能你会问:「网路上随便查不是就一堆重灌教学了吗,为什么还要特地再写一篇?」 好的,原因是因为,我自己以前是个电脑
电脑中毒:这比较难判定,可能系统或程式突然开很慢,甚至开不起来就要当心了,最好用防毒扫扫看。
更换硬体设备:如主机板、硬碟,更换其余硬体基本上不需要重灌,除非有特殊情况。现在系统相容性很好,更换主机板可能都不需要重灌了,但保险起见,还是建议重灌。
程式或档案突然开不起来:原本开得起来,但就突然不能开了,重开机也一样。
出现错误讯息:会出现错误讯息的原因有很多种可能,如果无法排除就重灌吧!这样最快。
无法正常开机:最严重的情况,开机黑画面或直接蓝屏就代表系统可能已经损坏喔。
更换作业系统: XP用户要更换成Win10必须要购买Win10金钥,然后重灌系统,如果是Win7可以直接升级Win10。
以上是几个比较常见需要重灌的理由,你的电脑也有上面其中一个问题吗?赶快开始动手重灌你的电脑吧! 制作Win10重灌光碟或重灌随身碟(USB)
要重灌作业系统前,你必须要有一个重灌Win10系统用的随身碟或是光碟,要准备一只8G容量以上的随身碟或4.7G的空白光碟来制作。就像你要修车,总要有板手或螺丝起子之类的工具吧! Windows 10重灌完整教学
用重灌光碟或随身碟(USB)开机
STEP 1
准备好重灌随身碟或光碟后就可以开始重灌啦,而重灌第一步对新手来说可能有点难,但只要照着下面的步骤做,一定没问题,这个步骤最难的不是放入光碟或插入USB,而是放入或插入后该怎么使用光碟或是USB来启动。
当我们按下电脑开关后,要做的是进入开机选单选择我们放入的光碟或是USB来开机,但每个厂牌的电脑要进入开机选单,都要按不同的按键。若是组装电脑就看主机板厂牌,怎么看主机板厂牌?把你电脑的机壳打开,看到里面一堆线插在上面的那张板子就是主机板,通常主机板上都会用比较大和比较明显的字写他们的厂牌名称,仔细看一下,应该不难找。 以下是各个知名厂牌电脑要进入开机选单需要按的按键(以下是桌上型电脑的按法)。知道电脑或主机板的厂牌后,在按下开机键后,狂按你的电脑对应的按键,例如你的电脑是华硕的,开机后请狂按【F8】,一直按,直到画面出现【STEP 2】这种画面,这就是开机选单,每个厂牌的开机选单会长的不太一样,但都大同小异。 STEP 2
请用键盘上下键选择我们要的DVD或是USB选项,如果你放的是重灌光碟就选【CD/DVD:……】的选项;如果你是USB,就选【USB:……】的选项(每个USB显示的名称都不太不一样,应该不难认),选好后按【Enter】键。
本篇以Win10 1803版本的64位元的光碟来做为范例。
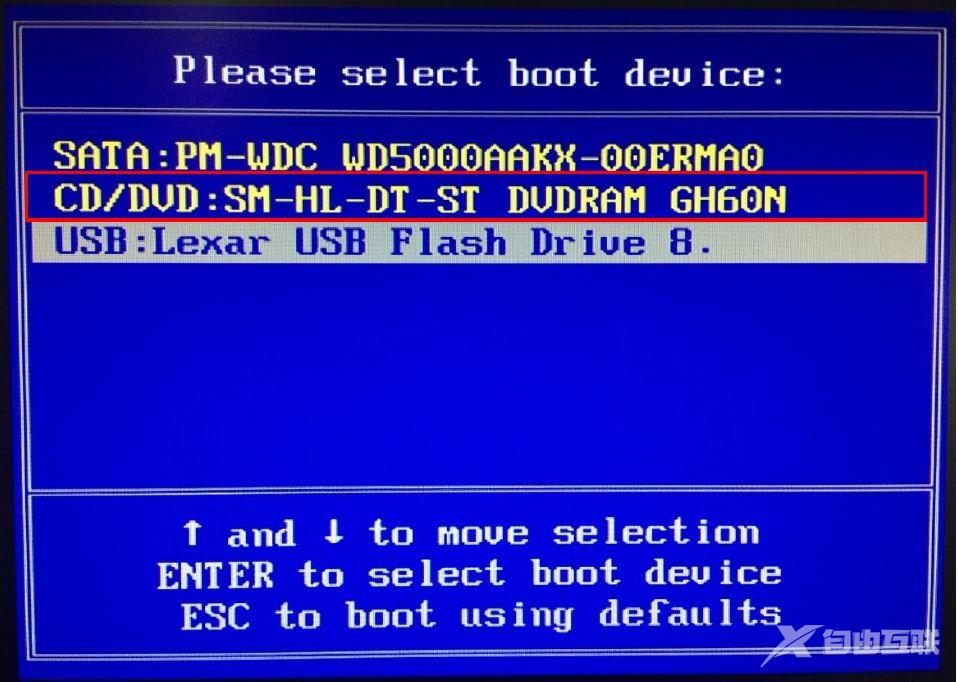 选择用DVD或USB开机
选择用DVD或USB开机
STEP 3
将出现以下画面,画面出现下图的字样时,在他的点点跑完前赶快按下键盘上的任意一个按键(建议按空白键,最大最好按!),请多按几下,不然怕他没感应到。
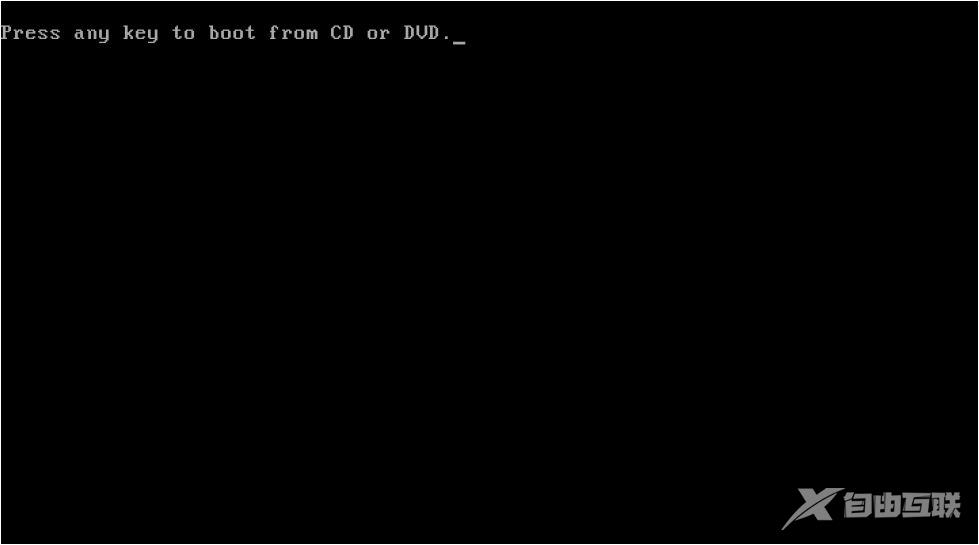 连续按任意一个键
连续按任意一个键STEP 4
按完后画面会跳掉,等一下下,会出现下面的画面,出现下面画面代表成功使用光碟或USB进入重灌程序。
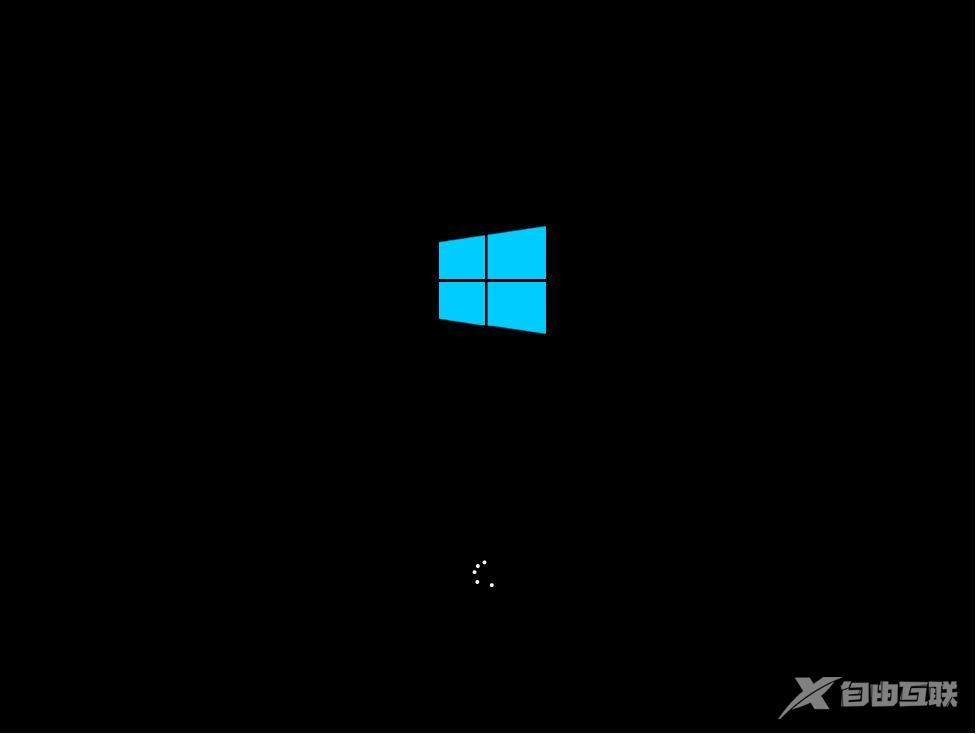 进入安装画面
进入安装画面选择安装版本
STEP 1
等他跑完后会出现下面的画面,这里基本上不需要动他,直接选择【下一步】。
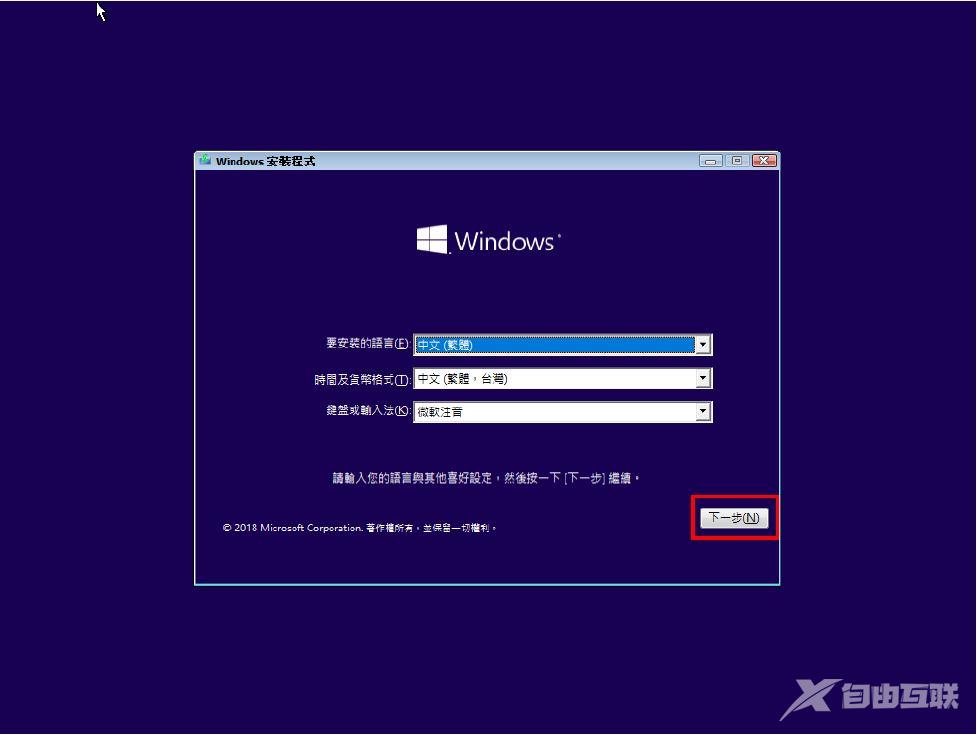 确认语言
确认语言STEP 2
请无脑的点选【立即安装】。
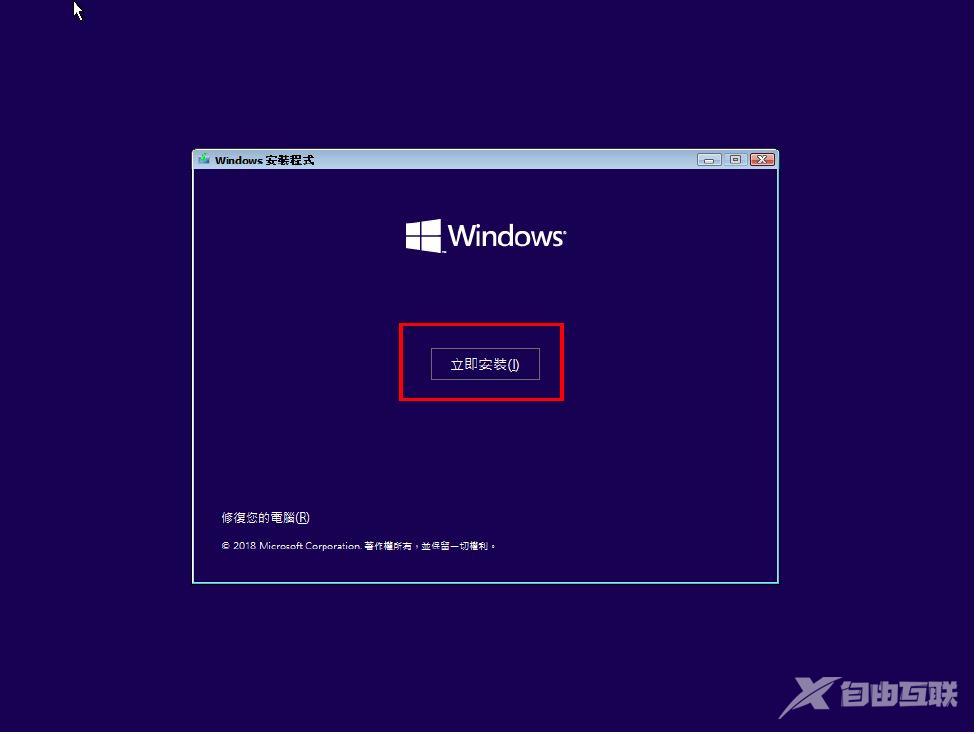 立即安装
立即安装
STEP 3
这里可以输入你购买的win10的序号,或是可以按【我没有产品金钥】,等到进入系统后再输入也可以。
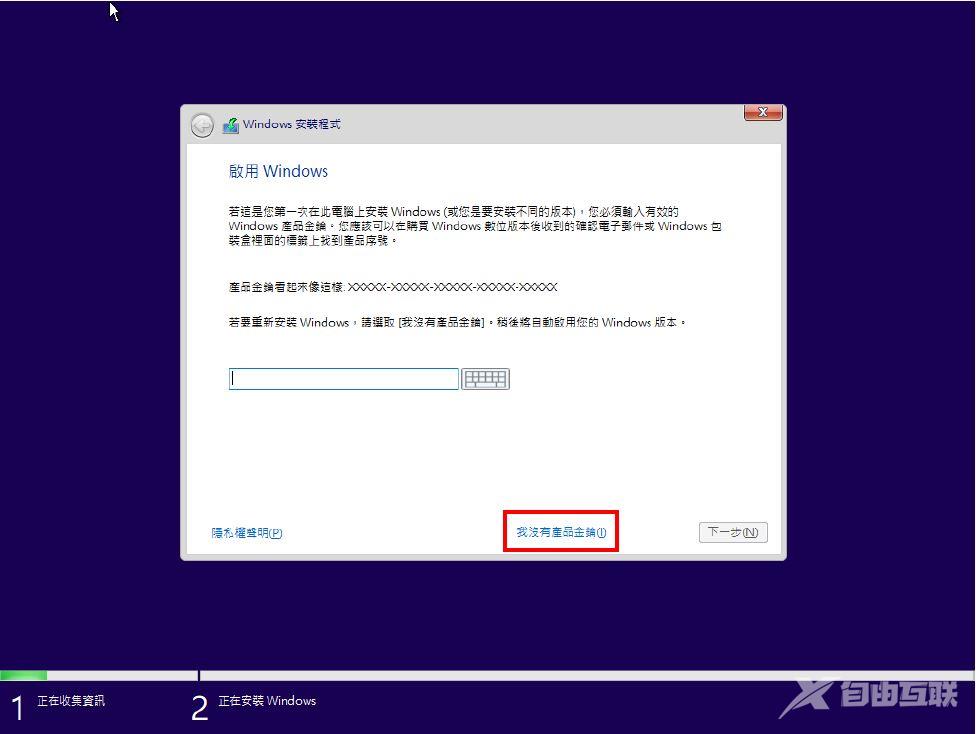 我没有产品金钥
我没有产品金钥STEP 4
若你上一步没有输入序号就选择下一步,系统不知道你购买的版本,因此这里会请你选择你想安装的版本。
若是你还没有买,而你又不知道要选哪个版本,这里建议选择【专业版】,也就是中间那个(功能较齐全,说功能多但其实也没什么机会用到,纯粹个人私心~),选好后按【下一步】。
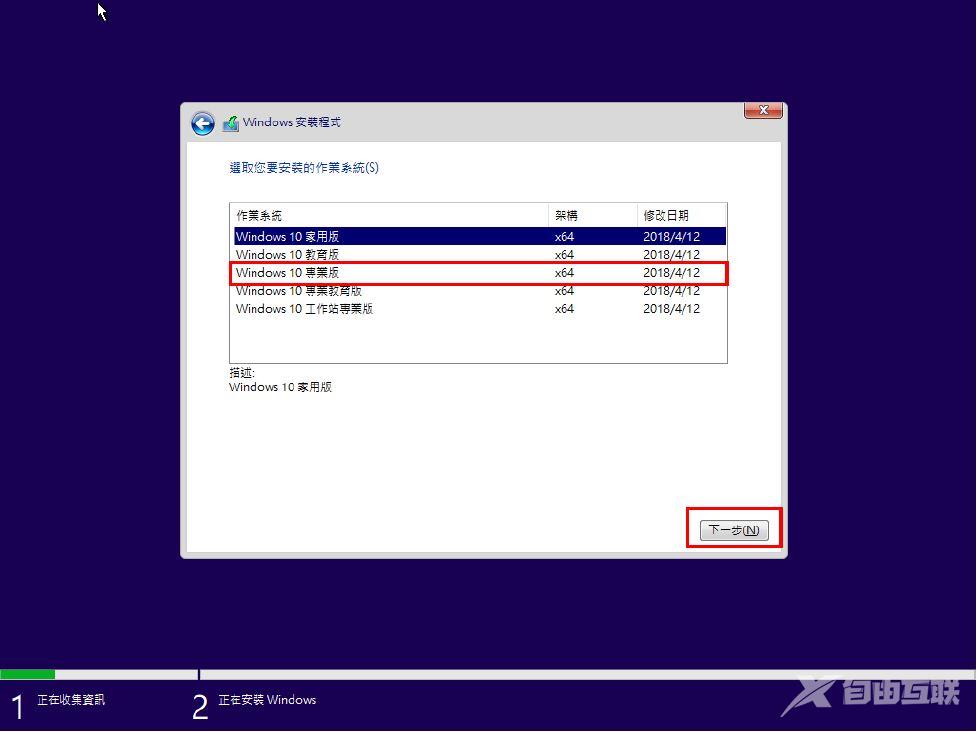 选择安装版本
选择安装版本STEP 5
接着是win10的条款内容,如果很闲的话可以把它看完,但我想不会有人想这么做,所以直接无脑的【打勾】,然后【下一步】。
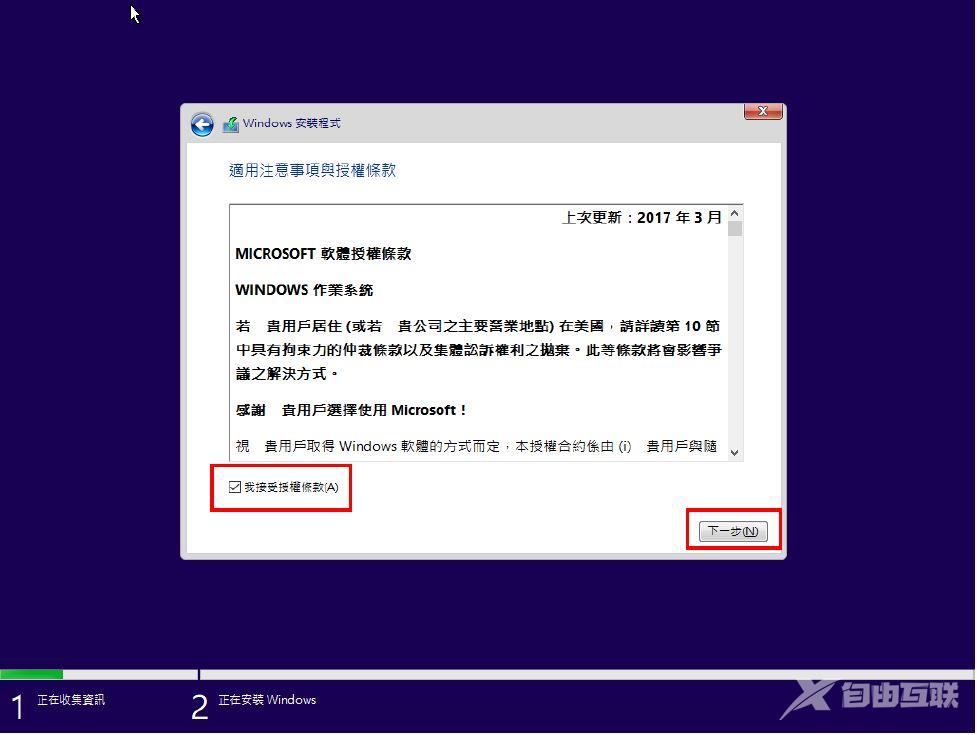 接受条款
接受条款STEP 6
接着出现下图,这里建议选择【自订】,也就是红色框的选项,因为自订才能分配自己想要的磁碟大小。
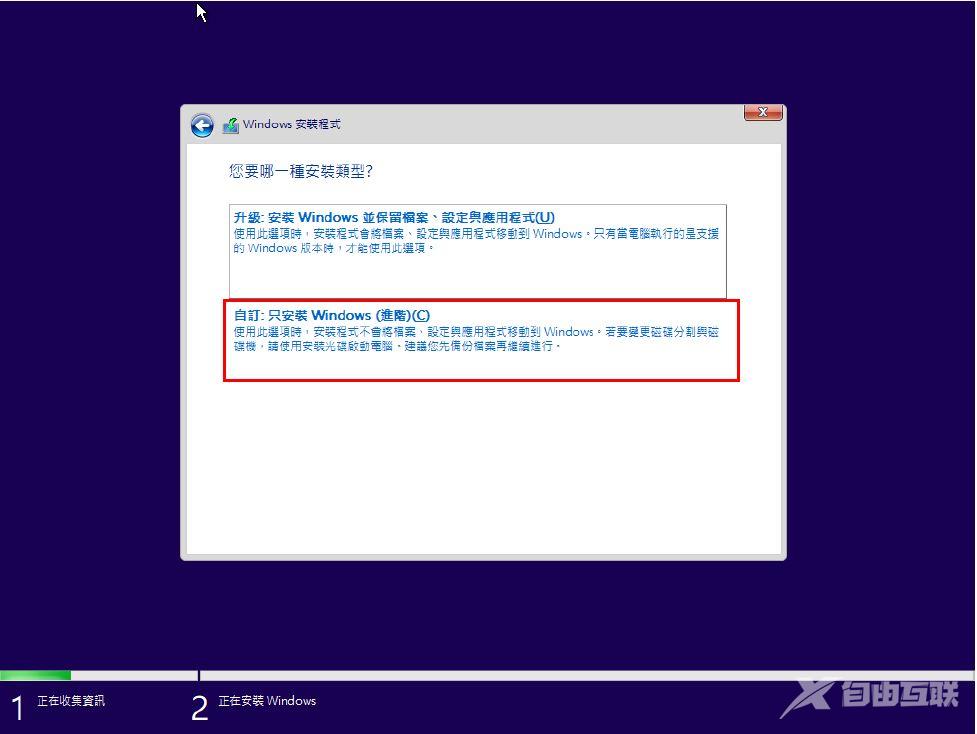 自订安装
自订安装硬碟分割
好的,重点来了,接下来要分割我们的硬碟,这里有两种情况。 情况1:你的电脑原本是有作业系统的(硬碟里面有资料)。
情况2:你的电脑(硬碟)是全新的,无作业系统。
情况1:你的电脑原本是有作业系统的(硬碟里面有资料)。 STEP 1
你要重灌系统,在这之前先把你硬碟里面的重要资料先备份好再来执行这个步骤,因为这里会格式化你的硬碟(简单说就是把硬碟里的东西删光光)。正常来讲,一般有系统的硬碟到这里会看到像下图一样有分好几个磁区,也就是常见的C槽跟D槽(依每个硬碟分割的磁区数量及容量不同,所呈现的也会不同),现在我们要把他们全部合成一个干净的磁区,再来重新分割、分配容量大小。 所以点其中一个磁区,然后按【删除】。
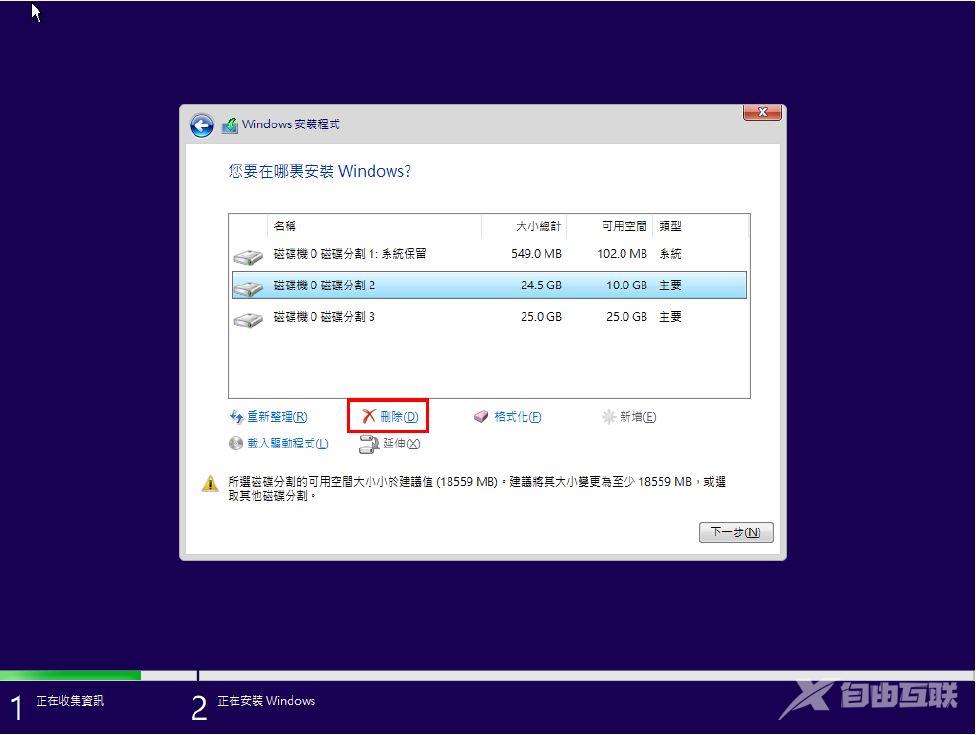 删除磁碟区
删除磁碟区
STEP 2
他会跟你确认是否确定要删除,按【确定】,接着把每个磁区都重复做一遍这样的动作,点选【磁碟→删除→确定】。
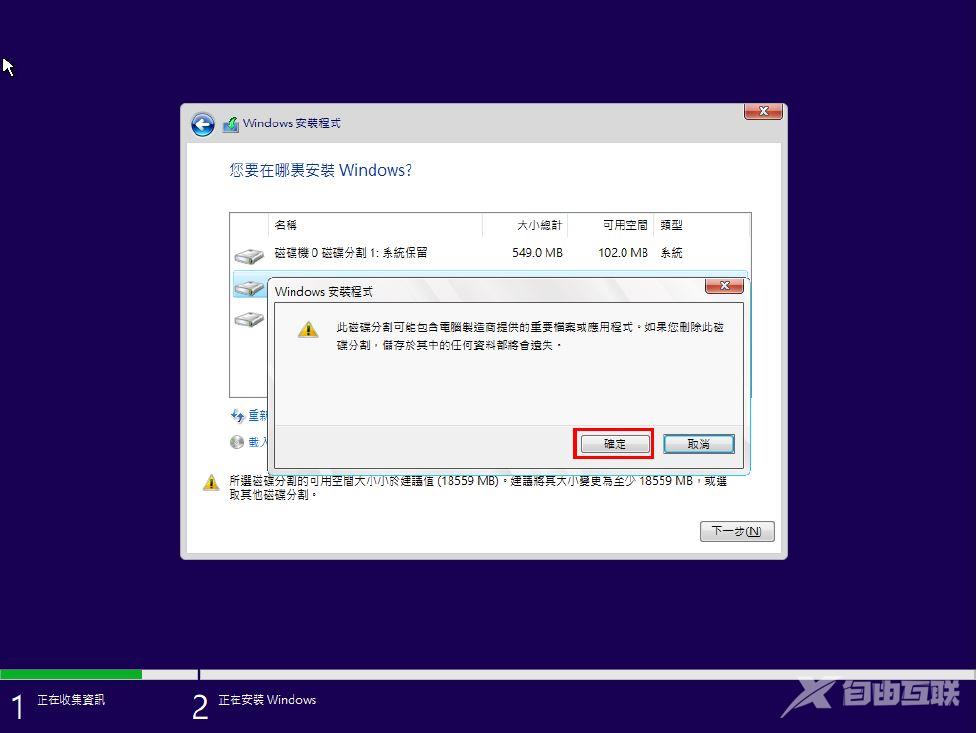 确定删除
确定删除
全部删除完后,会变成像下图的情况2一样,一个完全干净的硬碟,然后接续情况2继续做。 STEP 1
第一次灌,那么很简单,我们会先看到电脑里的硬碟的容量,(下图只是参考,实际上现在硬碟不会有那么小的容量),然后点【新增】。
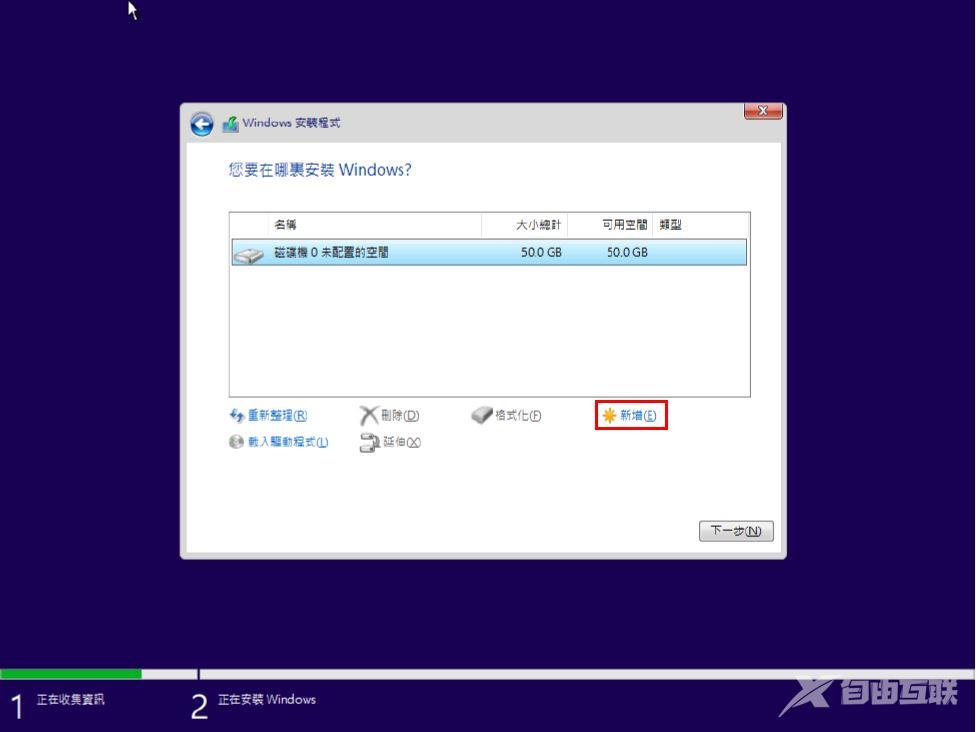 新增磁碟区
新增磁碟区STEP 2
他会叫你输入你要分割的硬碟大小,如果不知道要分割多少的话,建议可以先分割一半一半。例如下图是50GB的硬碟,我们要把他切一半,也就是我们常见的C槽跟D槽的容量各要25GB,1GB=1000MB左右(正确来说是1024MB)。 所以要分割25GB的容量,需要在下面大小的地方输入【25000】(因为进位法的关系,所以下图范例我输入25600,比较准确,但为求简单方便,一般直接输入25000即可),输入完按【套用】。
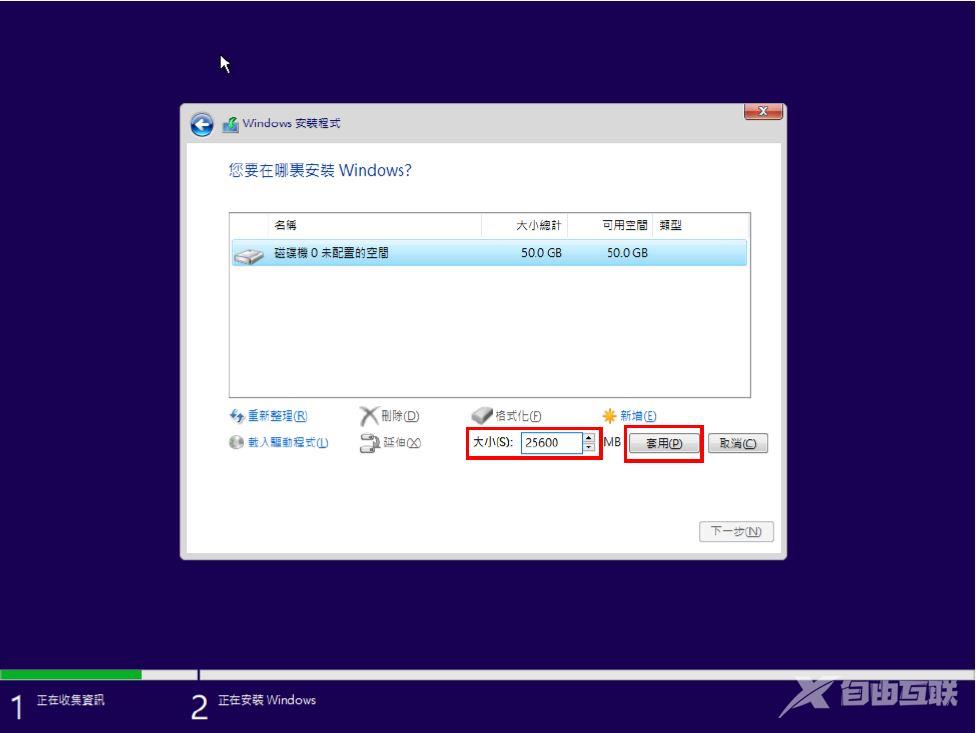 输入分割磁碟大小
输入分割磁碟大小STEP 3
正常来讲,你分割硬碟后他会自动切割一个没有用的保留磁区(微软让人难以理解的做法),反正不管他,按【确定】。
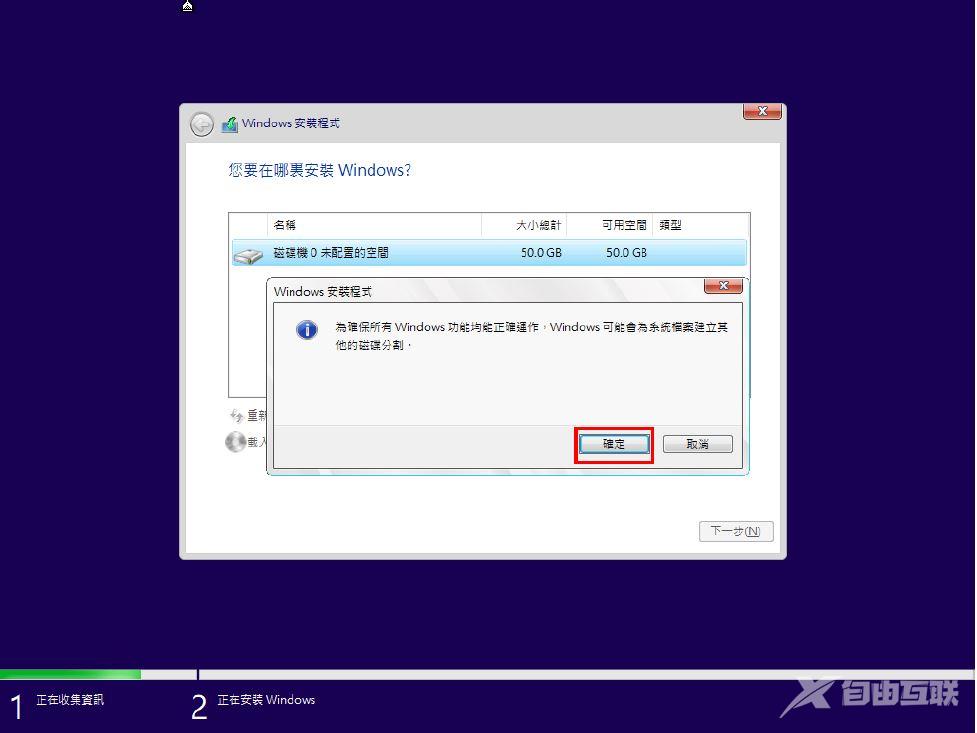 确定建立磁碟区
确定建立磁碟区STEP 4
看到第一个500多MB的磁碟了吗,那个既不会显示在系统里,也无法让我们使用,完全不知道留那个要干嘛!但其实那个保留磁区是可以删除的,该如何删除呢?请参考这里。 这里我们先跳过他,点选最下面那个写着【未配置的空间】的磁碟,然后按【新增】。
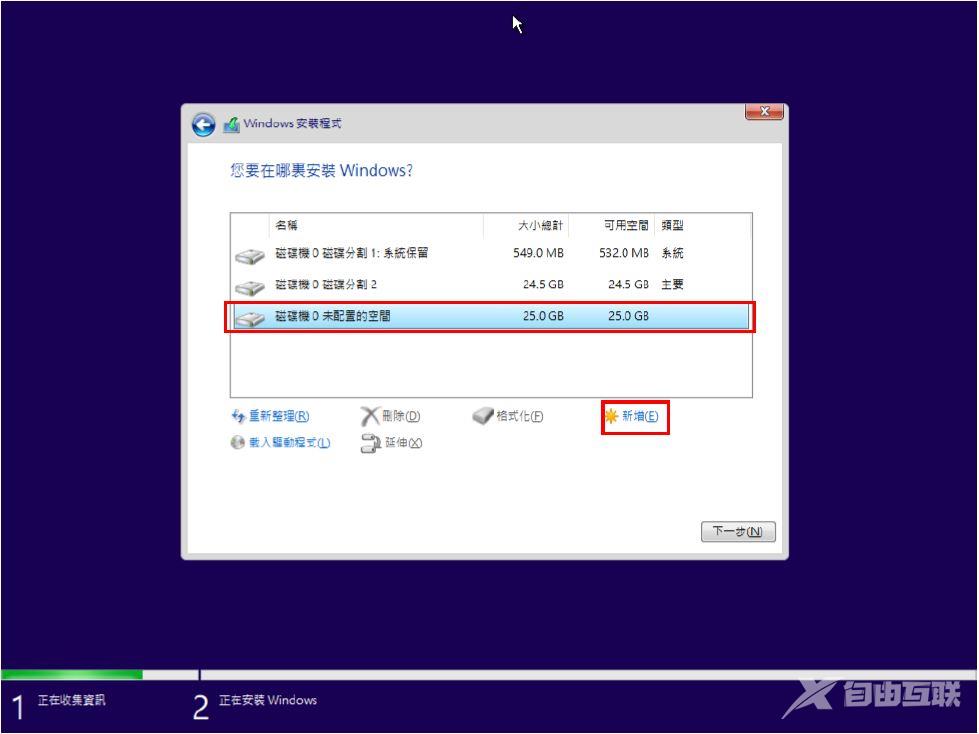 新增未配置的空间
新增未配置的空间STEP 5
这里大小不需要输入,直接按【套用】。
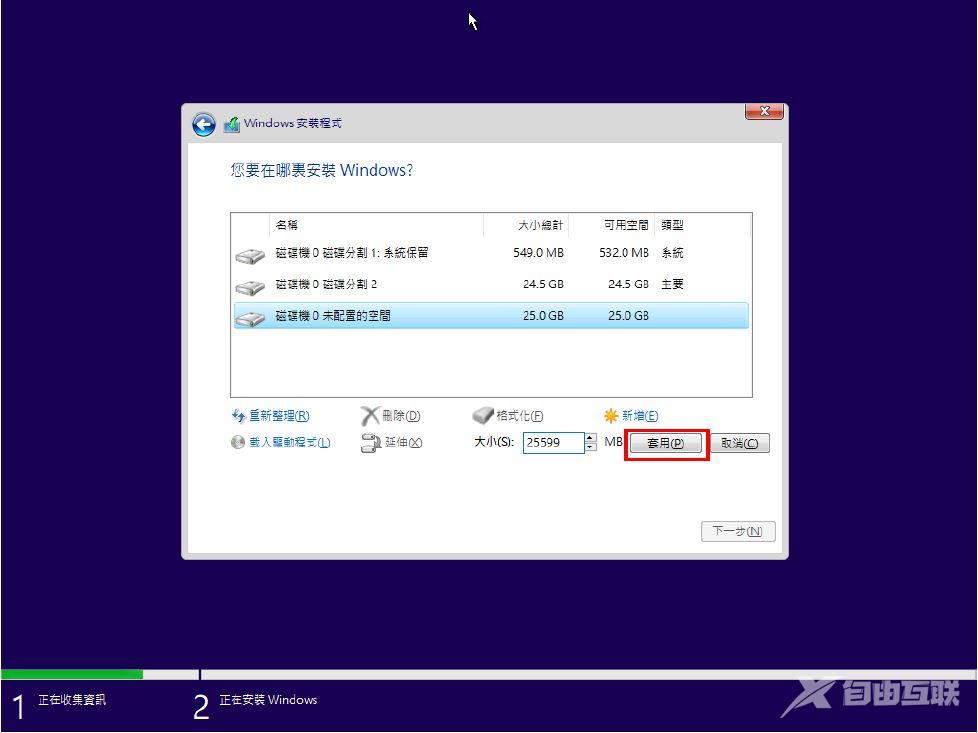 套用
套用STEP 6
接着点选到第二颗磁碟上,然后按【下一步】。
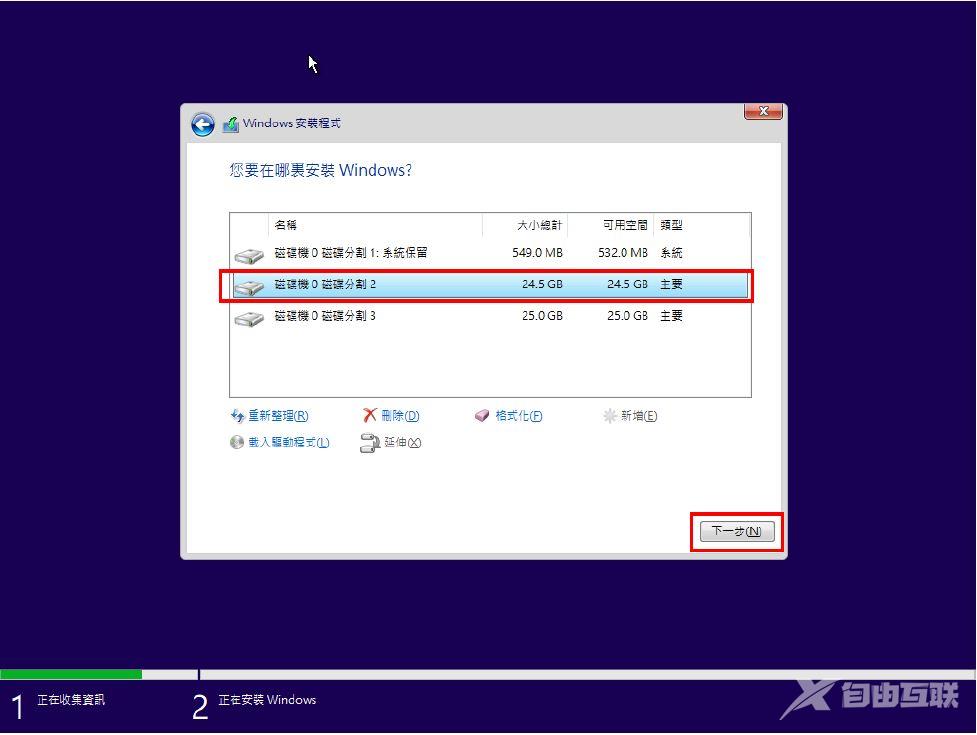 选择系统安装的磁区
选择系统安装的磁区STEP 7
好的,我们总算把麻烦事几乎都解决了,等待他跑的时间可以去看个电视休息一下,这里跑的速度USB会比光碟来的快一些。
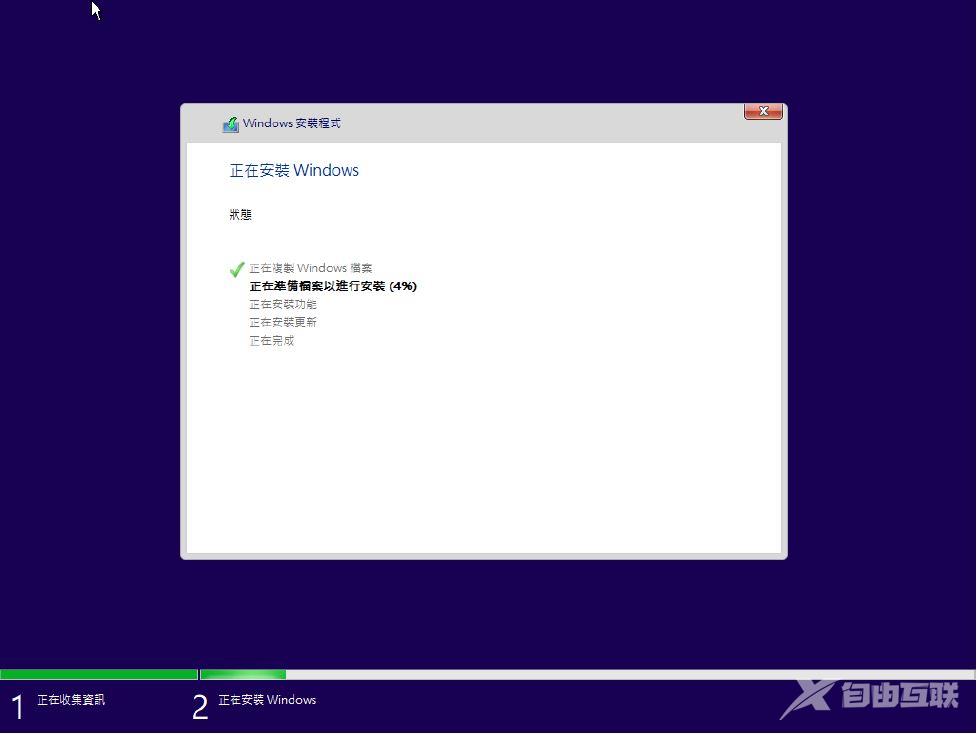 安装系统中
安装系统中STEP 8
继续等待…。
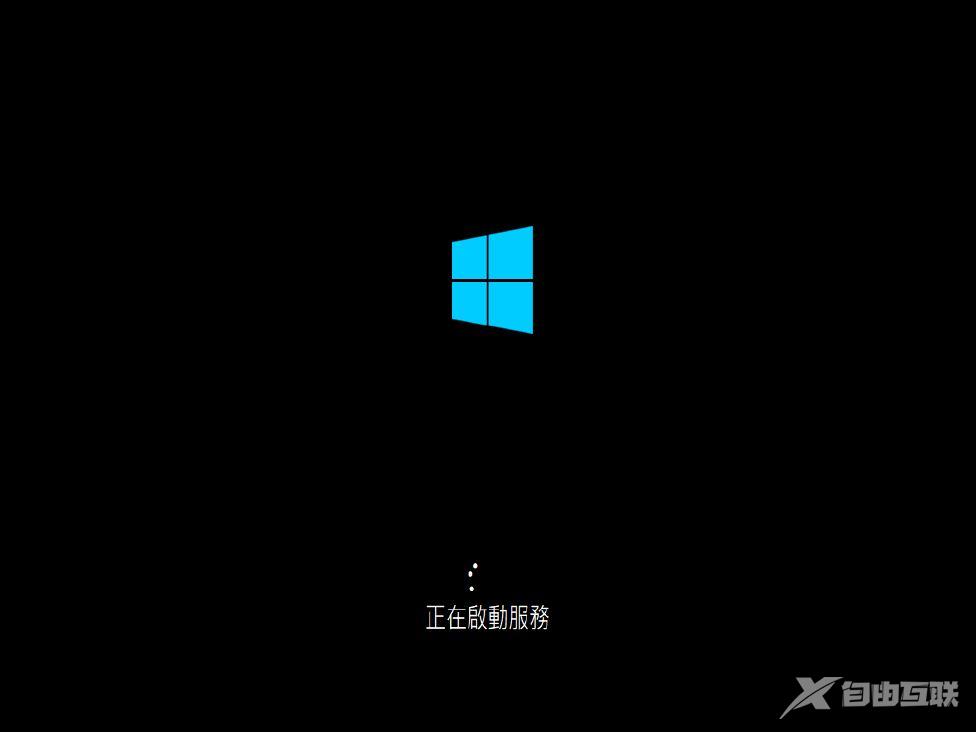 等待
等待STEP 9
依旧等待…。
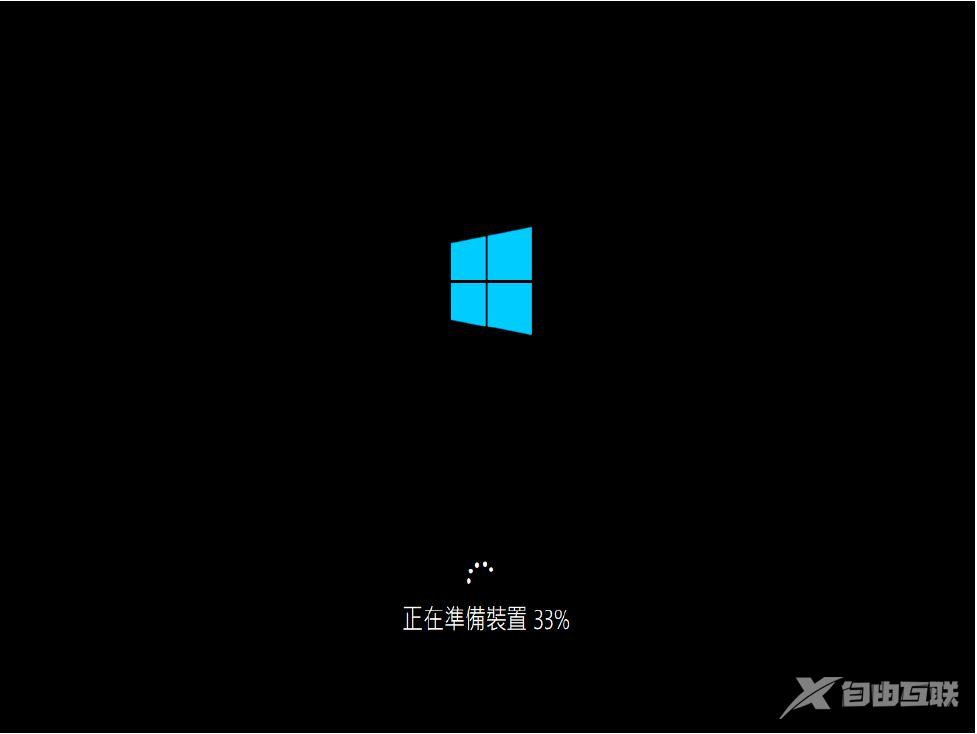 依旧等待
设定语言及帐户
依旧等待
设定语言及帐户
STEP 1
经过漫长的等待,终于可以继续动作了,选择【台湾】,然后按【是】。
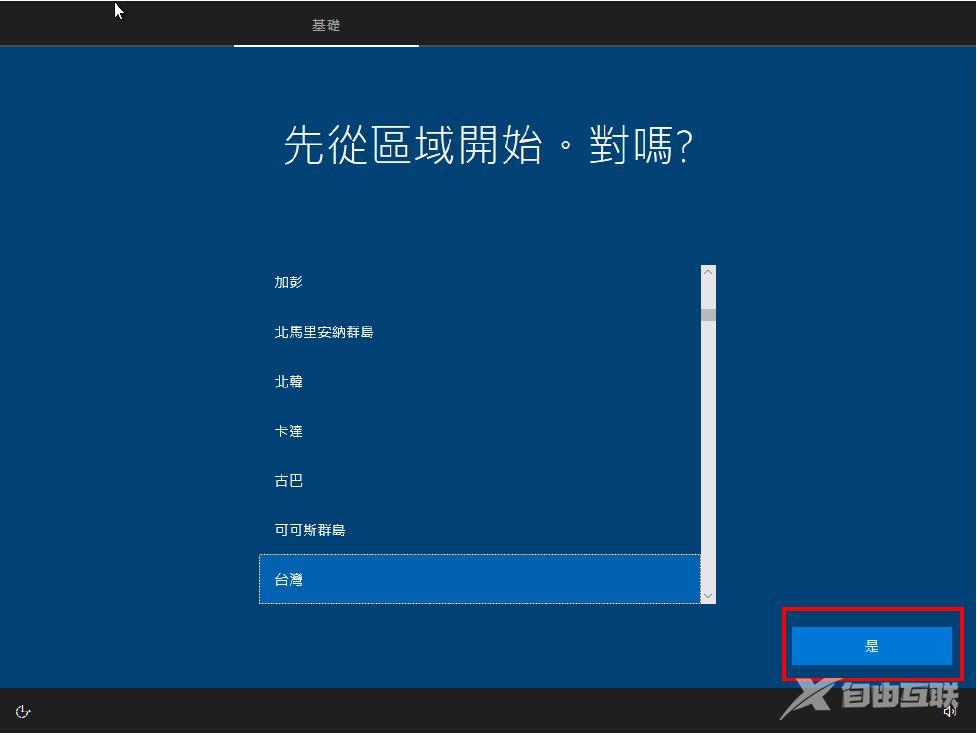 择地区
择地区STEP 2
不用动他,请点【是】。
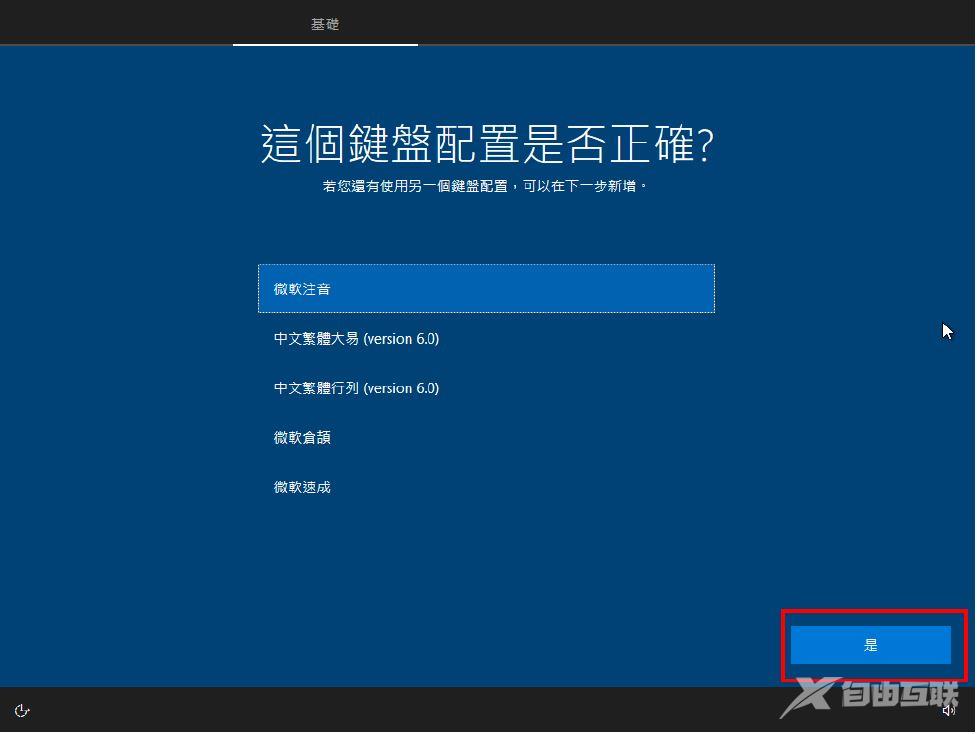 选择键盘配置
选择键盘配置STEP 3
按【跳过】。
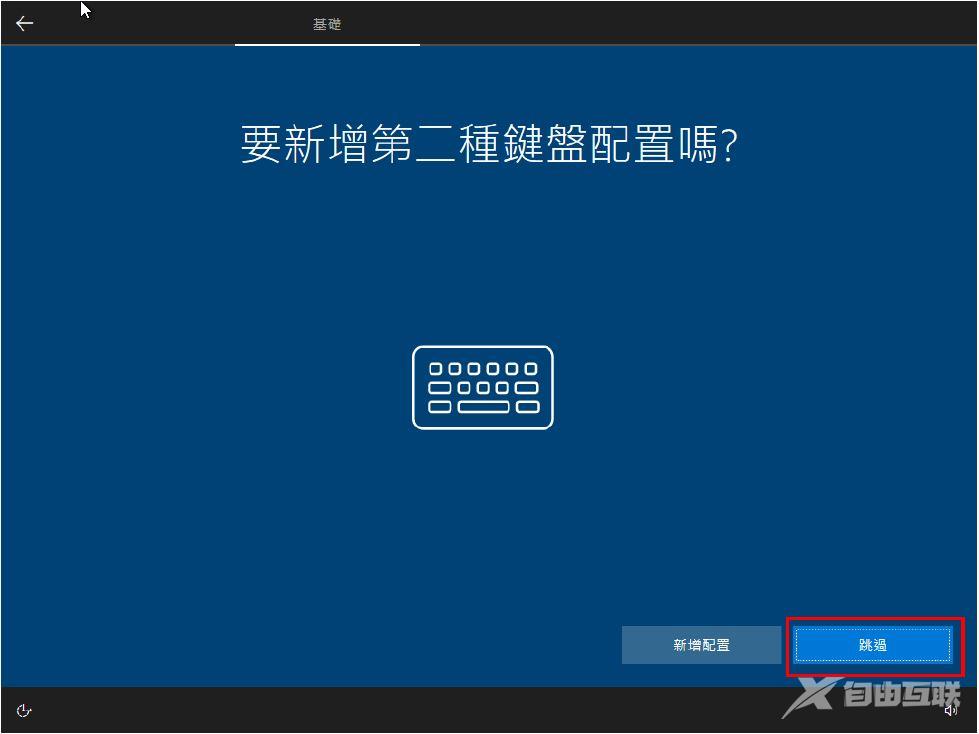 跳过第二种键盘配置
跳过第二种键盘配置STEP 4
等一下下。
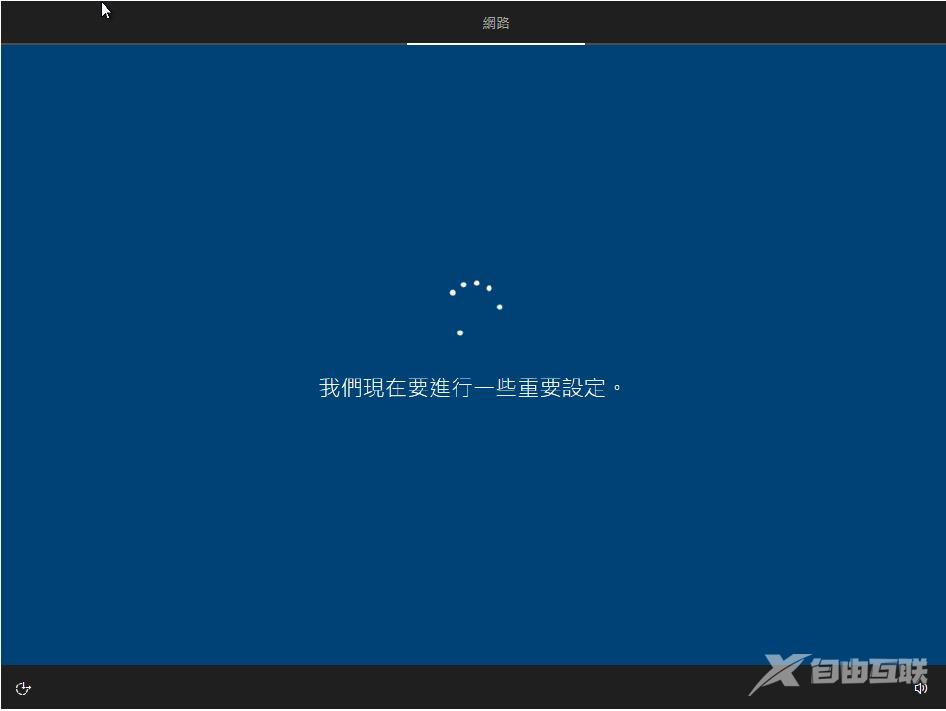 等待设定
等待设定STEP 5
一般使用者的话请点【设定供个人使用】,然后按【下一步】。
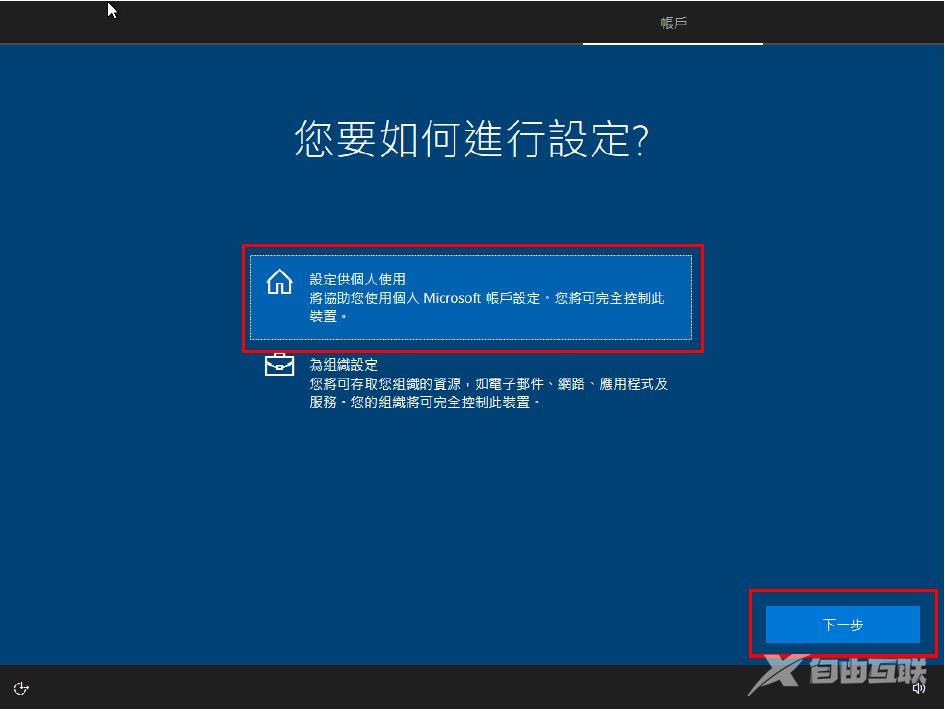 个人用户选择【设定供个人使用】
个人用户选择【设定供个人使用】STEP 6
因为微软希望你使用他们的系统时,也用他们的帐户做登入使用,他们认为这样系统功能性会比较齐全(但其实没什么用),就是想完全控制你的概念!?所以这里是问你「你要不要用我们的微软帐户登入做使用阿,功能会很齐全喔!」如果你有的话可以登入,然后按【下一步】,但如果你没有或是你不想使用你的帐户做登入的话,就按【离线帐户】吧(反正之后如果会用到的话再登就好,不急着现在登入)。
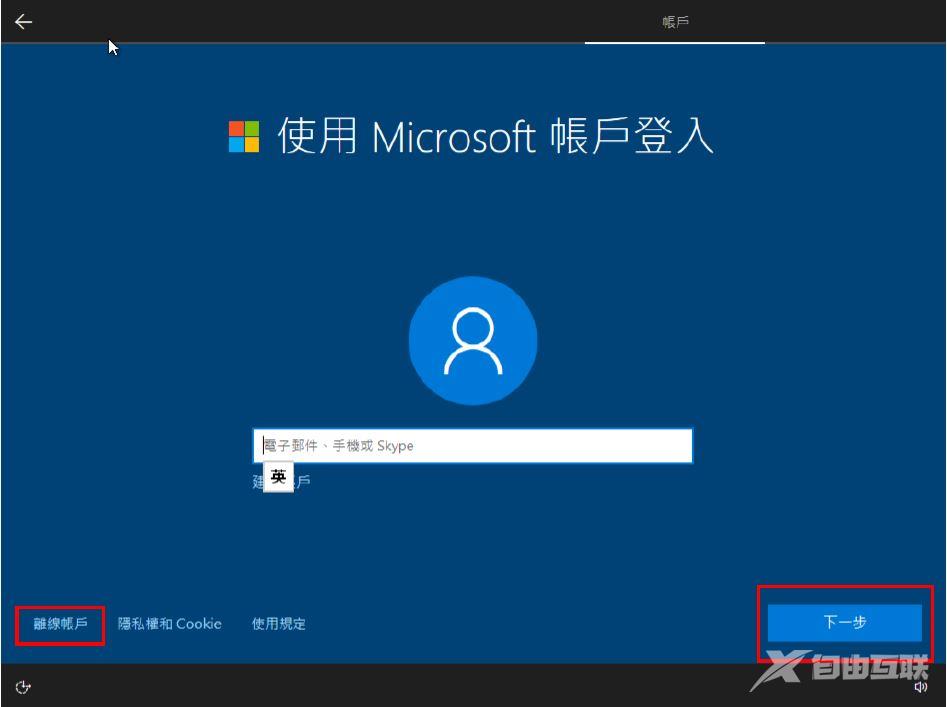 离线帐户
离线帐户STEP 7
如果你点离线帐户,微软会不死心的继续问你,要不要改为使用我们微软的帐户登入呢?有这么多功能可以用喔!很心动吧!,嗯…我们都到这一步了,当然要坚持的按【否】。
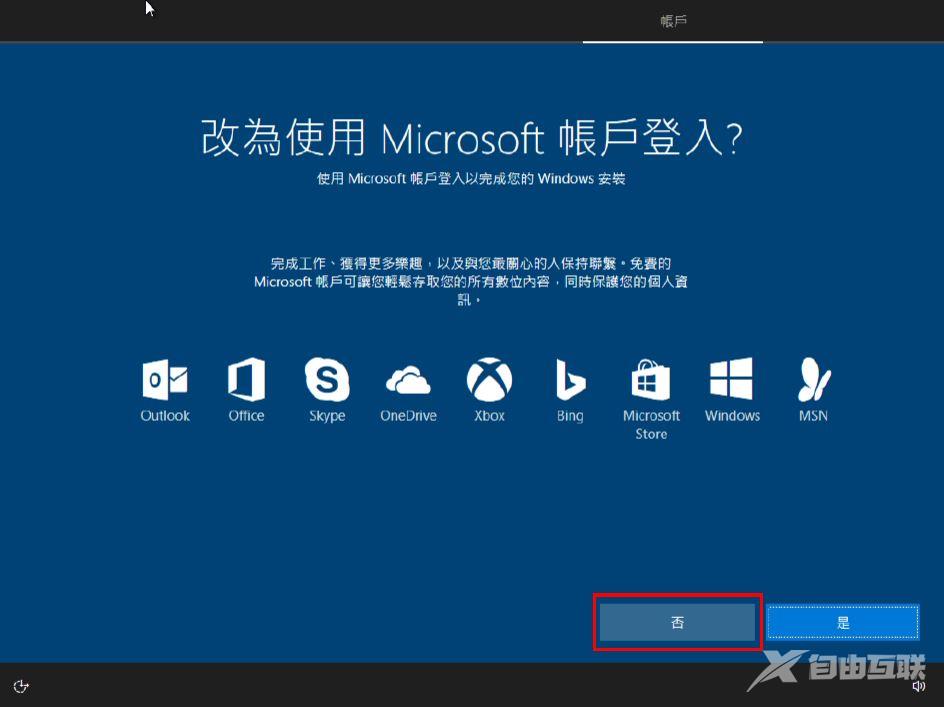 拒绝登入
拒绝登入STEP 8
总算死心的微软要你输入你的使用者名称(说死心,但左下角还在诱惑你),如果不知道要输入什么可以输入【user】,按【下一步】。
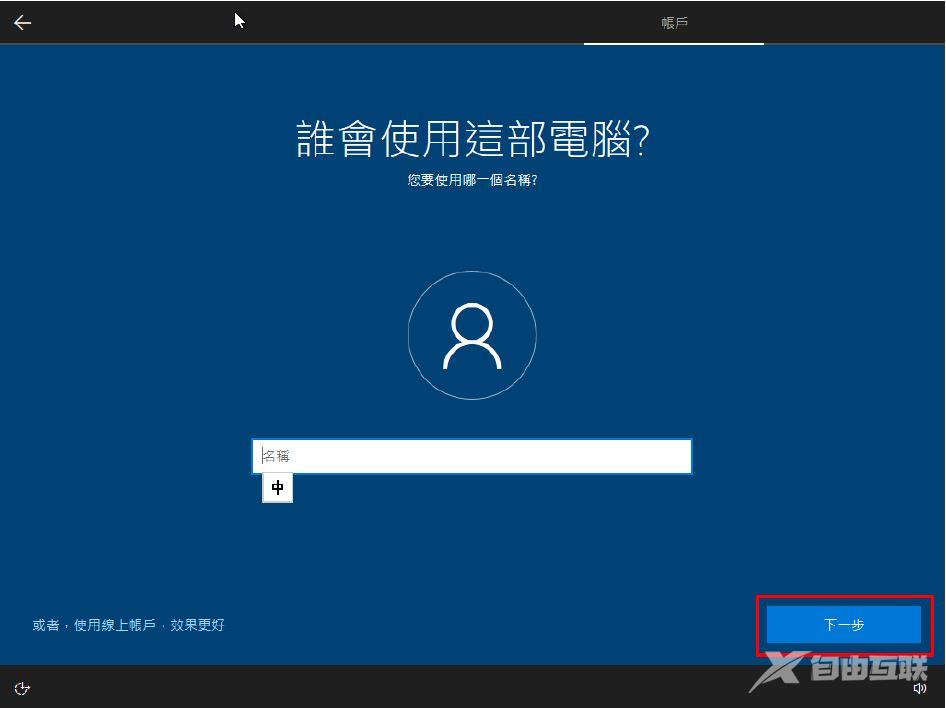 输入使用者名称
输入使用者名称STEP 9
开机密码要不要设定依个人习惯来决定,好了按【下一步】。
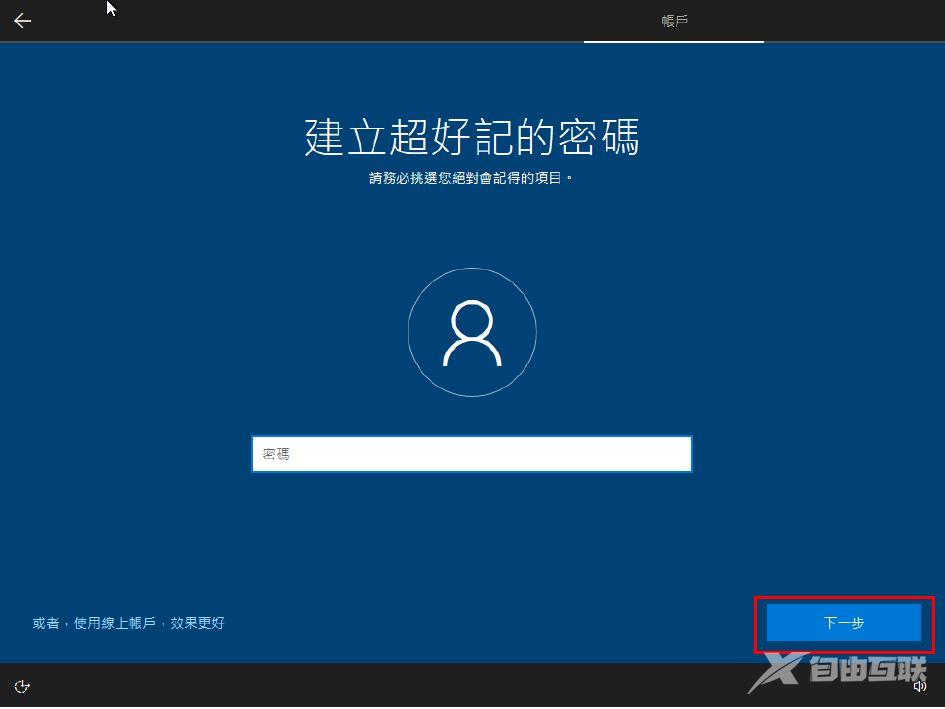 输入开机登入密码(可不输入)
输入开机登入密码(可不输入)STEP 10
这里为求系统功能的完整,所以可以不用调整,按【接受】。如果有被害妄想症的可以全部取消!
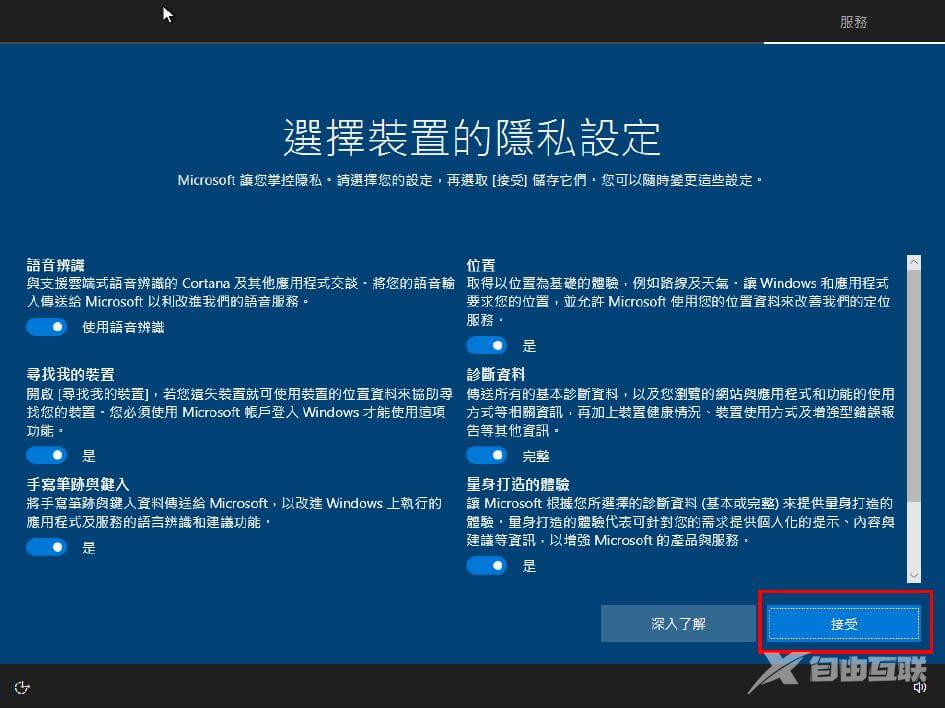 隐私设定
隐私设定STEP 11
接近尾声了,再等一下下。
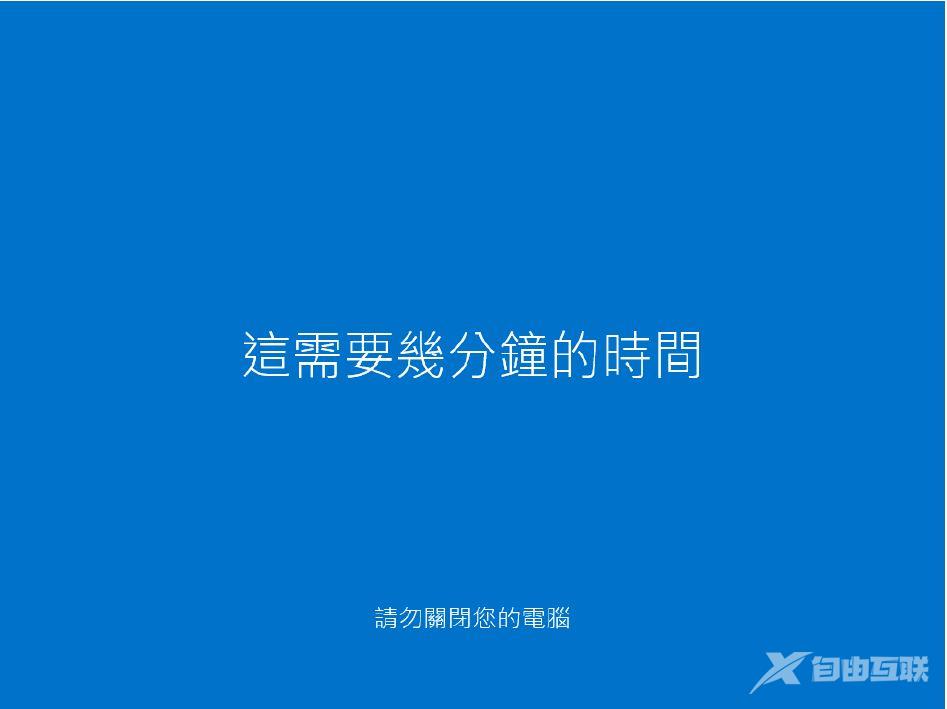 最后系统设定
最后系统设定STEP 12
总算进入桌面了,如果有连上网路的话,这里他可能会问你要不要开启网路探索功能,我通常会按【是】。
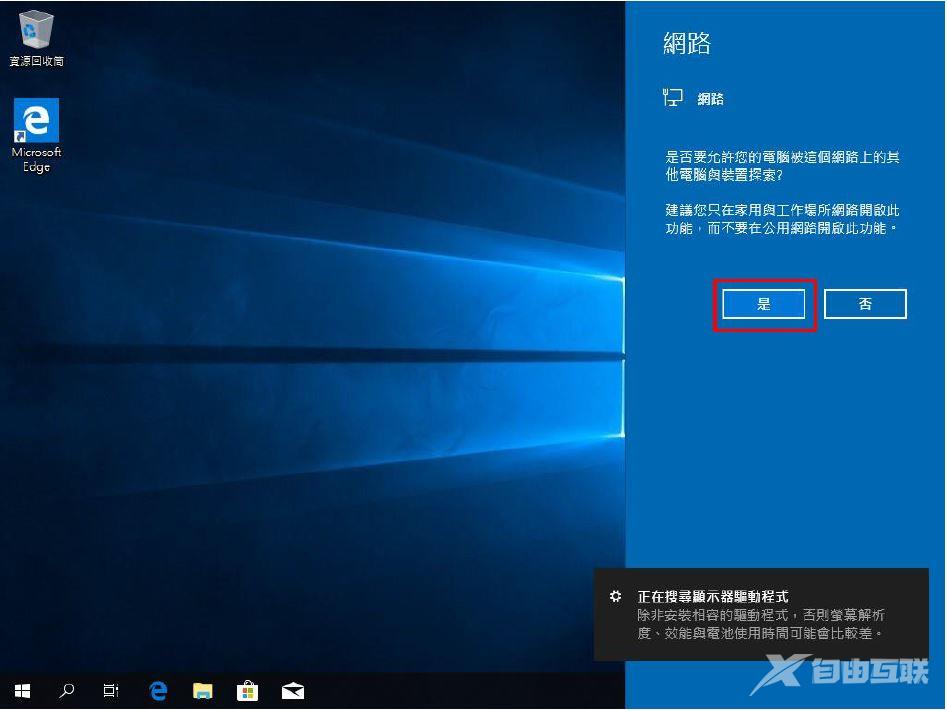 允许网路探索
允许网路探索STEP 13
灌完了!
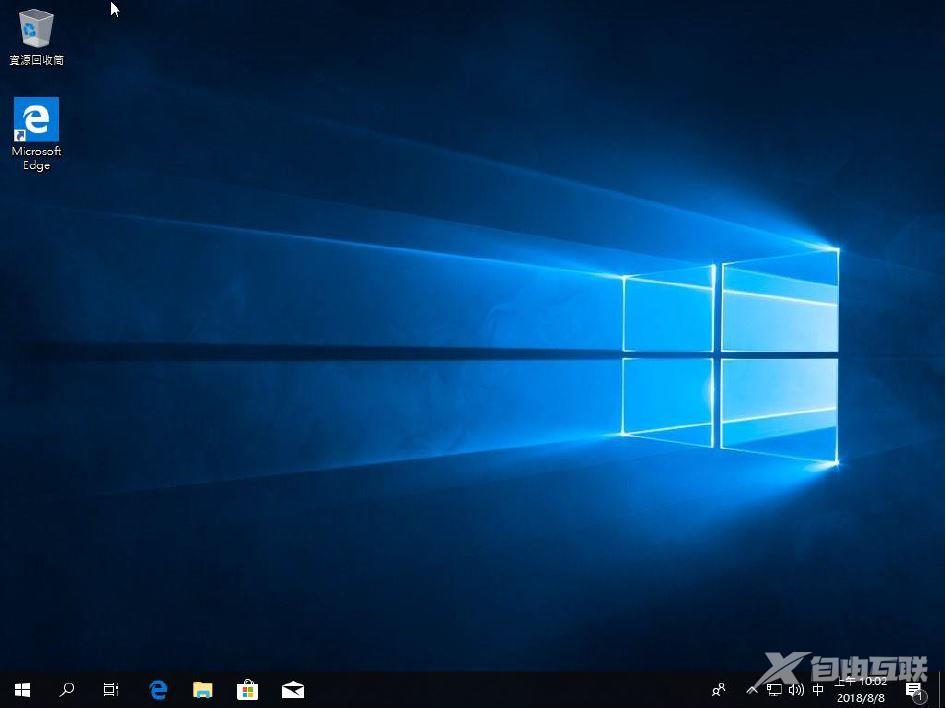 完成安装系统
完成安装系统Win10比较聪明,他会帮你把大部分的驱动程式都安装好,省去自己找驱动的麻烦,就甘心内~ 输入Win10金钥
刚刚上面有说到如果你没有在第一步骤的安装时输入金钥的话,灌完后系统是没办法使用个人化的,也就是说没办法更换win10美美的桌面或主题喔!微软:「想要自己的桌面有美美的主题吗?那就支持正版喔!」 好,我们要启用系统完整功能就必须输入金钥,金钥在哪输入呢? STEP 1
首先,在桌面上点右建,点【个人化】。
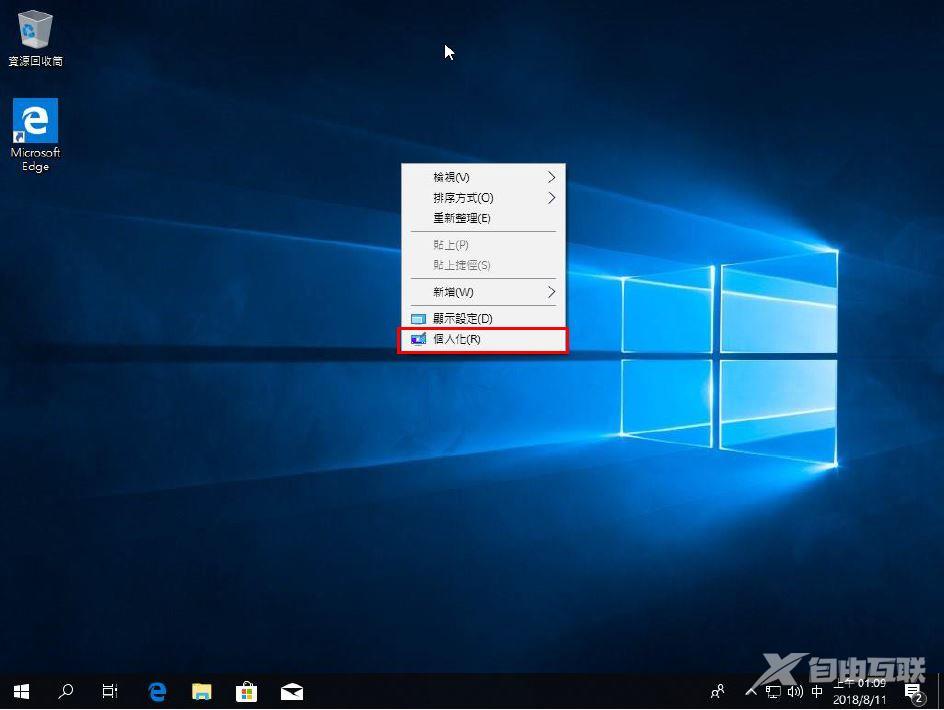 个人化
个人化STEP 2
还没输入金钥启用时,个人化会像下图这样反灰,不让你点选,我们点【立即启用Windows】。
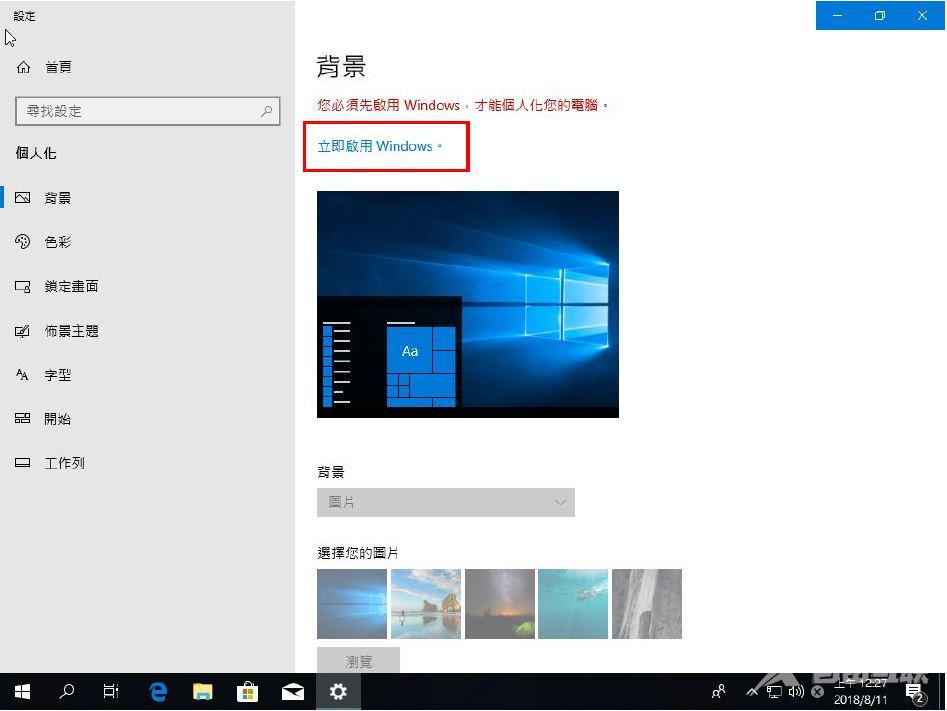 立即启用Windows
STEP 3
立即启用Windows
STEP 3
点选【变更产品金钥】。
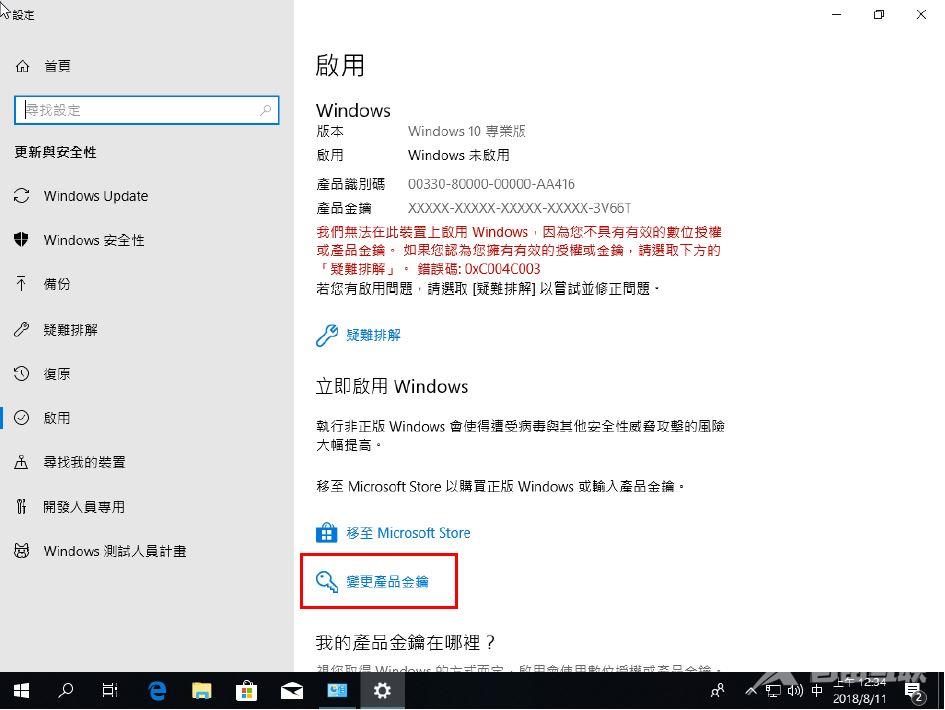 变更产品金钥
STEP 4
变更产品金钥
STEP 4
接着输入你所购买的金钥后按【下一步】,他就会启用系统了。
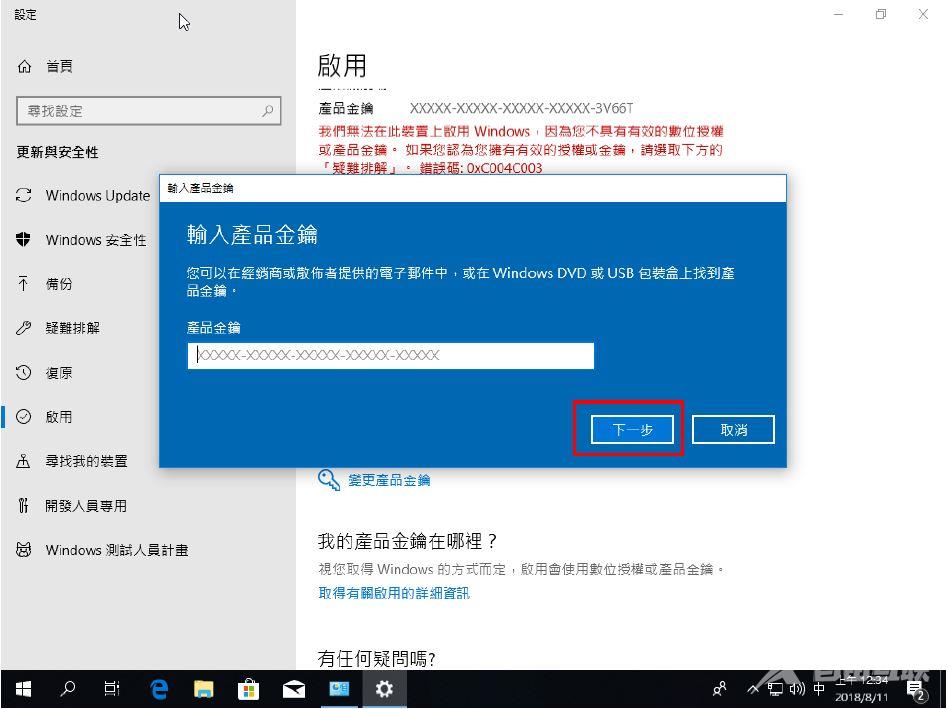 输入产品金钥
如何叫出本机(我的电脑)及控制台图示到桌面上
输入产品金钥
如何叫出本机(我的电脑)及控制台图示到桌面上
因为我习惯桌面上有「我的电脑」跟「控制台」,但win10预设桌面是没有这两样东西的!! 但要把我的电脑跟控制台叫出来,win10又设定的很隐密,所以再交一个「要如何把「我的电脑」跟「控制台」叫到桌面」的小步骤给大家,大家有兴趣可以照着做。 STEP 1
首先,在桌面上按右键,点选【个人化】。
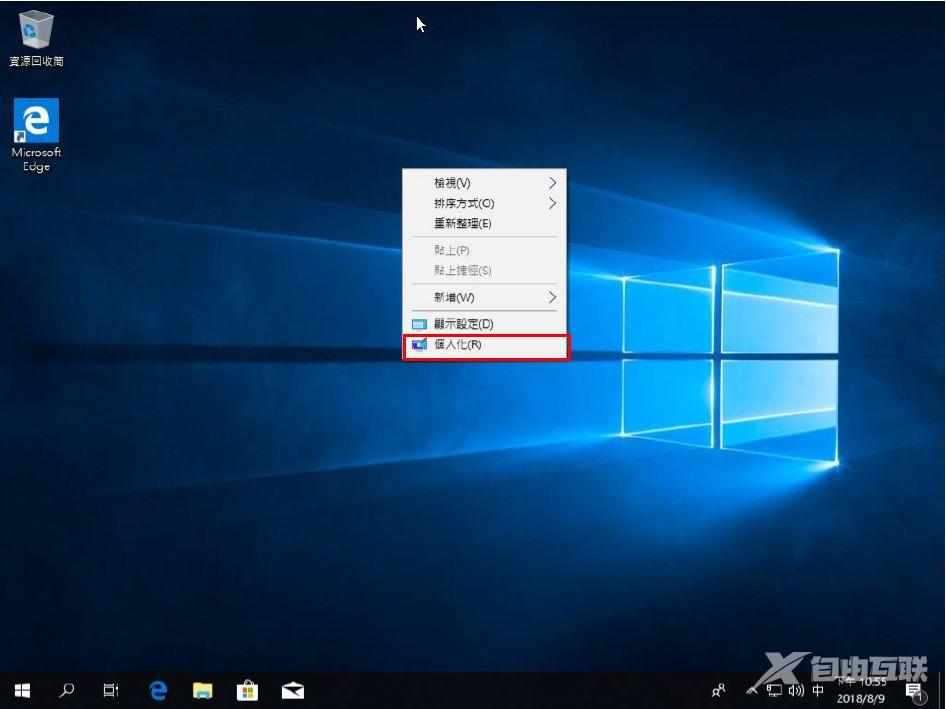 个人化
STEP 2
个人化
STEP 2
然后按【布景主题】。
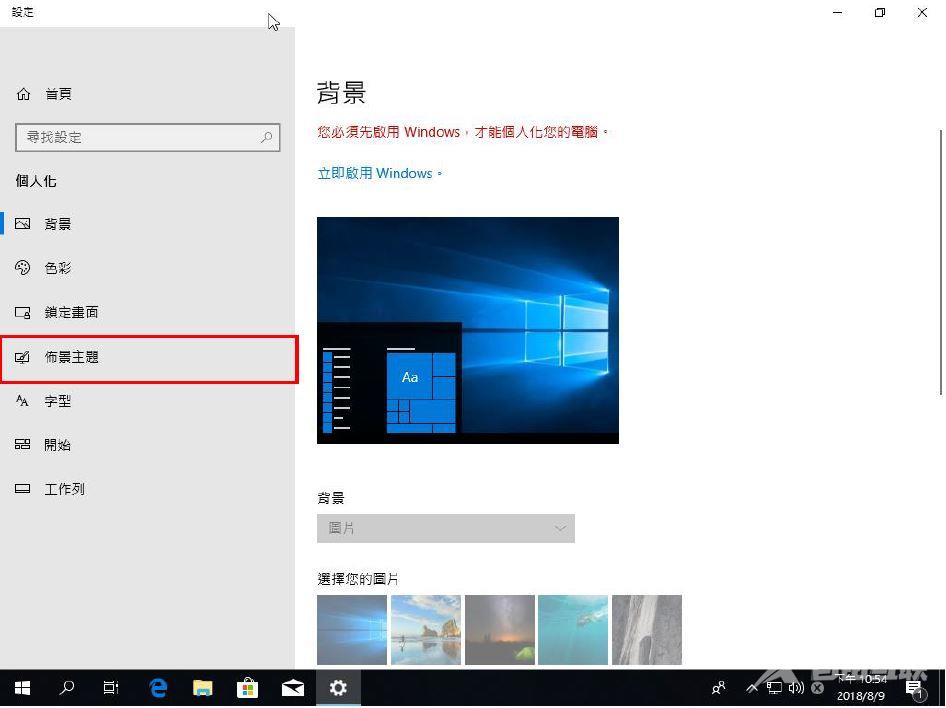 布景主题
STEP 3
布景主题
STEP 3
往下拉,点选【桌面图示设定】。
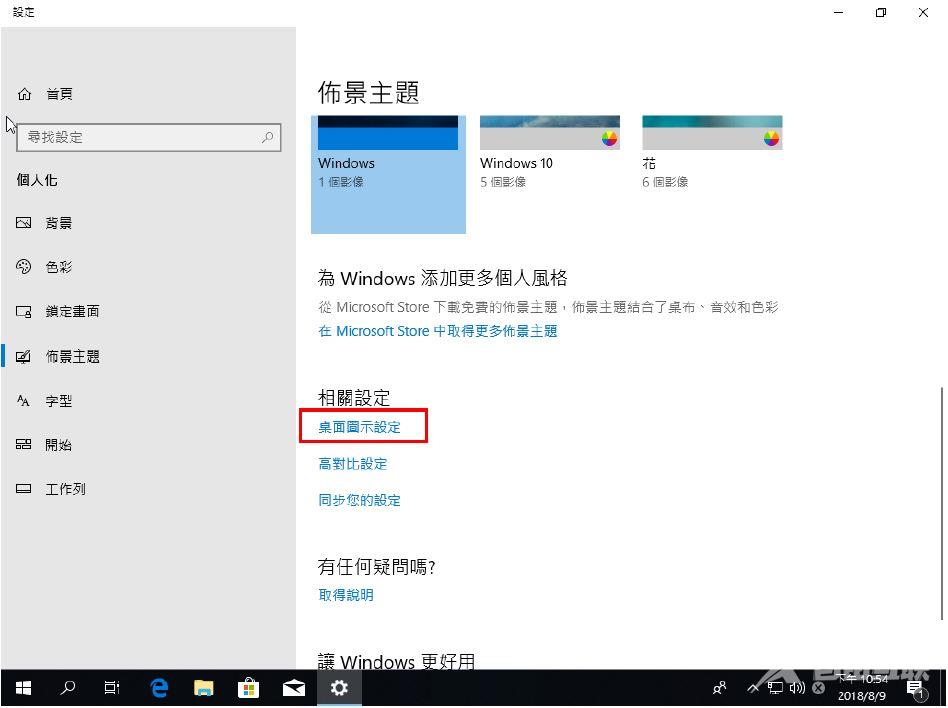 桌面图示设定
STEP 4
桌面图示设定
STEP 4
把你想要放在桌面的图示勾选起来,我是点「电脑」及「控制台」,好了按【确定】。
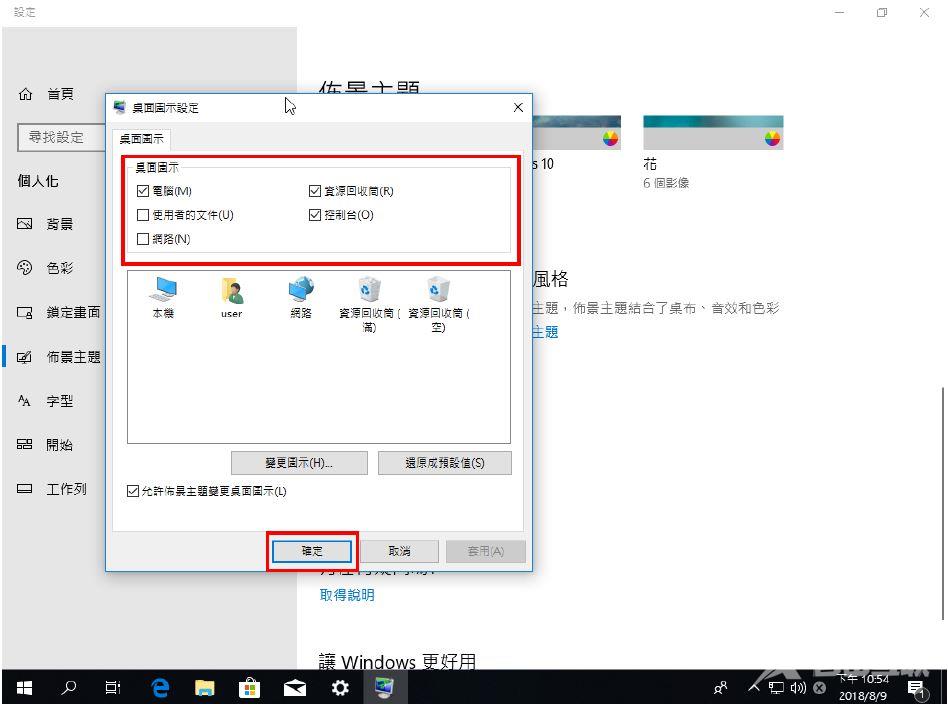 勾选桌面图示
STEP 5
勾选桌面图示
STEP 5
耶~这样桌面就有我要的图示了!
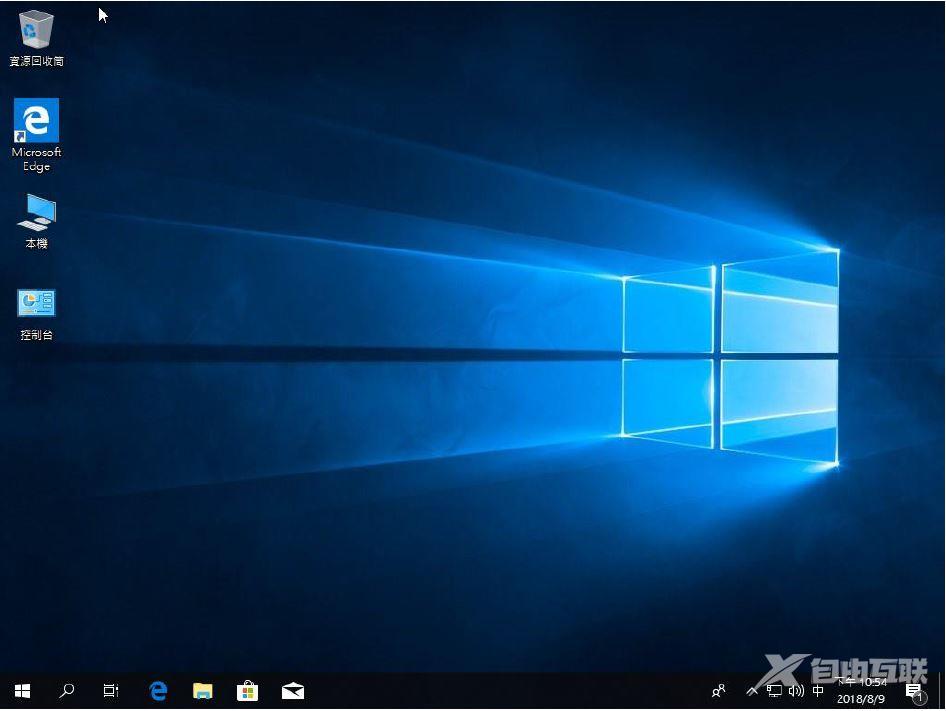 完成
完成结论
我知道重灌电脑是很多新手不敢尝试的,一方面是怕麻烦,因为用习惯了旧系统,重灌后又要重新适应,然后常用的程式又都要重新安装,太麻烦了。一方面是会怕电脑重灌后资料都会不见,即使有备份资料,没有人在旁指导还是会有点怕怕的,对吧! 再来就是因为没有一个完善的教学系统可以照着做,想说自己也不会弄,到时候弄坏了怎么办?所以干脆就算了或是花钱找别人重灌。但在这个硬炫风的网站会把电脑的教学流程尽量简单化,只要照着做就能让完全没有做过的新手也能照着我的教学,一步一步的完成。之后也会写更多能帮到新手的实用教学给大家! 好的,Windows 10重灌教学就到这里结束,感谢你的耐心及用心看到这里,希望这篇教学有帮助到一直不敢自己重灌的朋友喔!
