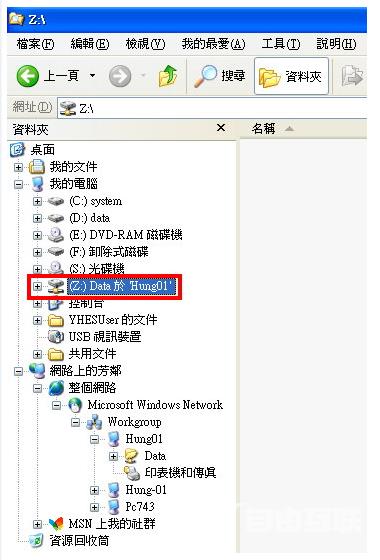七、设定桌上型电脑分享资料夹
1.开启档案总管,对著要分享的资料夹按滑鼠右键,点选「共用和安全性」。
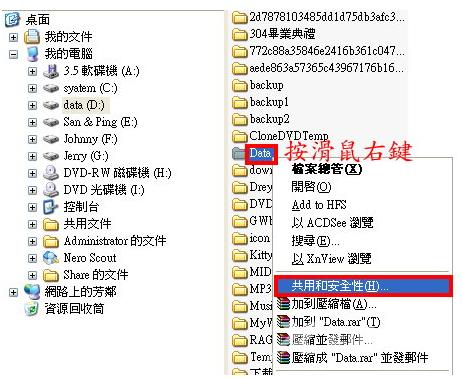
2.在「共用」的索引标签,点选「共用此资料夹」,输入共用名称(可以使用预设值),点选「使用权限」。
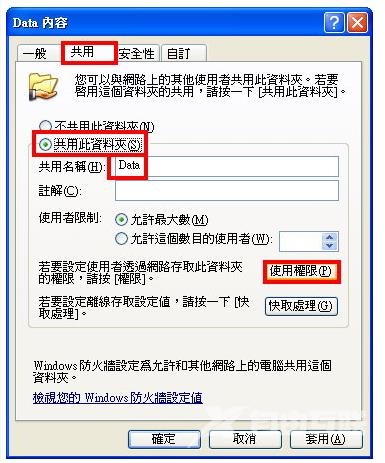
3.勾选允许Everyone「变更」(就是允许每一个网路连线的使用者都可以存取和删除档案),点选「确定」。
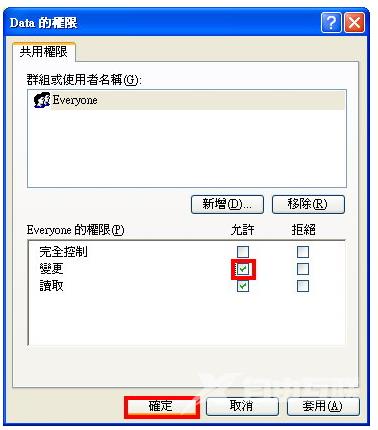
4.在「安全性」的索引标签,点选「新增」。
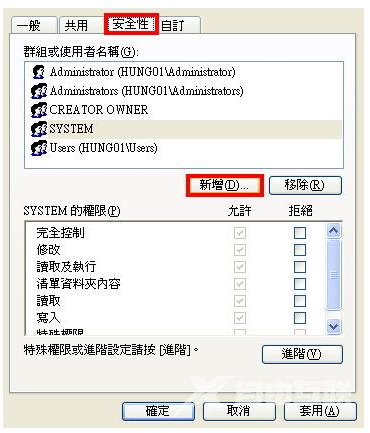
5.点选「进阶」。
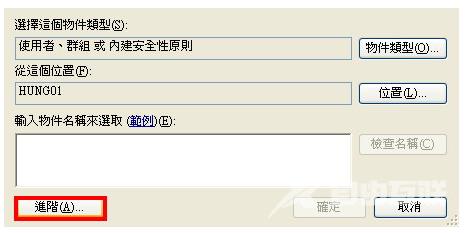
6.点选「立即寻找」。
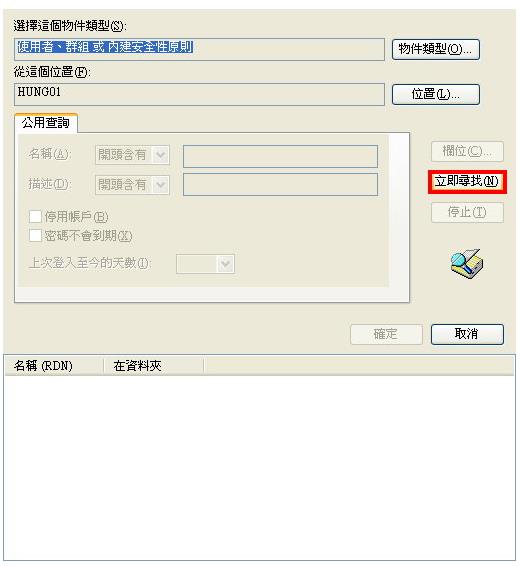
7.选择「Everyone」群组,点选「确定」。
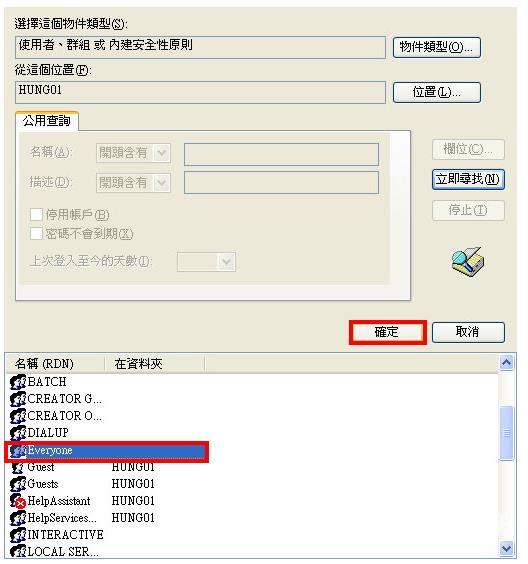
8.点选「确定」,增加「Everyone」群组。
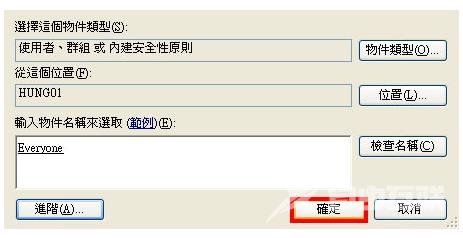
9.如图示,已经增加「Everyone」群组,点选「确定」。
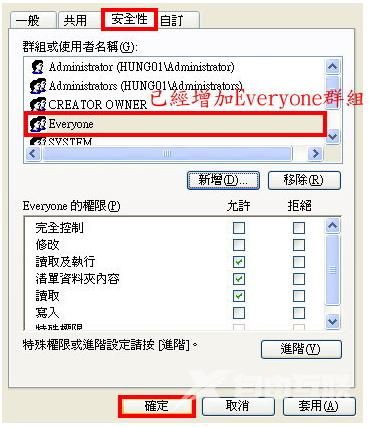
10.如图示,资料夹分享的设定已经完成。
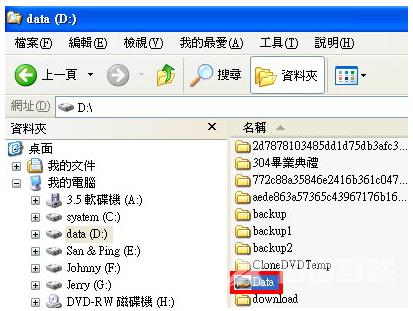
八、笔记型电脑安装分享的网路印表机
1.点选「开始\\设定\\印表机和传真」
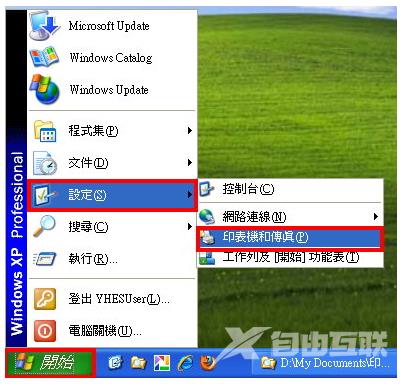
2.点选「新增印表机」。
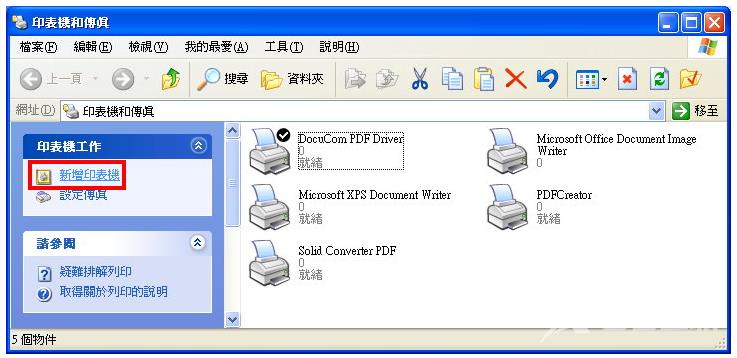
3.点选「下一步」。
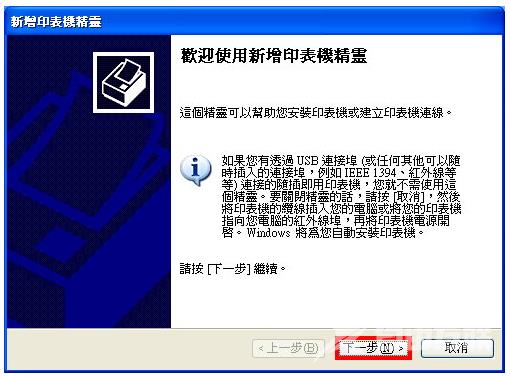
4.点选「网路印表机或连接到其他电脑的印表机」,接著点选「下一步」。
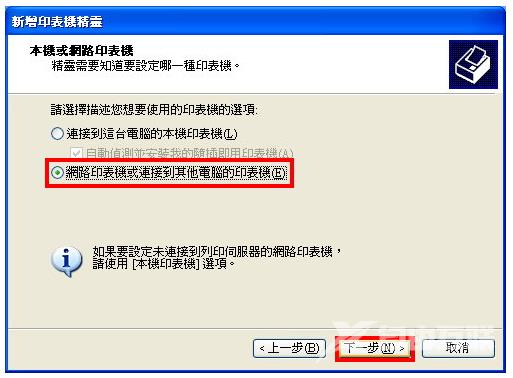
5.点选「浏览印表机」,接著点选「下一步」。
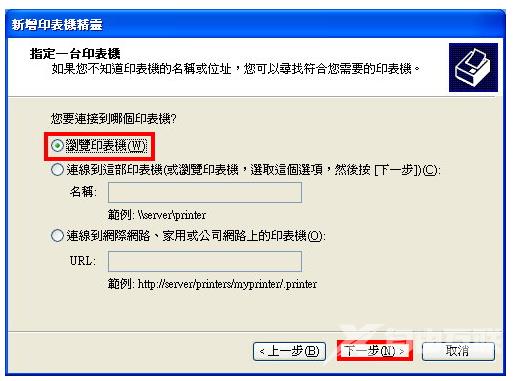
6.选择分享的网路印表机,点选「下一步」。
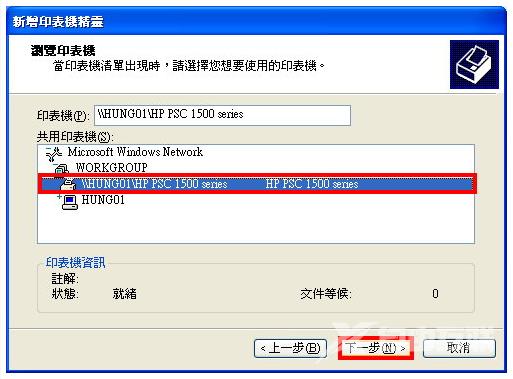
7.点选「是」,自动安装印表机驱动程式。如果驱动程式安装失败,表示桌上型电脑的印表机驱动程式,不适合笔记电脑的作业系统使用(不同的作业系统,常常需要不一样的驱动程式),解决的方法为下载适合的驱动程式,安装下载的驱动程式,印表机选择「网路印表机」,就可以正确安装。
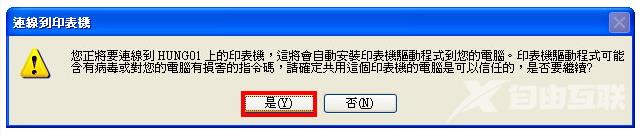
8.点选「是」,设为预设的印表机。
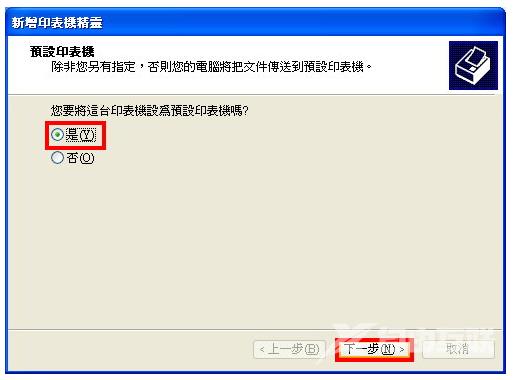
9.点选「完成」。
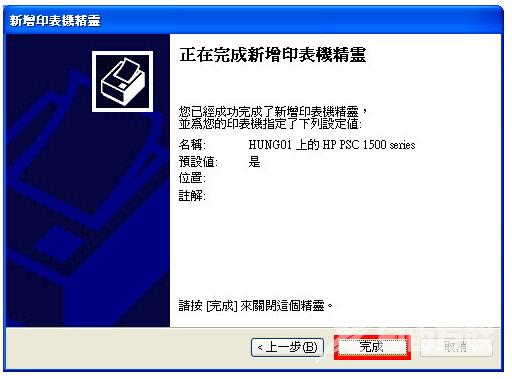
10.在安装完成印表机按滑鼠右键,点选「内容」。
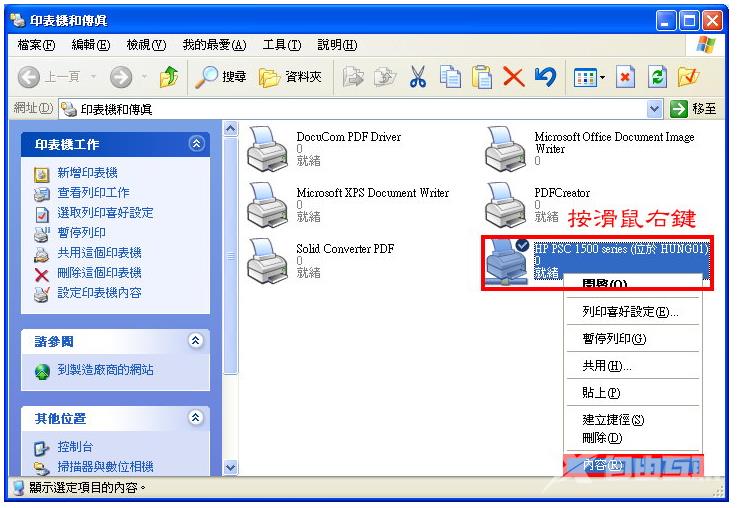
11.点选「列印测试页」。

12.如果可以正确列印,表示印表机正确安装,点选「确定」。

13.点选「确定」,完成印表机测试页的列印。
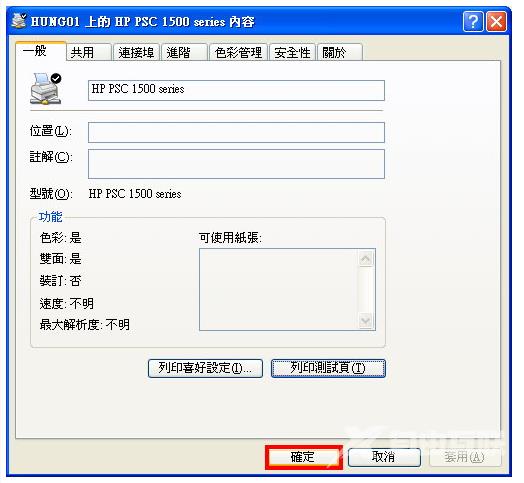
14.关闭「印表机和传真机」,结束网路印表机的安装。
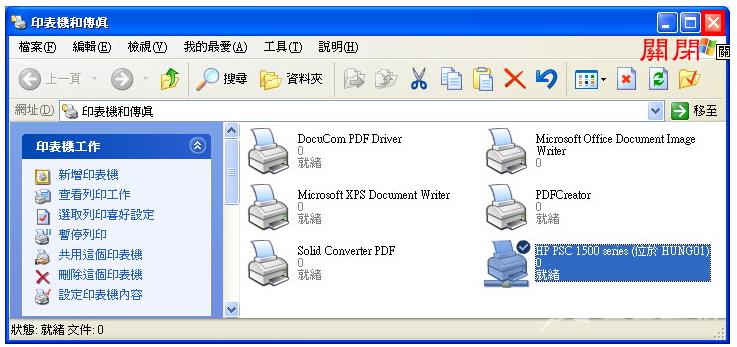
九、设定笔记型电脑连线到分享的资料夹
1.开启档案总管,接著开启「网路上的芳邻\\整个网路\\Microsoft Windows Network\\Workgroup\\Hung 01\\」,点选分享的资料夹Data,如果设定无误,不需要输入帐号、密码就可以直接开启。
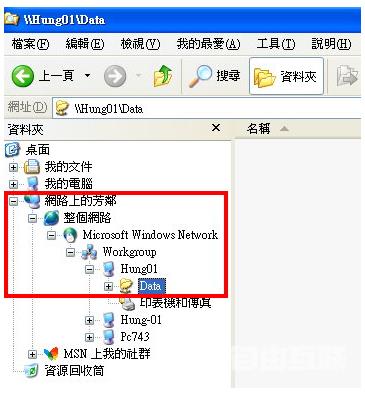
2.对著Data资料夹按滑鼠右键,点选「连线网路磁碟机」。
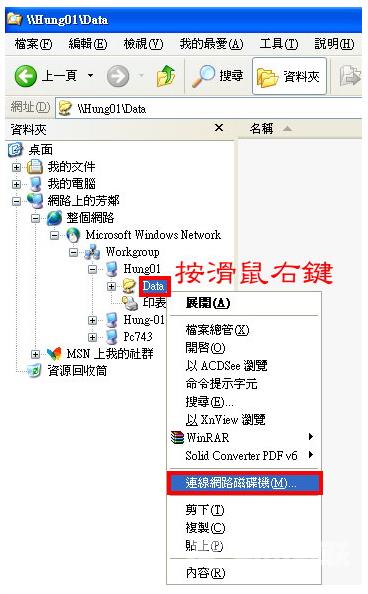
3.选择磁碟机代号,勾选「登入时重新连线」,点选「完成」。
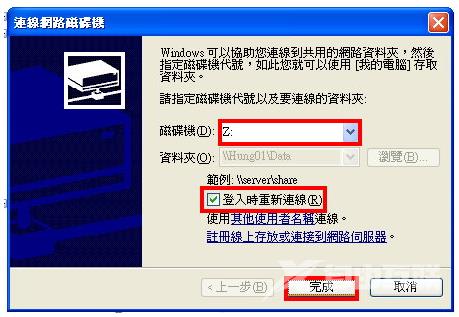
4.如图示,分享的资料夹已经设定为网路磁碟机(Z),您可以存取、增删网路磁碟机的资料,就好像使用自己的磁碟机一样。设为网路磁碟机,电脑开机以后,网路磁碟机会自动连线,减少搜寻「网路上的芳邻」的时间,使用比较方便。