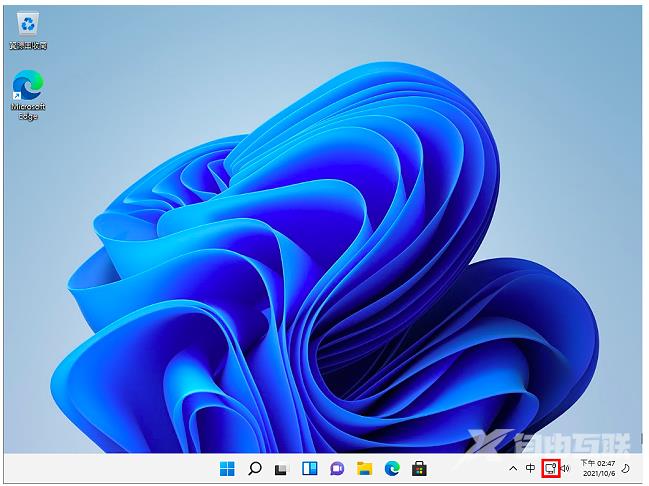微软已经于2021年10月5日推出 Windows 11,Windows 11安装完成进入设定画面以后,会要求使用Microsoft帐户登入,如果你想使用本机帐户登入,在安装的过程中不要连上网路,就可以自订、使用本机帐户登入,等帐户设定完毕再连上网路。本文说明使用USB开机随身碟,在中断网路的情况下安装Windows 11的方法:
Windows 11的下载详见:Windows11正式版下载;开机随身碟的制作详见:Rufus制作GPT硬碟的Windows 11 USB安装随身碟。
1.将开机随身碟插在USB插槽,设定主机板为USB随身碟开机,详见:设定BIOS的开机顺序为光碟优先〈也可以在开机的时候,按键盘的快速键,显示开机选单,再选择要开启的装置,宏碁的电脑按「F12」,华硕的电脑按「ESC」,其他品牌详见:常用的笔记型电脑开机快速键〉,就可以使用USB随身碟开机。如下图所示,选择USB随身碟开机。
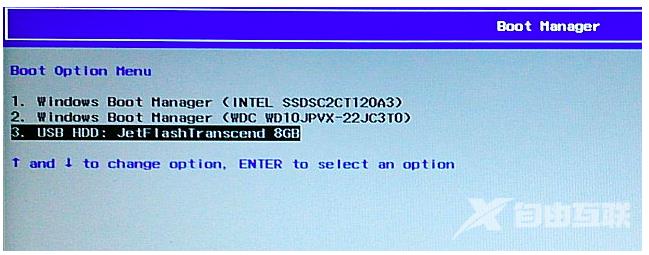
2.点选「下一步」

3.点选「立即安装」。
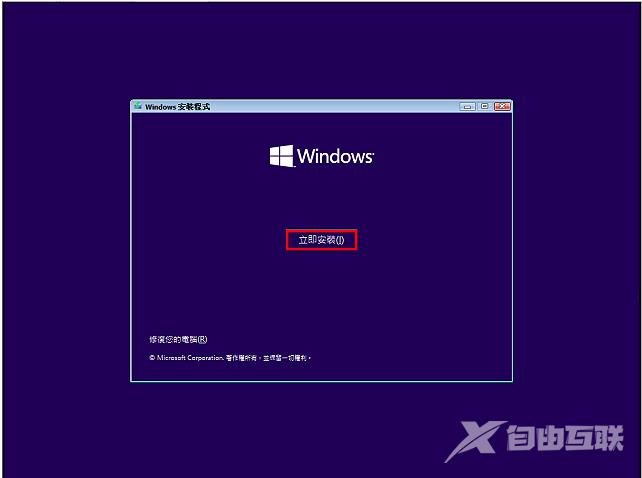
4.点选「我没有产品金钥」,你的电脑如果已经安装过Windows 10并成功启用,安装完成后,重新开机、连上网路,就会自动启用。
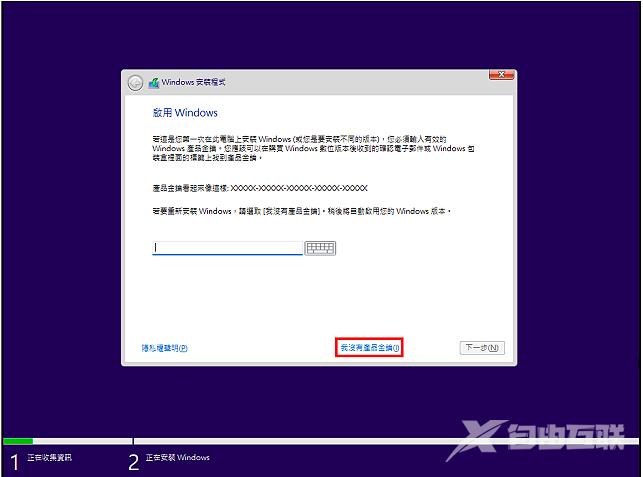
5.选择要安装的版本,点选「下一步」。
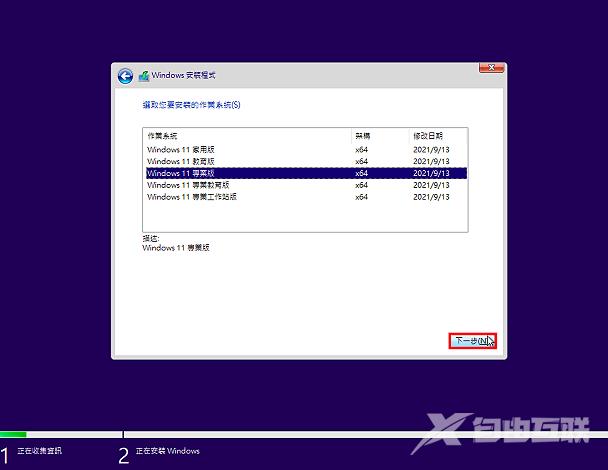
6.勾选「我接受授权条款」,点选「下一步」。
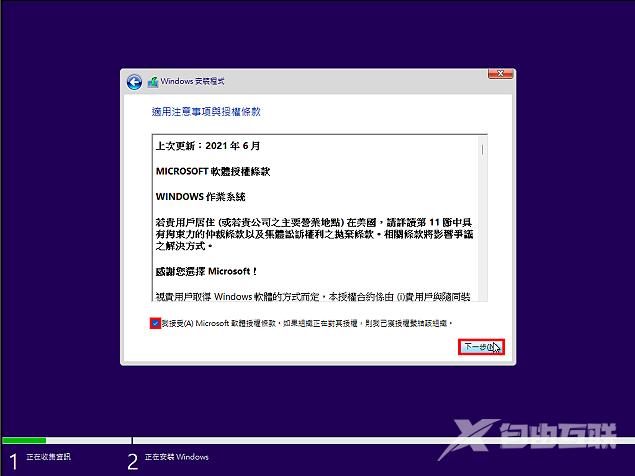
7.点选「自订:只安装Windows」。
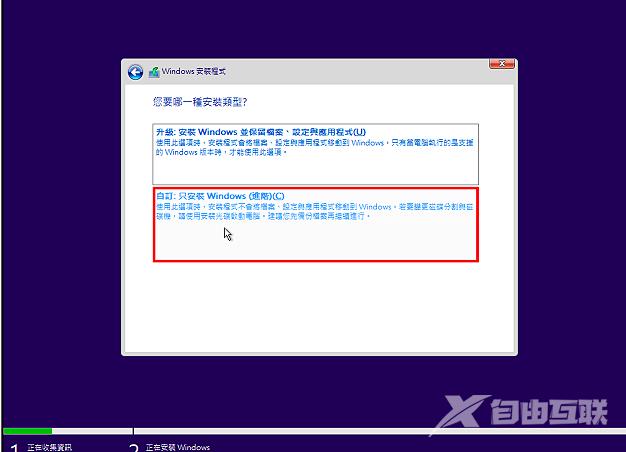
8.点选「新增」,准备分割硬碟。如果使用旧硬碟,就点选「删除」,将旧硬碟分割区删除,再点选「新增」。
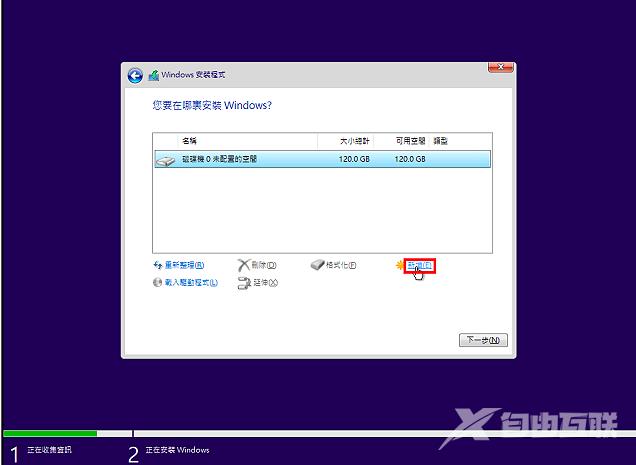
9.依个人需要,输入分割区大小,点选「套用」。
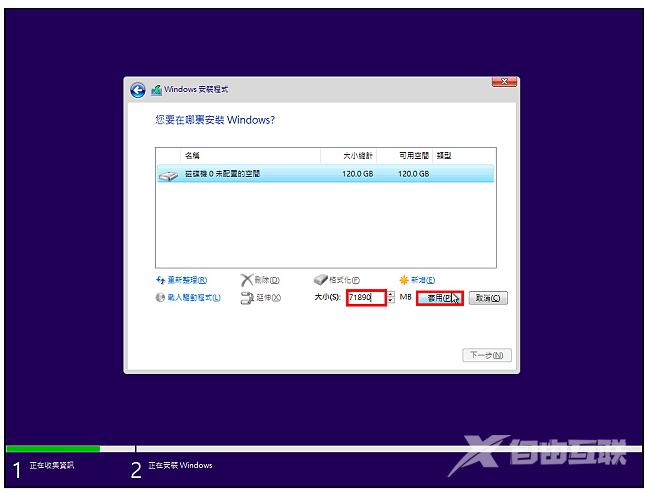
10.点选「确定」。
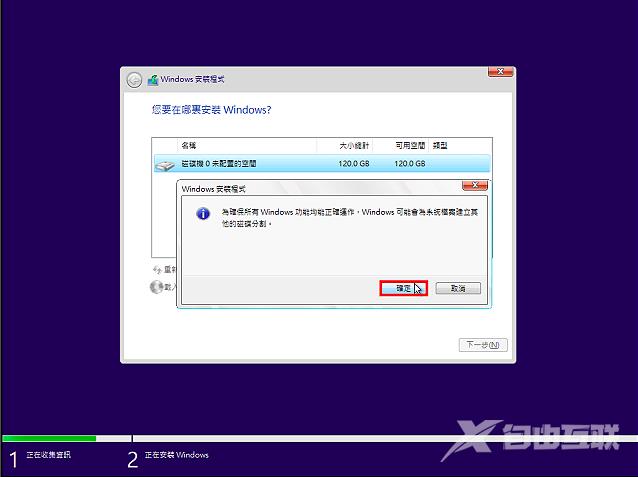
11.已经建立磁碟分割1、2与3,如下图所示;选择「未配置的空间」,点选「新增」,继续分割硬碟。
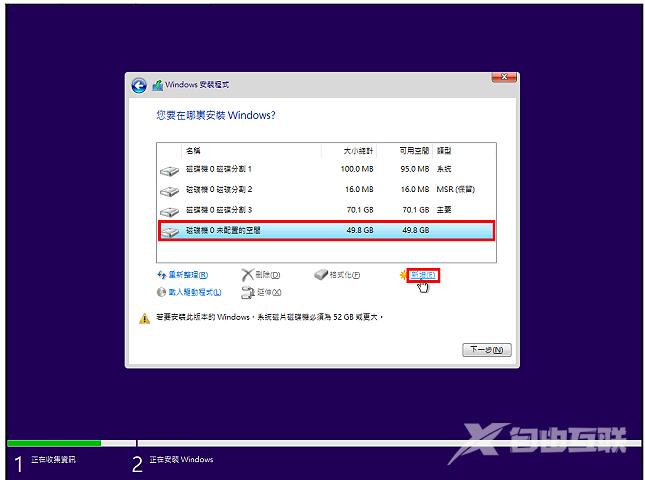
12.直接点选「套用」,将剩下的硬碟空间设为一个分割区,做为储存资料的分割区。
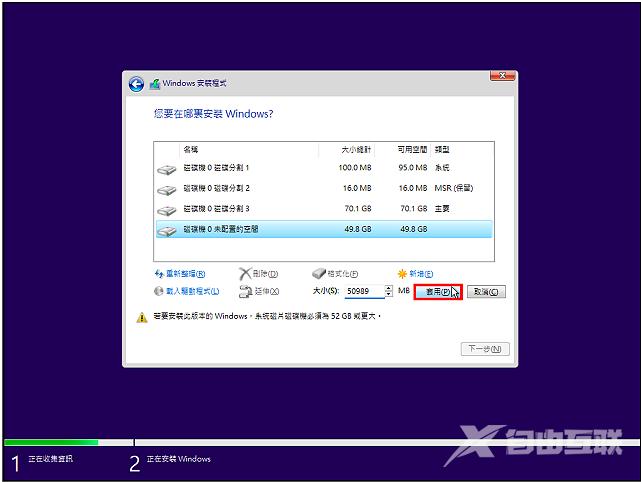
13.选择分割区3,点选「下一步」,将Windows 11安装在这个分割区。
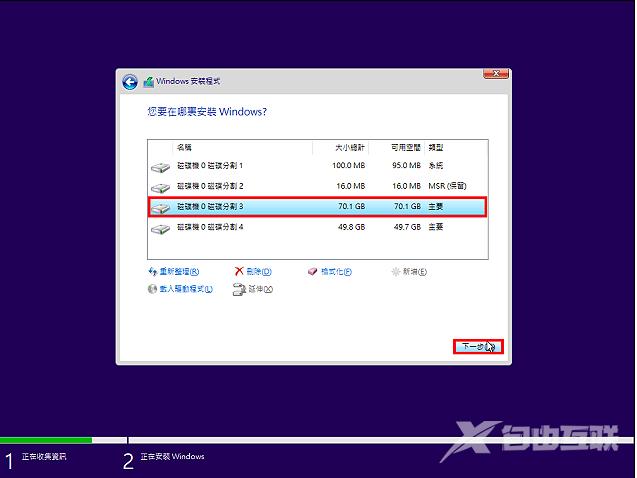
14.正在安装Windows 11,安装过程中,安装程式会自动、多次重新启动。
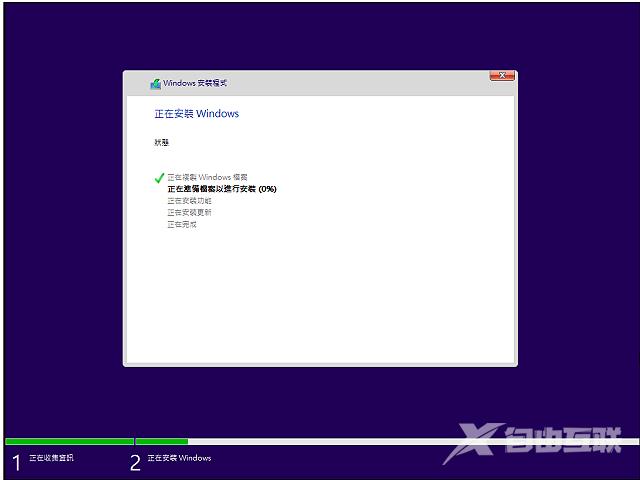
15.安装完成,开始设定Windows 11;使用预设的区域「台湾」,点选「是」。
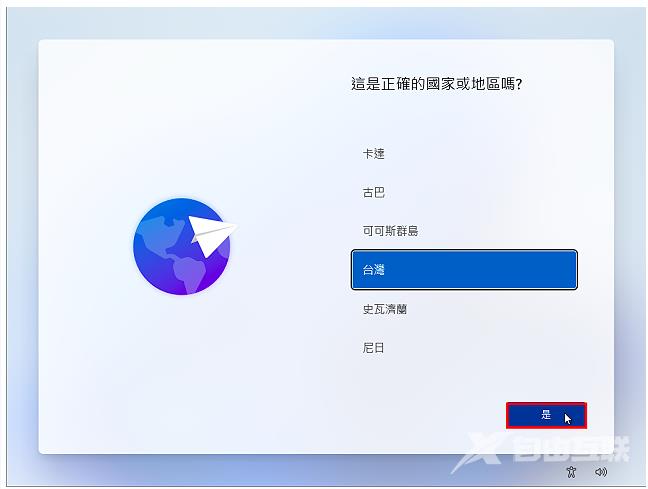
16.使用预设的输入法「微软注音」,点选「是」。自行选择适用的输入法。
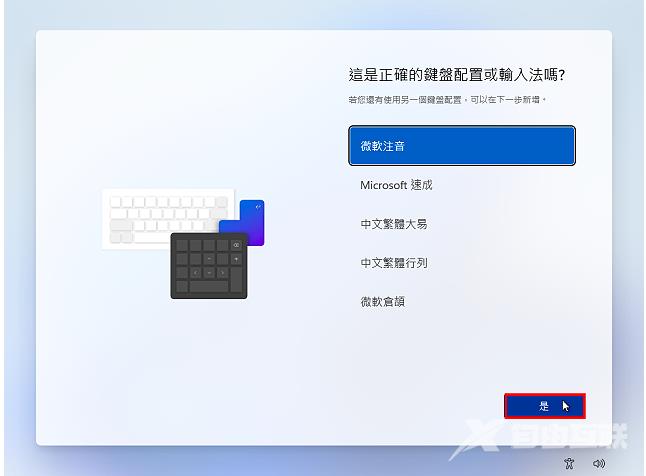
17.点选「跳过」。
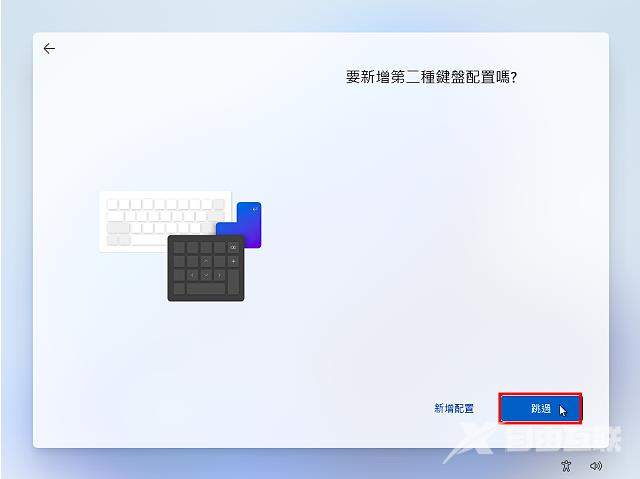
18.点选「我没有网际网路」
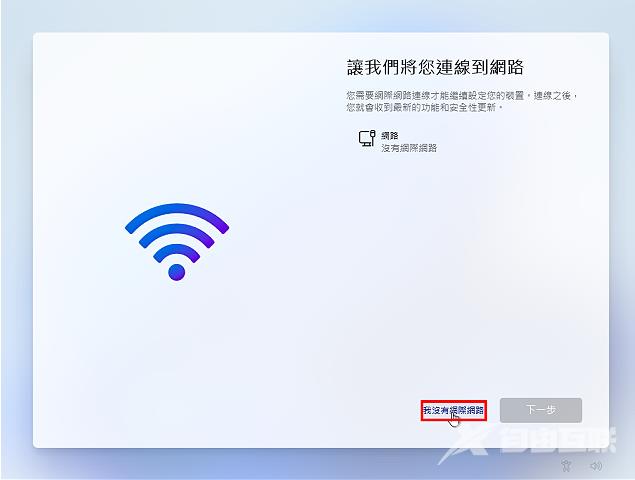
19.点选「继续进行有限的安装」。
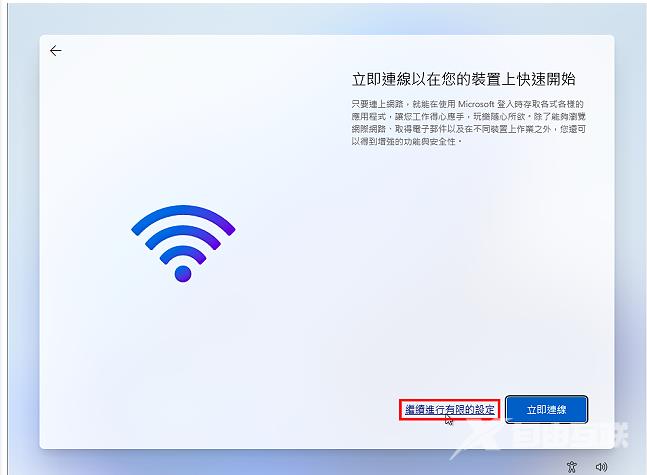
20.输入使用者名称(登入的帐户),点选「下一步」
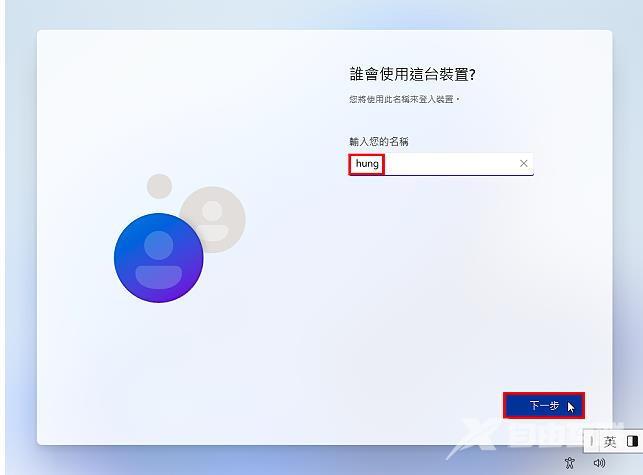
21.输入密码,点选「下一步」。
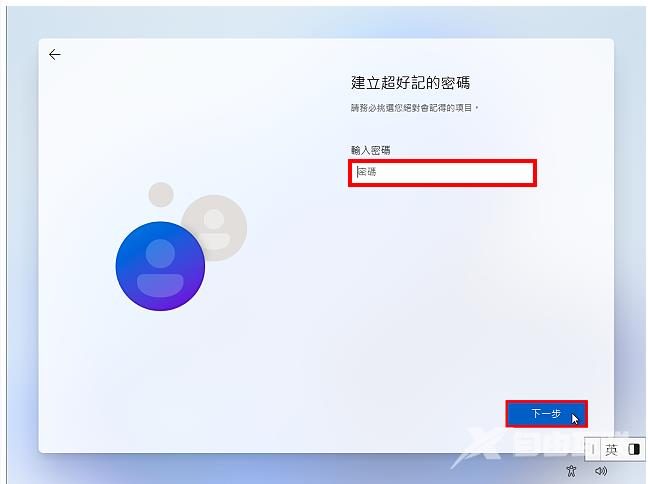
22.自行选择要允许的项目,点选「下一步」。
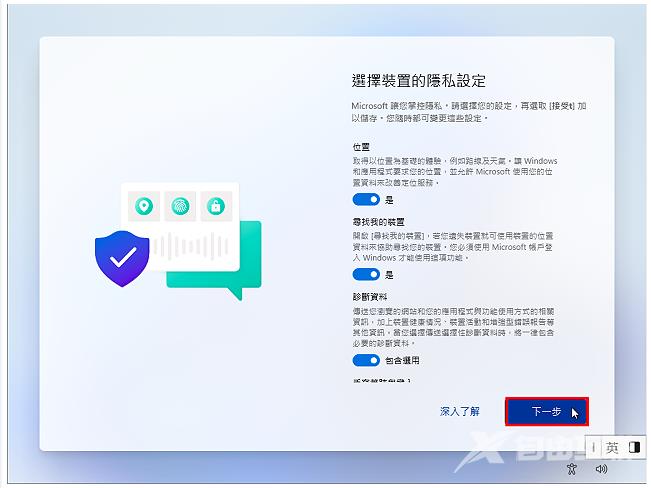
23.点选「接受」。
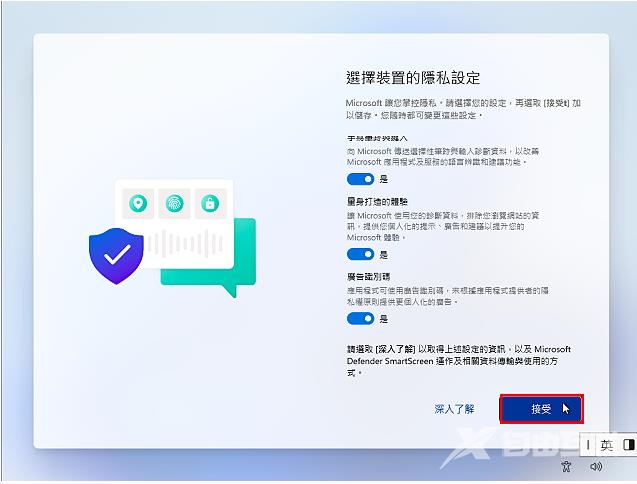
24.Windows 11已经设定完成,点选「开始」按钮,关闭开始视窗。接著连接网路。
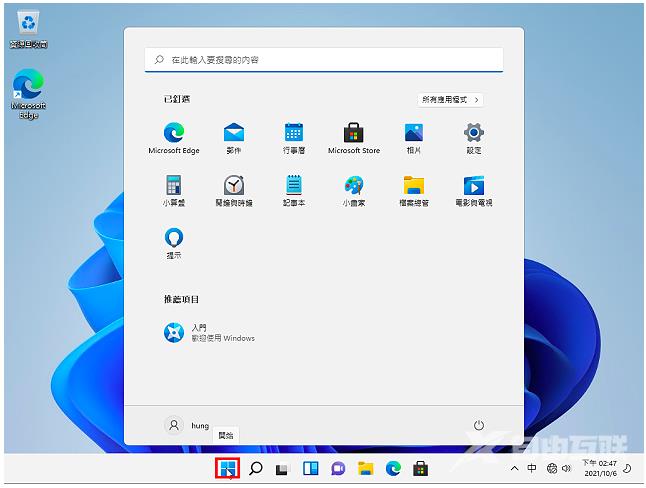
25.网际网路已经连线,Windows 11会自动启用,并自动搜寻、下载并更新硬体的驱动程式。硬碟未使用的分割区,可以使用Windows 11内建的方法新增一个磁碟区,详见:Windows11新增磁碟机。