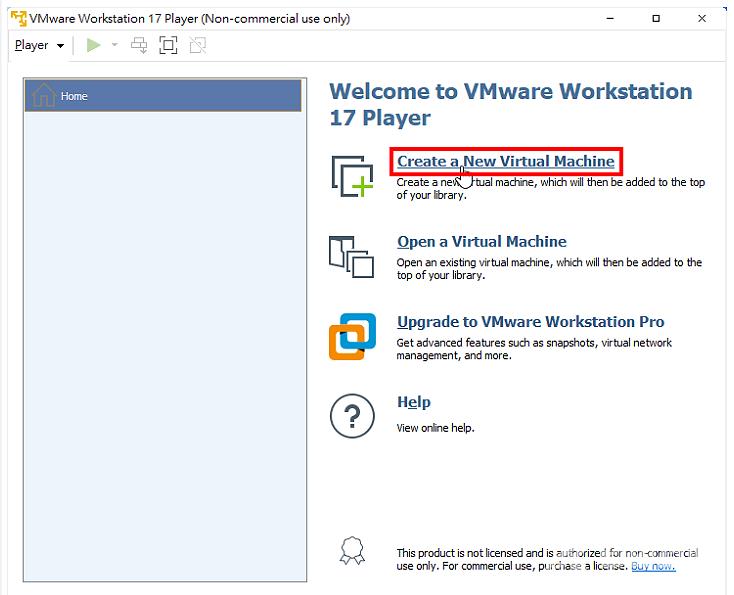VMware Workstation Player是一套免费的虚拟机器(Virtual Machine) 软体,目前已发行17.0.0版,这个版本支援Windows 11 TPM 2.0的功能,可以直接安装Windows 11。它是VMware Workstation Pro(付费版本)的精简版,安装VMware Workstation Player之后,可以在你的电脑新增虚拟机器,在虚拟机器中可以安装Windows、Ubuntu…等不同的作业系统;也可以安装软体,就好像在使用实体电脑一样。VMware Workstation Player很适合用来练习硬碟的分割与调整、作业系统和软体的安装与测试、挂载和执行光碟映像档,不管你在虚拟电脑做任何的测试,完全不会影响电脑的正常运作。关于程式的下载和安装说明如下:
1.连结到官方网站,点选「Anywhere Workspace」的「Workstation Player」。

2.点选「DOWNLOAD FOR FREE」。
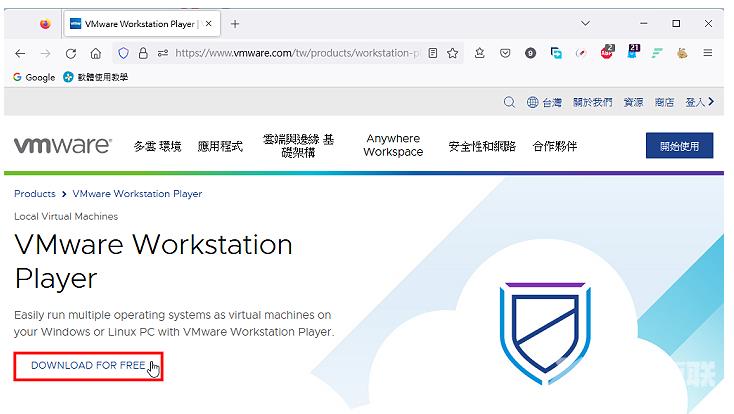
3.点选「GO TO DOWNLOADS」。
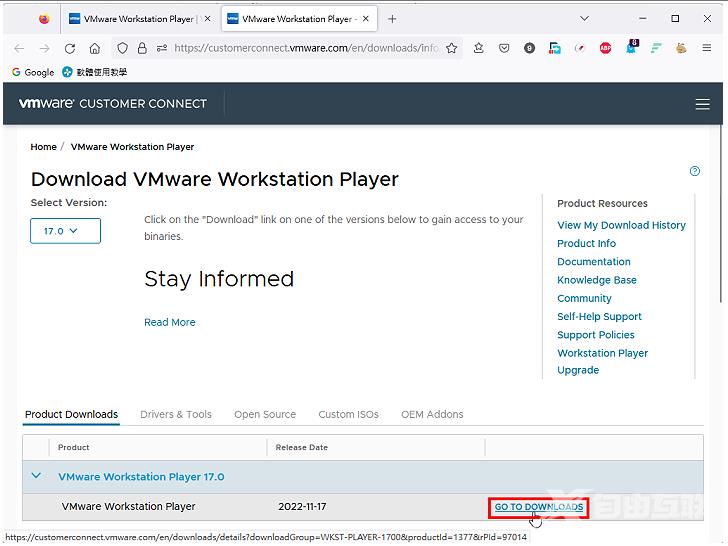
4.在Windows版本,点选「DOWNLOAD NOW」。

5.正在下载档案,如下图所示。
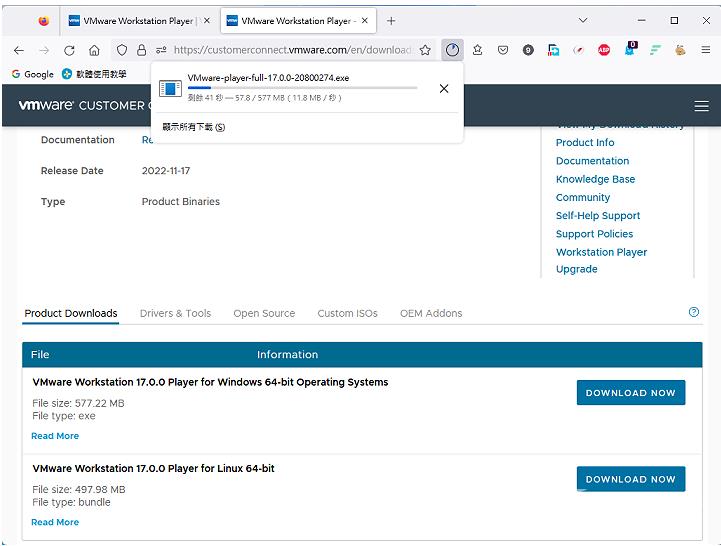
6.下载完成以后,开启档案总管,对着下载的档案连续按两下滑鼠左键,准备进行安装。

7.点选「Next」。
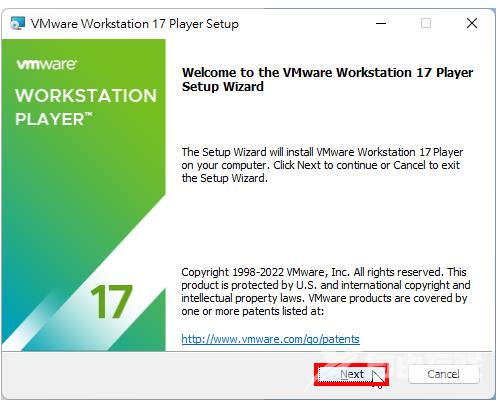
8.选择「I accept the terms in the License Agreement.」,点选「Next」。
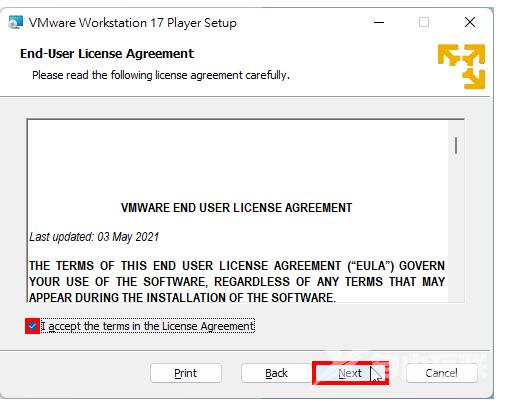
9.勾选「Enhanced Keyboard Driver ...」,点选「Next」。
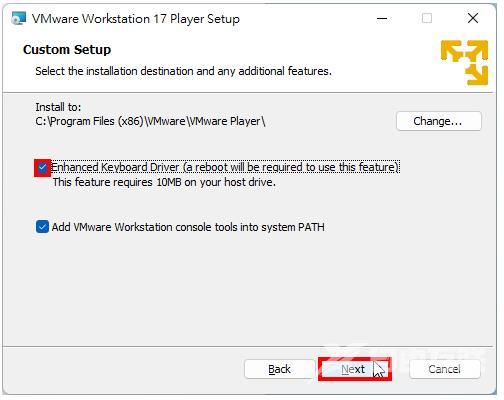
10.使用预设的选项,点选「Next」。如果你不想协助改善软体就取消勾选「Join the VMware Customer Experience Improvement Program」。
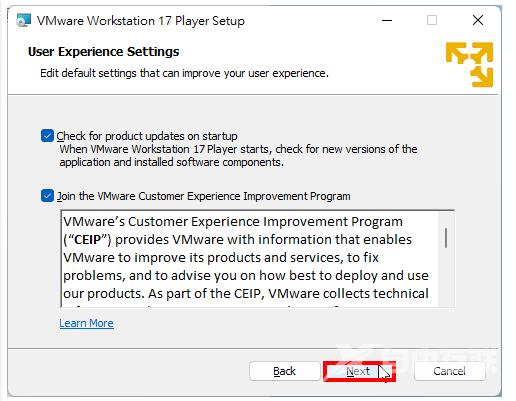
11.使用预设选项,建立桌面捷径与开始程式资料夹,点选「Next」。

12.点选「Install」。

13.正在安装VMware Workstation Player。

14.安装完成,点选「Finish」。
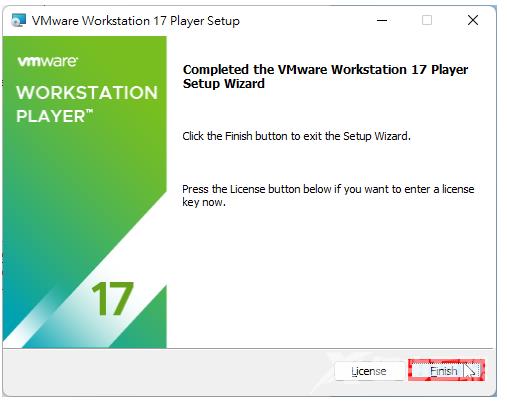
15.点选「Yes」,重新开机。
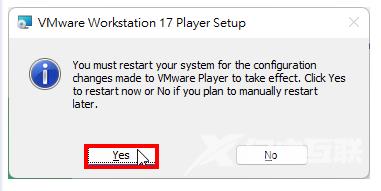
16.对着桌面的捷径图示,连续按两下滑鼠左键,开启VMware Workstation 16 Player。

17.使用预设的选项,点选「Continue」,使用免费版本。

18.点选「Finish」。
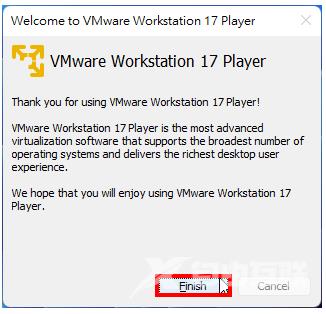
19.VMware Workstation 16 Player开启的视窗如图示,点选「Create a New Virtual Machine」,可以建立虚拟机器,并在虚拟机器上安装作业系统。