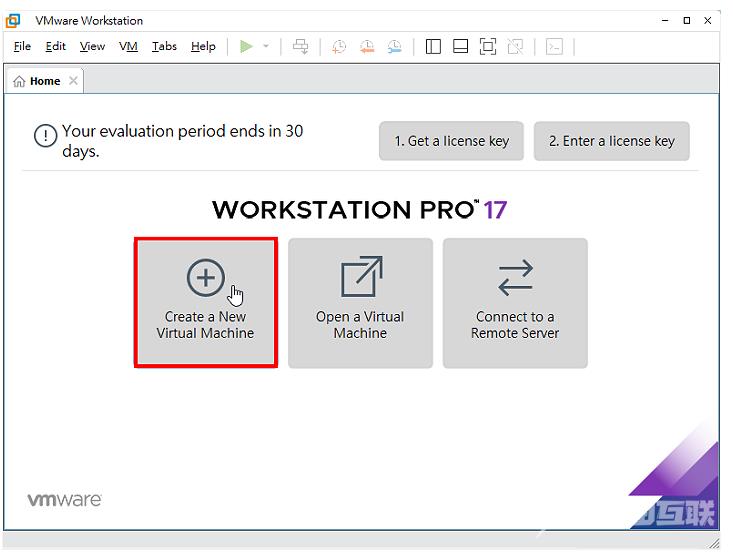VMware Workstation Pro是一款好用、功能强大的「虚拟机器(Virtual Machine) 」软体,目前已经更新为第17.0.0版,安装VMware Workstation Pro以后,可以在你的电脑新增多部的虚拟机器(或称「虚拟电脑」),在虚拟机器中可以安装不同的作业系统,例如:Windows、Linux、Solaris、NetWare、BSD等;当然,也可以安装任何的软体,就好像在使用实体电脑一样,很适合用来练习硬碟的分割与调整、作业系统和软体的安装与测试、挂载和执行光碟映像档,不管你在虚拟电脑做任何的测试,完全不会影响电脑的正常运作。除了建立虚拟机器以外,也可以将真实电脑的系统转换为虚拟机器。VMware Workstation Pro是商业软体,需要付费购买才能安装使用,如果您想要先体验它的功能,可以到官方网站下载试用版,试用版可以免费试用1个月,功能和正式版都一样〈这个软体另有功能比较少、免费版本的虚拟机器,详见:VMware Workstation Player下载与安装〉。关于VMware Workstation Pro试用版的下载和安装说明如下:
1.连结到官方网站,点选「Anywhere Workspace」的「Workstation Pro」。」
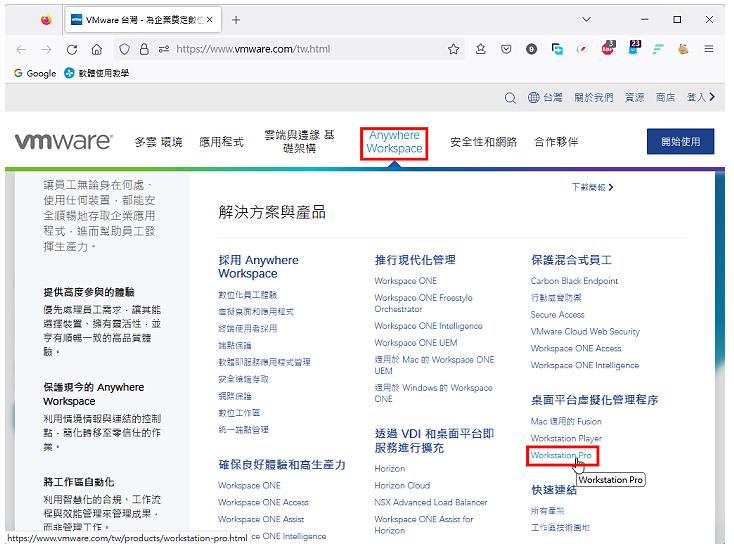
2.点选「DOWNLOAD TRIAL」。

3.点选「DOWNLOAD NOW」。

4.正在下载档案,如下图所示。

5.下载完成以后,开启档案总管,对著下载的档案连续按两下滑鼠左键,进行安装。
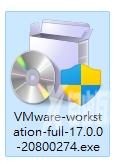
6.点选「Next」。
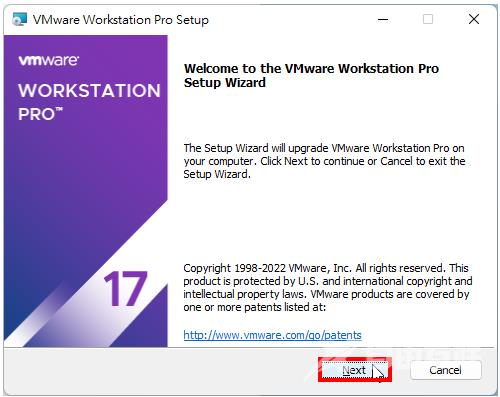
7.选择「I accept the terms in the License Agreement」,点选「Next」。

8.勾选「Enhanced Keyboard Driver...」,点选「Next」。

9.使用预设的选项,点选「Next」。如果你不想协助改善软体就取消勾选「Join the VMware Customer Experience Improvement Program」。

10.使用预设的选项,建立桌面捷径与开始目录的资料夹,点选「Next」。
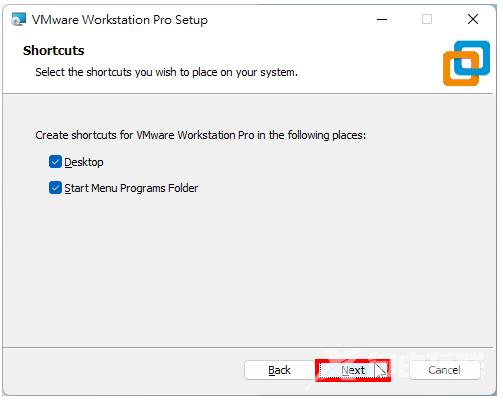
11.点选「Install」。

12.正在安装VMware Workstation Pro。
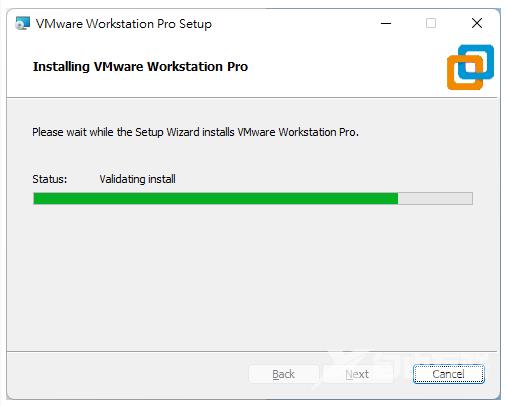
13.安装完成,点选「Finish」。
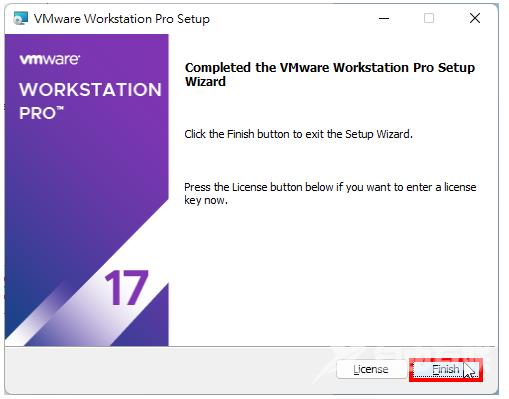
14.点选「Yes」,重新开机。

15.对著桌面的捷径图示,连续按两下滑鼠左键,开启VMware Workstation Pro。

16.选择「I want to try VMware Workstation 16 for 30 days」,试用30天,点选「Continue」。这个软体另有功能比较少、免费版本的虚拟机器,详见:VMware Workstation Player下载与安装。

17.点选「Finish」。

18.VMware Workstation Pro开启的视窗如图示,点选「Create a New Virtual Machine」,可以建立虚拟机器,并在虚拟机器上安装作业系统了。