本文介绍使用Windows Server 2016 光碟映像档制作的USB安装随身碟〈USB开机随身碟的制作详见:Windows Server 2016 建立USB安装随身碟〉安装Windows Server 2016的方法:
Windows Server 2016对硬体的支援不像Windows 10那么完整,建议在安装之前先到主机板的官方网站下载驱动程式,如果没有Windows Server 2016的驱动程式,下载其他版本的Windows驱动程式也可以。
1.将开机随身碟插在USB插槽,设定主机板为USB随身碟开机,详见:设定BIOS的开机顺序为光碟优先〈也可以在开机的时候,按键盘的快速键,显示开机选单,再选择要开启的装置,宏碁的电脑按「F12」,华硕的电脑按「ESC」,其他品牌详见:常用的笔记型电脑开机快速键〉,就可以使用USB随身碟开机。如下图所示,选择USB随身碟开机。
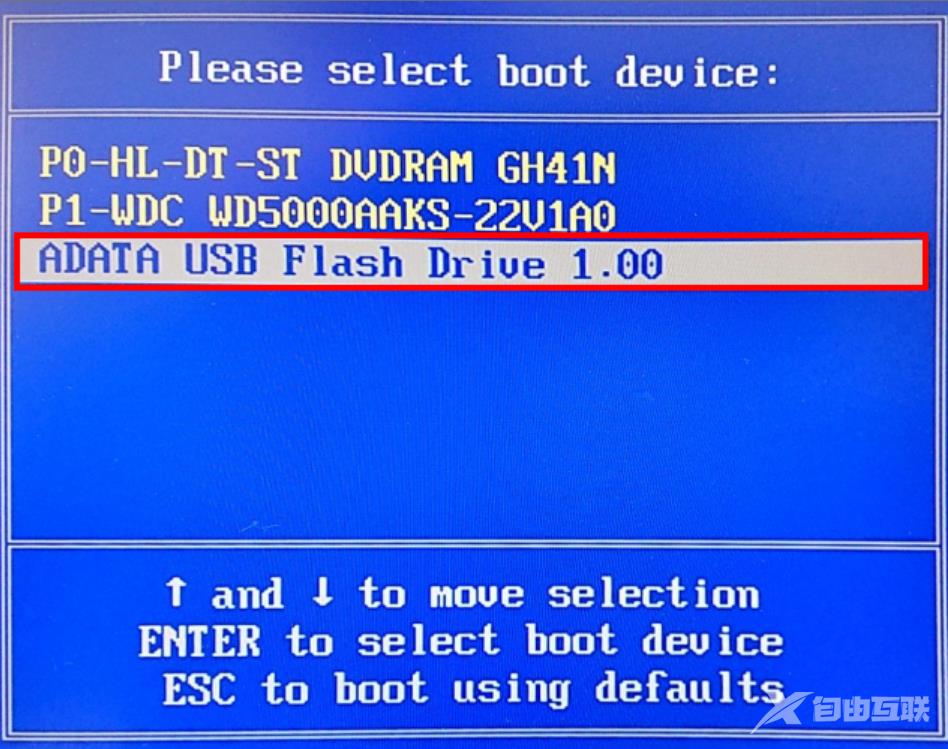
2.如果你的硬碟有安装Windows系统,会出现下列的画面,按键盘任一按键使用USB随身碟开机。
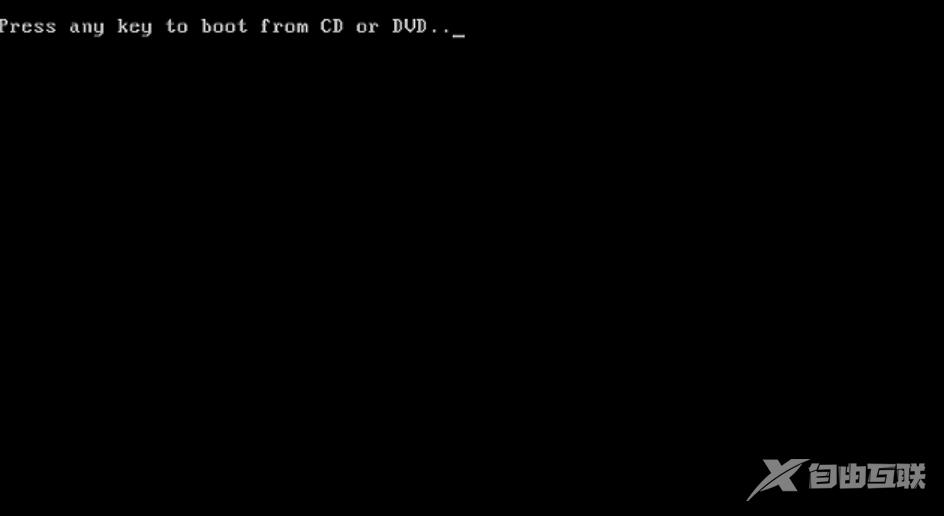
3.点选「下一步」,开始安装Windows Server 2016。
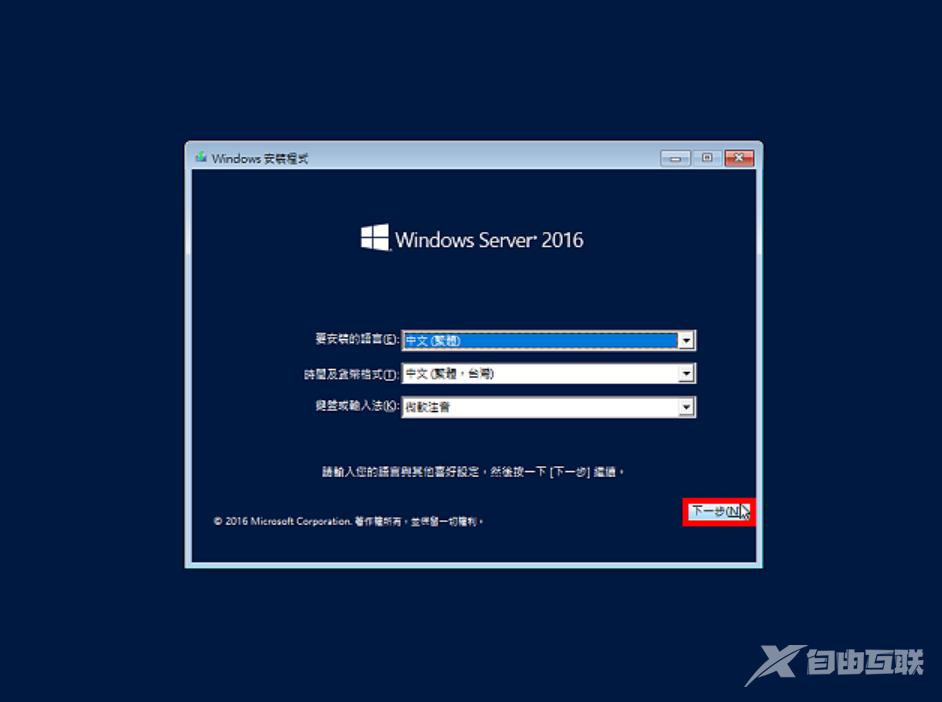
4.点选「立即安装」。
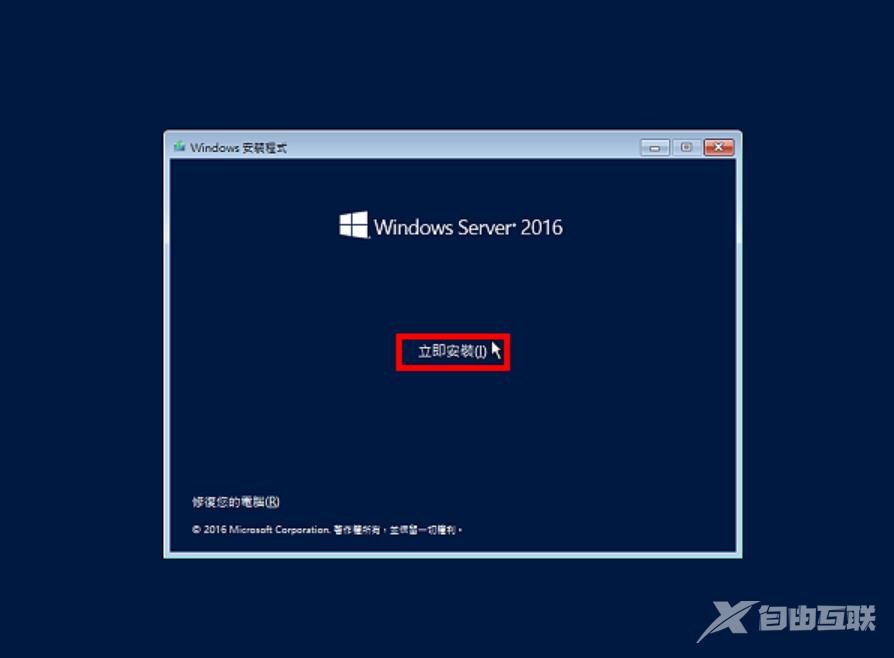
5.选择「Windows Server 2016 Standard (桌面体验)」,点选「下一步」。选择「桌面体验」才会安装视窗环境。
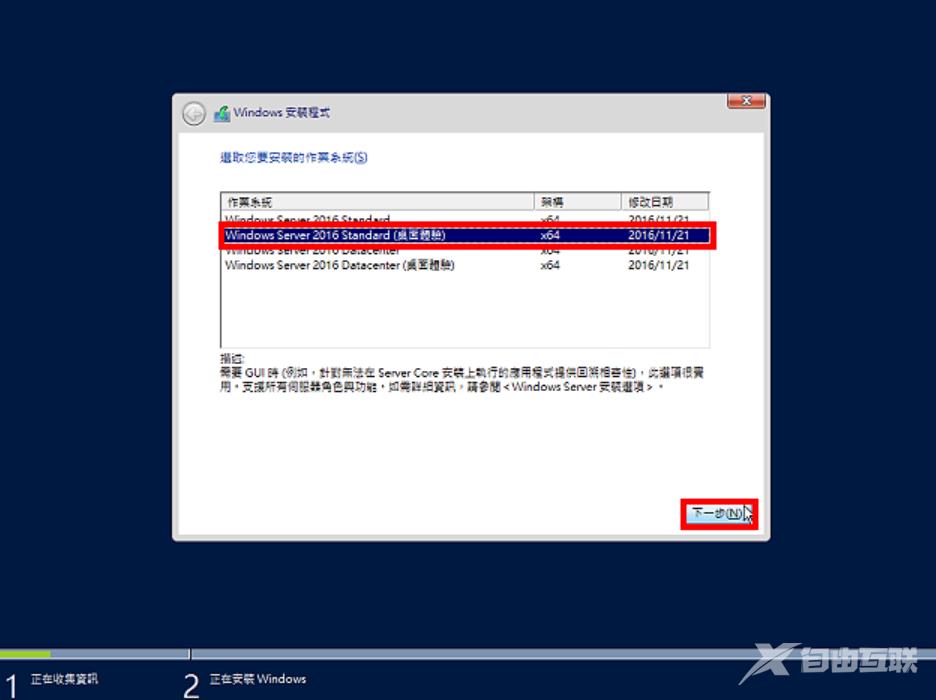
6.勾选「我接受授权条款」,点选「下一步」。
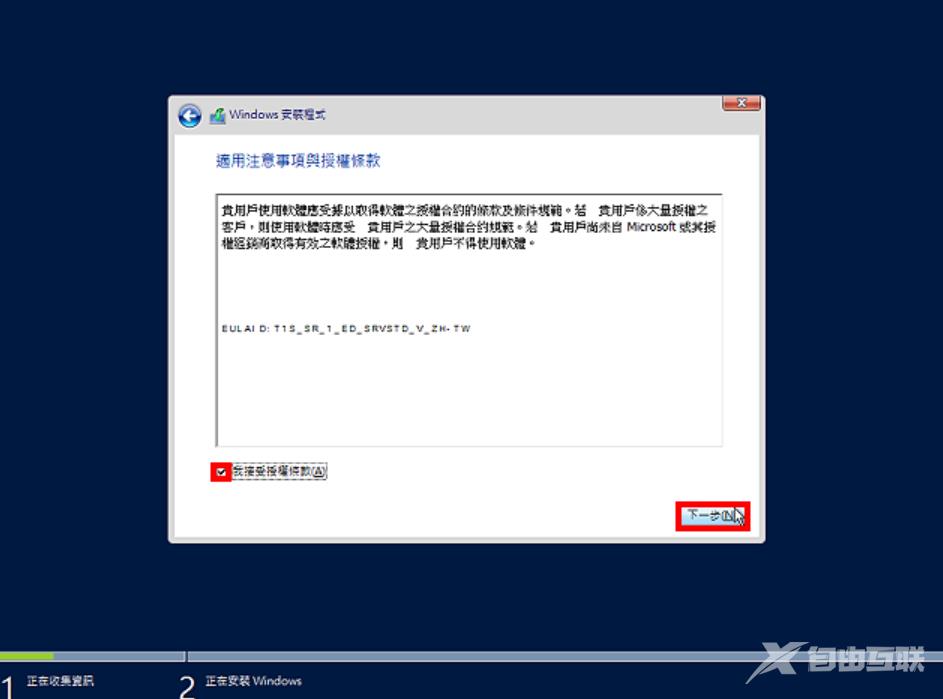
7.点选「自订」。
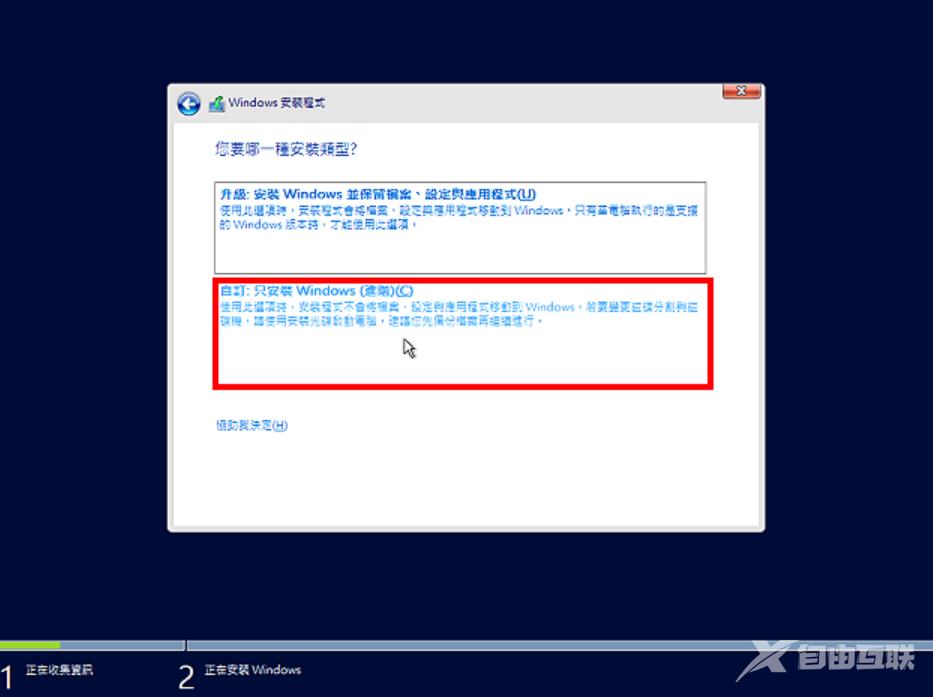
8.点选「新增」,准备分割硬碟。如果使用旧硬碟,就点选「删除」,将旧硬碟分割区删除,再点选「新增」。

9.依个人需要,输入分割区大小,点选「套用」,准备安装Windows Server 2016。
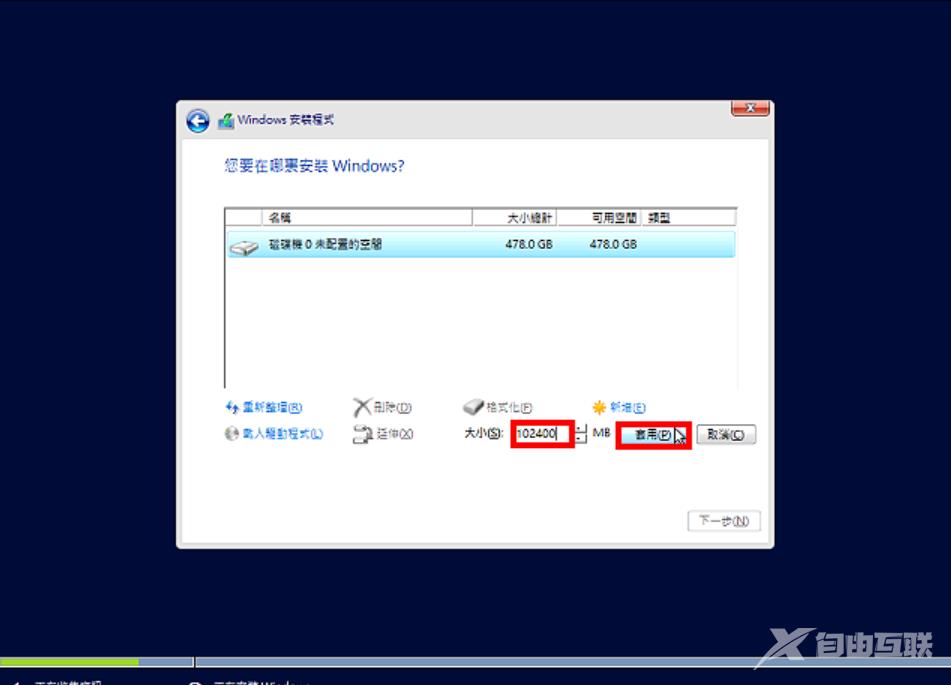
10.点选「确定」,建立系统保留分割区。
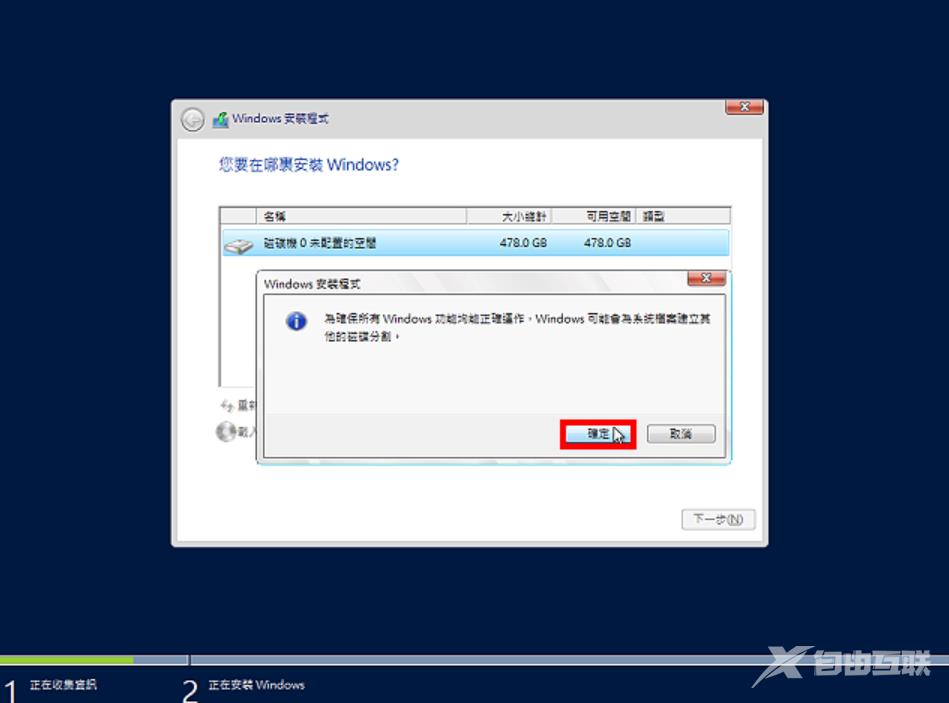
11.已经在MBR硬碟建立2个磁碟分割区,如下图所示;选择「未配置的空间」,点选「新增」,继续分割硬碟。如果是GPT硬碟会建立4个分割区。
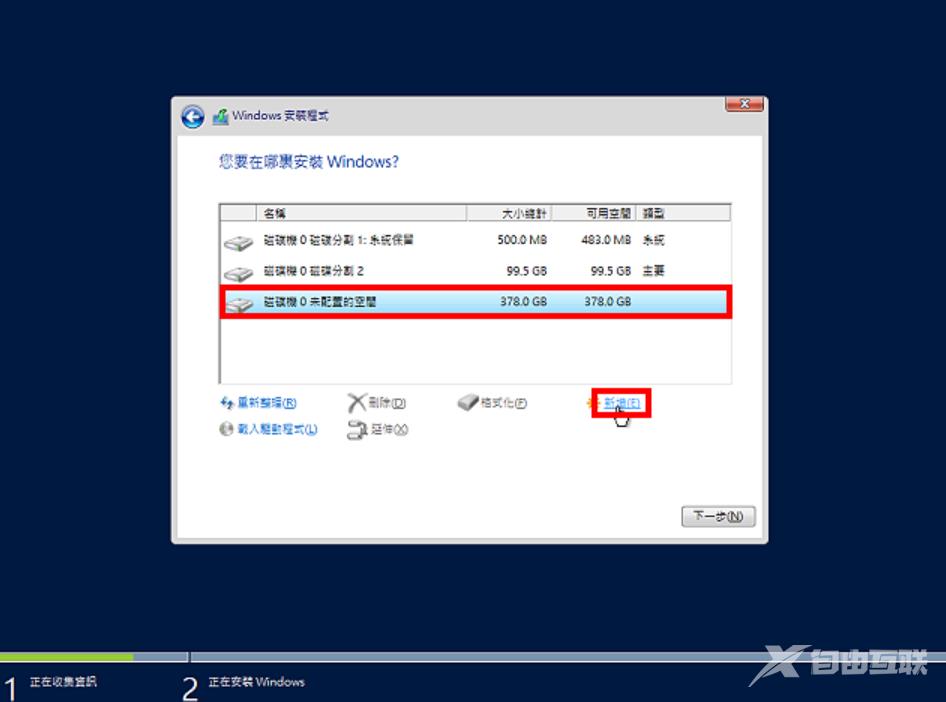
12.直接点选「套用」,将剩下的硬碟空间设为一个分割区,做为储存资料的分割区。
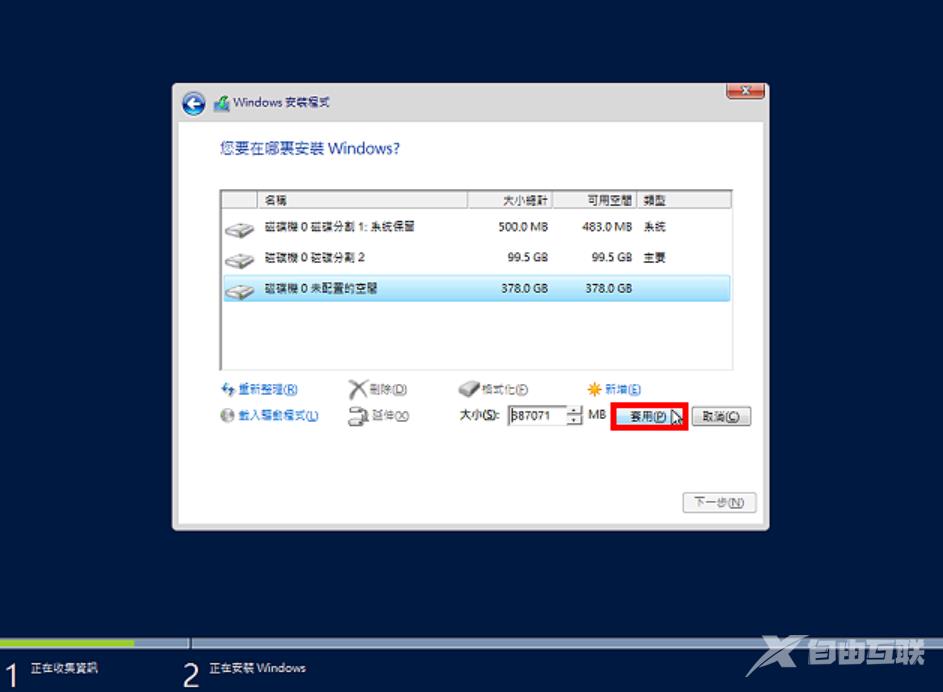
13.硬碟分割完成,选择「磁碟分割2」,点选「下一步」,准备在这个分割区安装Windows Server 2016。
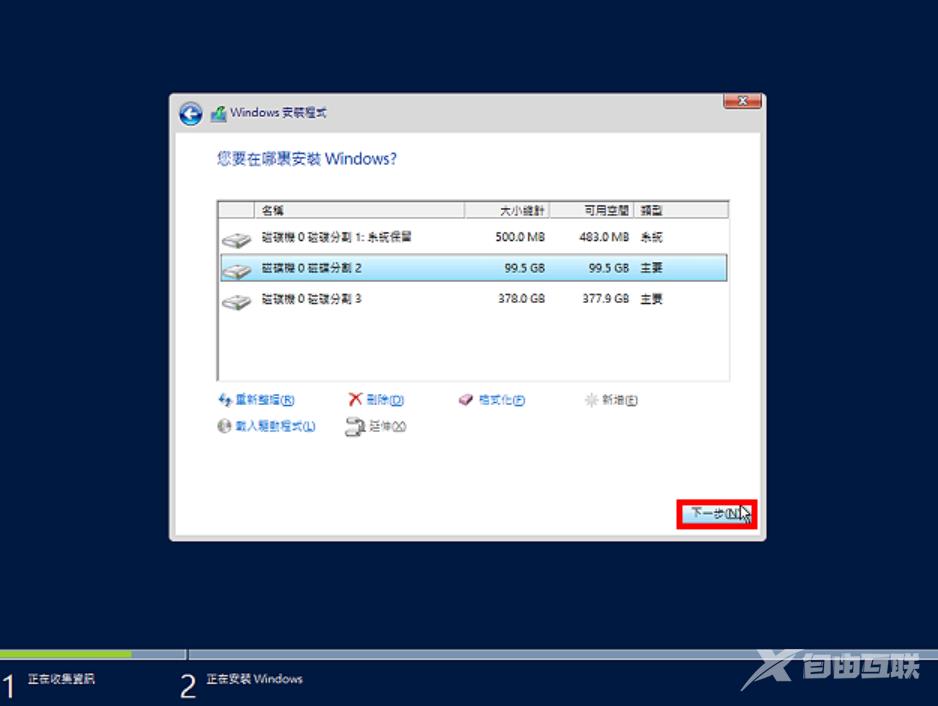
14.正在安装Windows Server 2016,安装过程中,安装程式会自动重新启动。
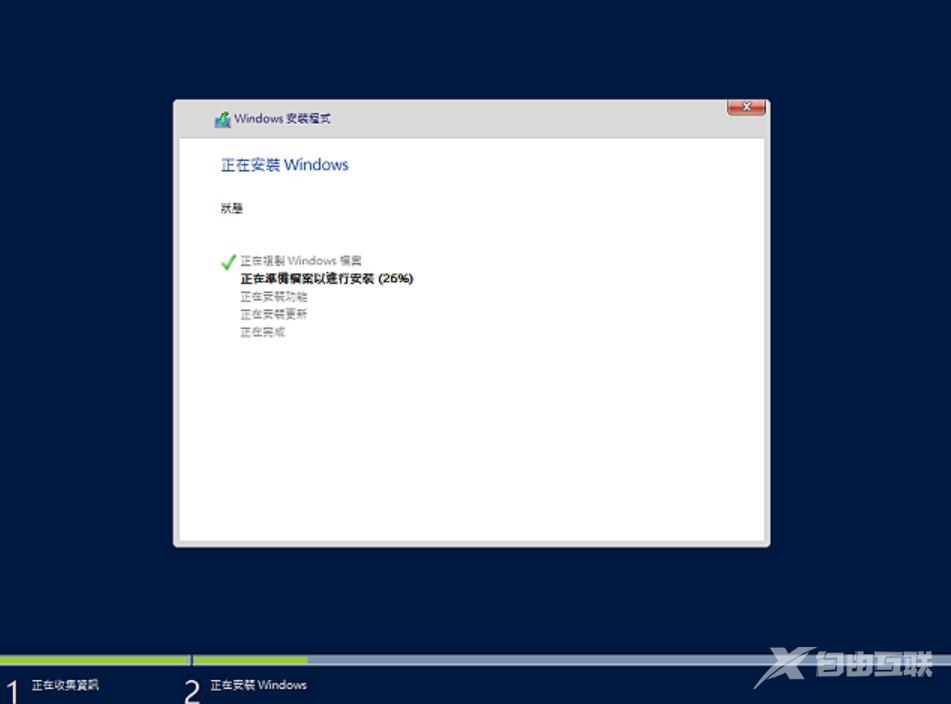
15.正在准备重新启动。
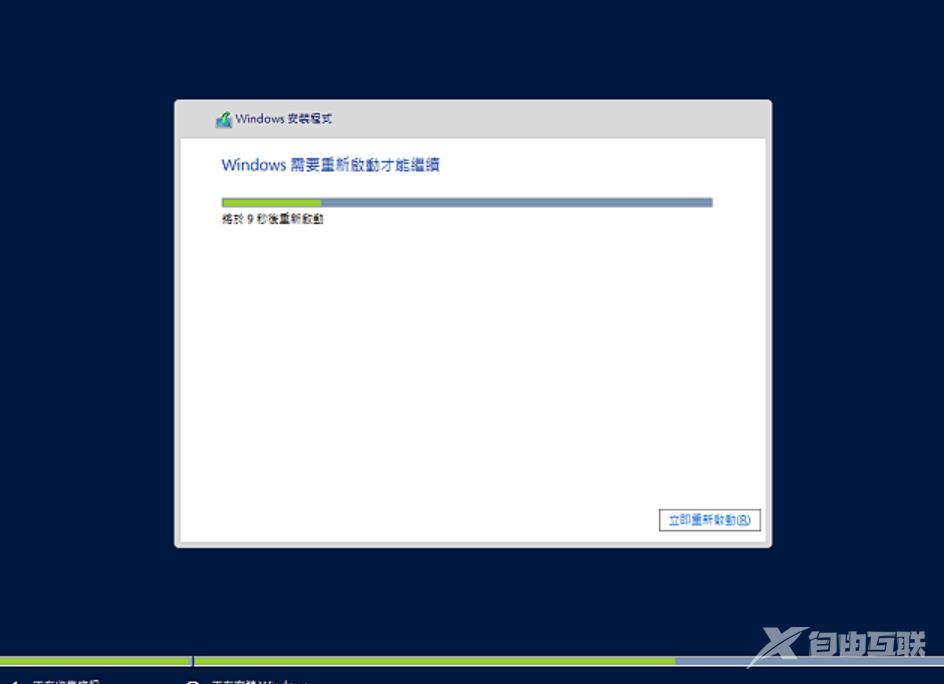
16.自订Administrator的密码,点选「完成」。
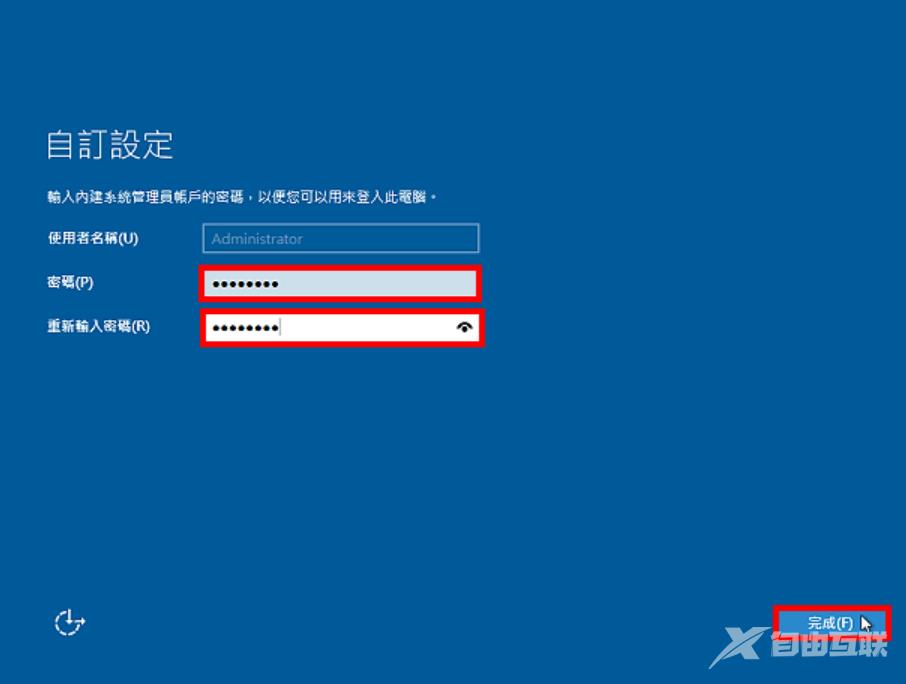
17.按键盘的「Ctrl+Alt+Delete」,登入Windows Server 2016。

18.输入密码,按键盘的「Enter」键登入

19.点选「是」,允续网路探索。
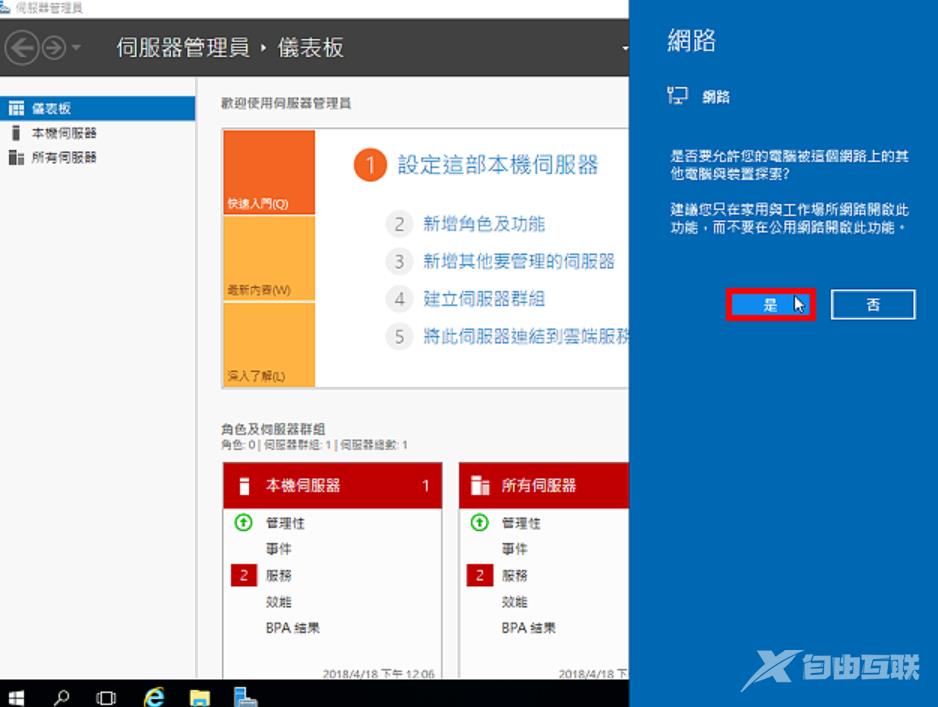
20.关闭「伺服器管理员」。
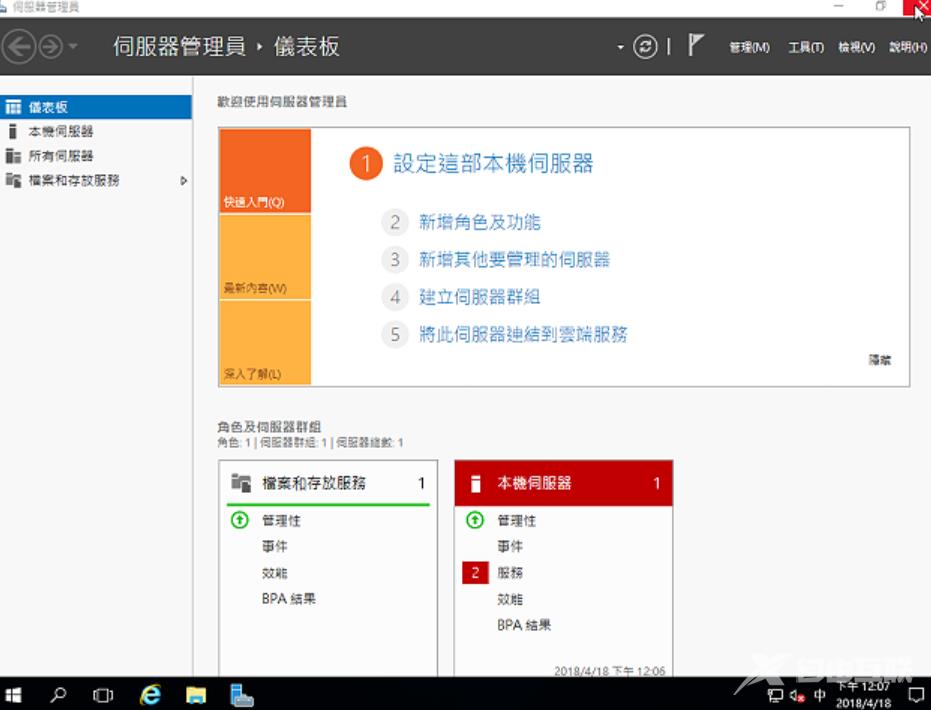
21.搜寻与开启装置管理员。
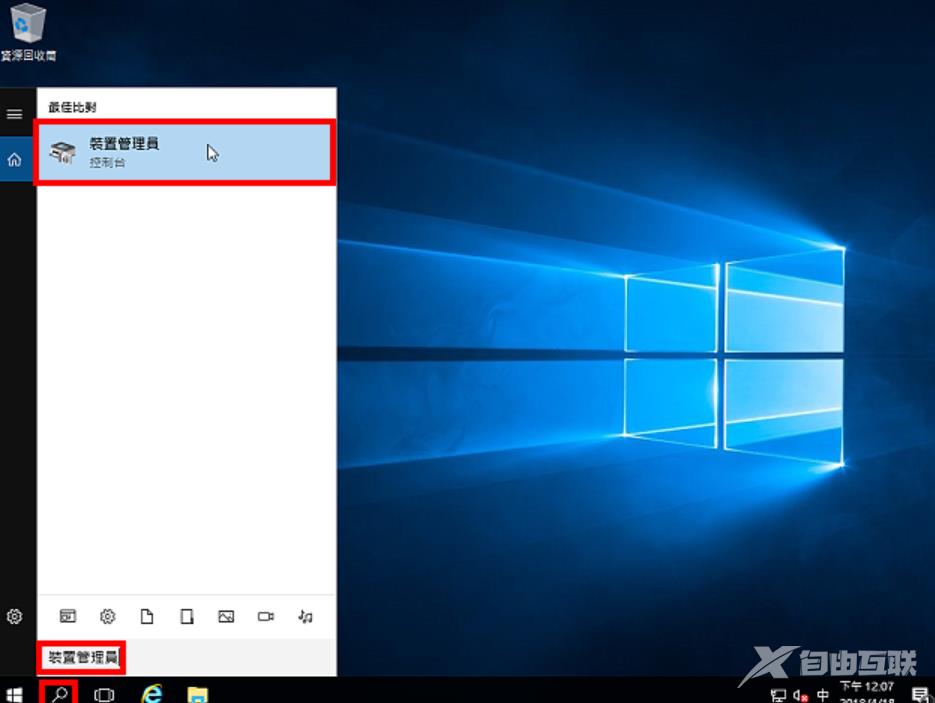
22.出现黄色三角形的惊叹号,表示有些硬体的驱动程式没有安装完成,如下图所示。
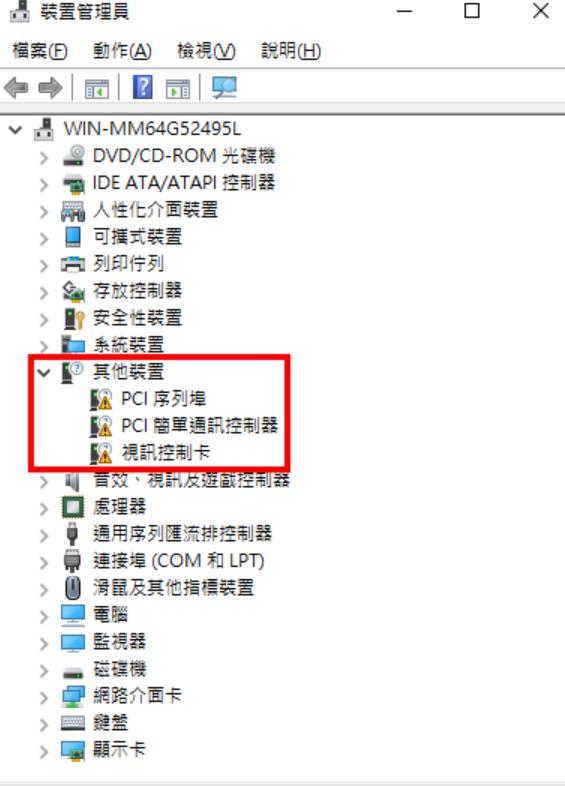
23.对著装置按滑鼠右键,点选「更新驱动程式软体」。
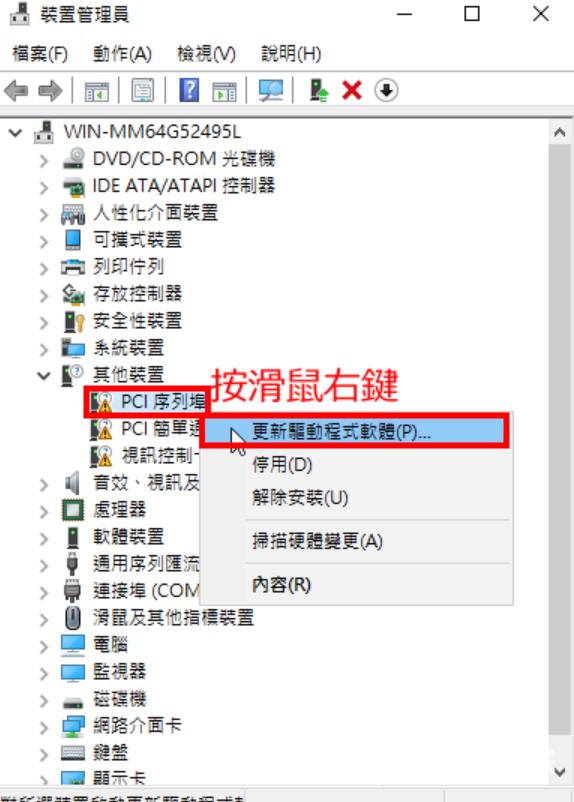
24.因为我已经事先下载驱动程式备用,点选「浏览电脑上的驱动程式软体」。
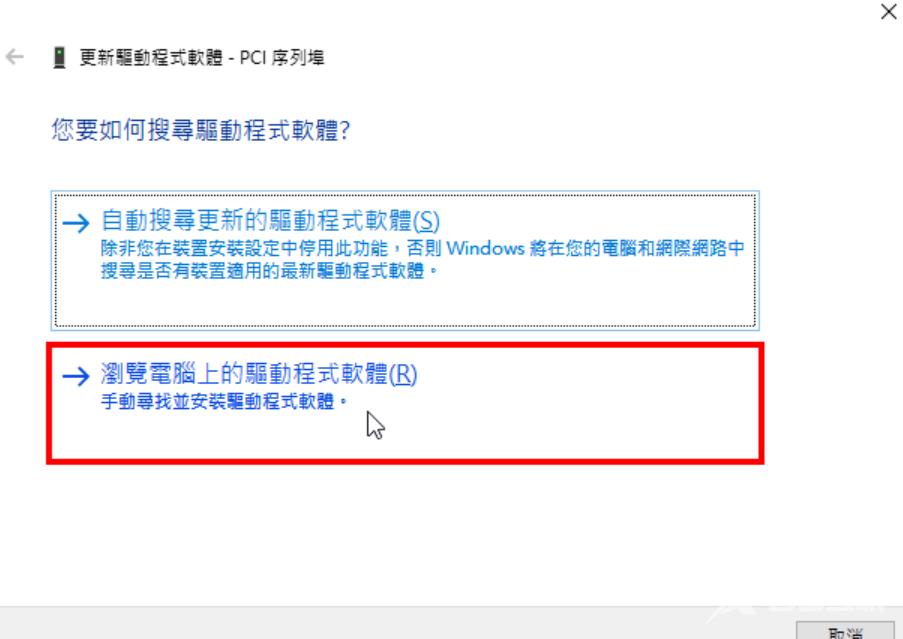
25.点选「浏览」。
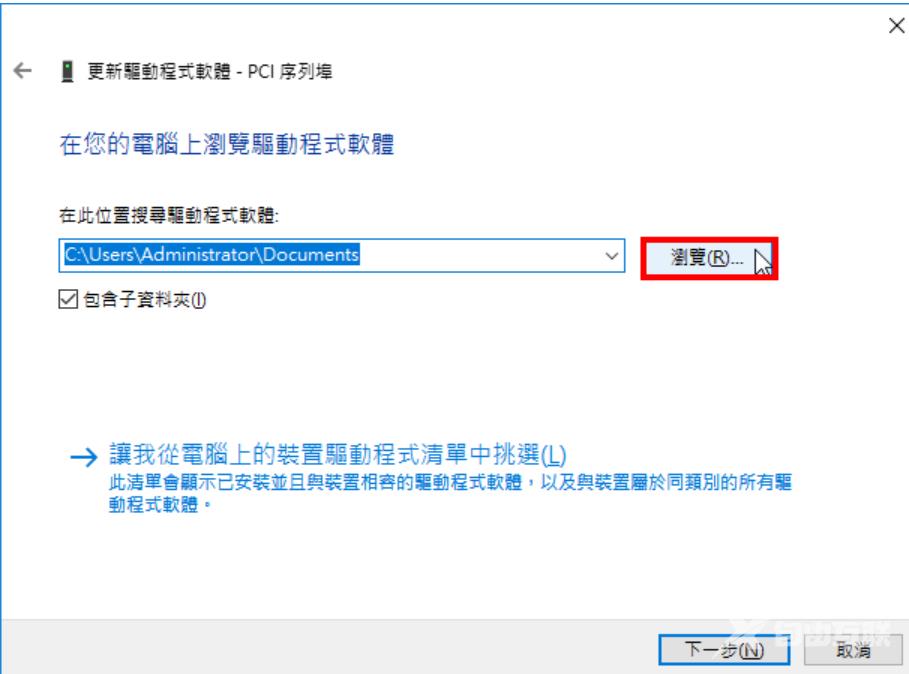
26.选择存放驱动程式的资料夹,点选「确定」。

27.点选「下一步」。
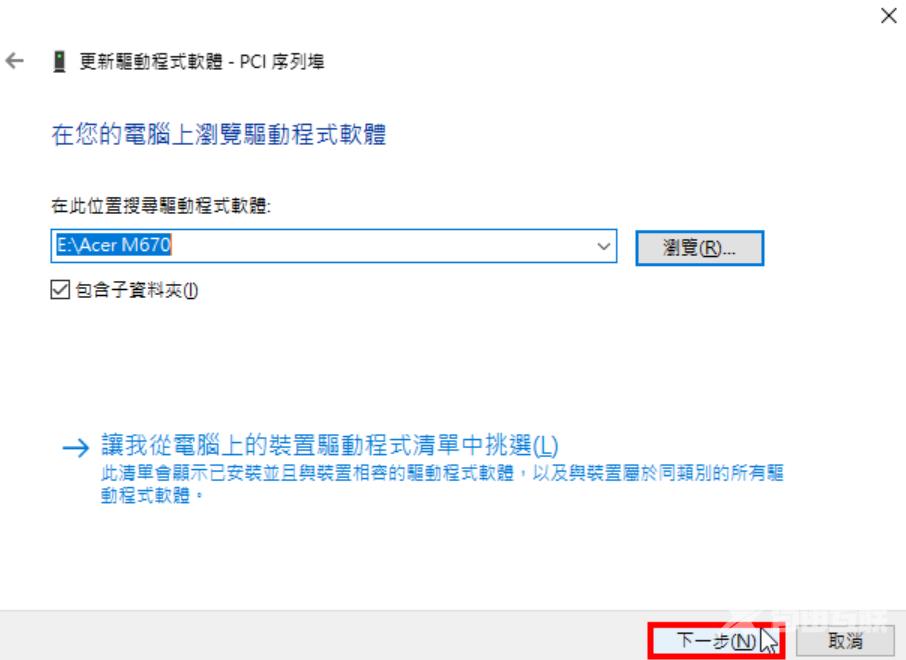
28.正在搜寻驱动程式。
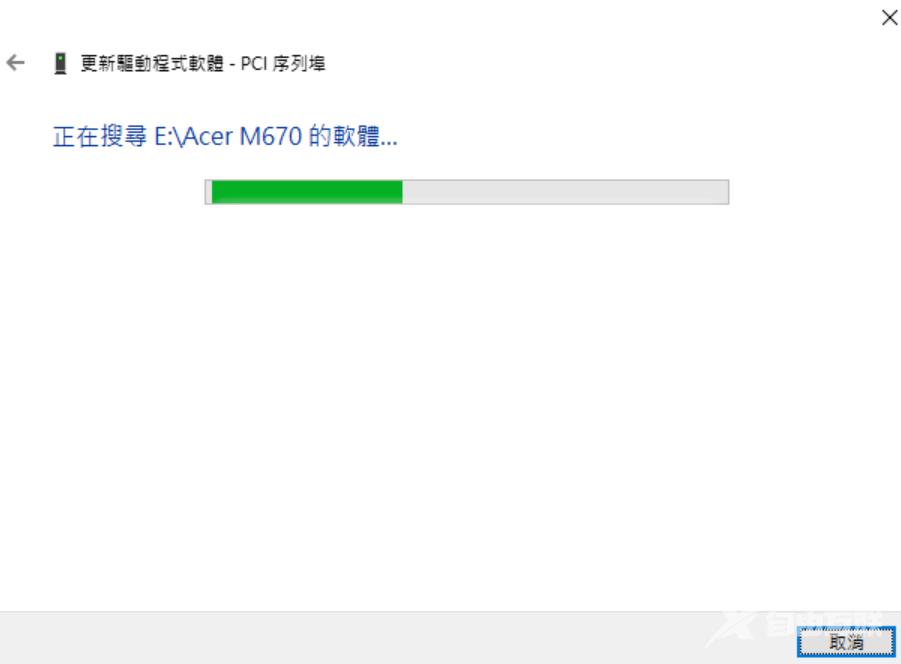
29.正在安装驱动程式。
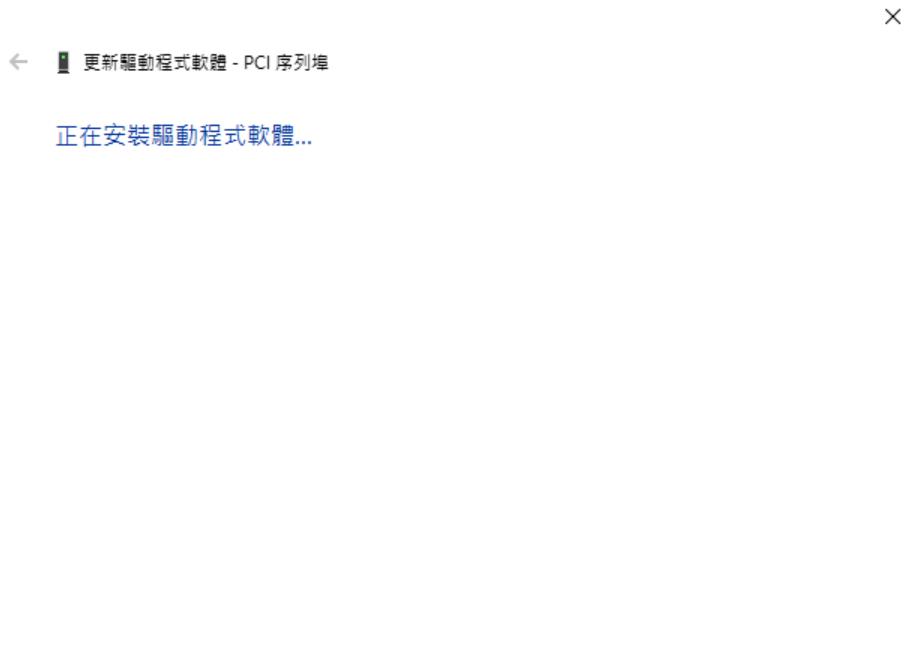
30.驱动程式已经安装完成,点选「关闭」。
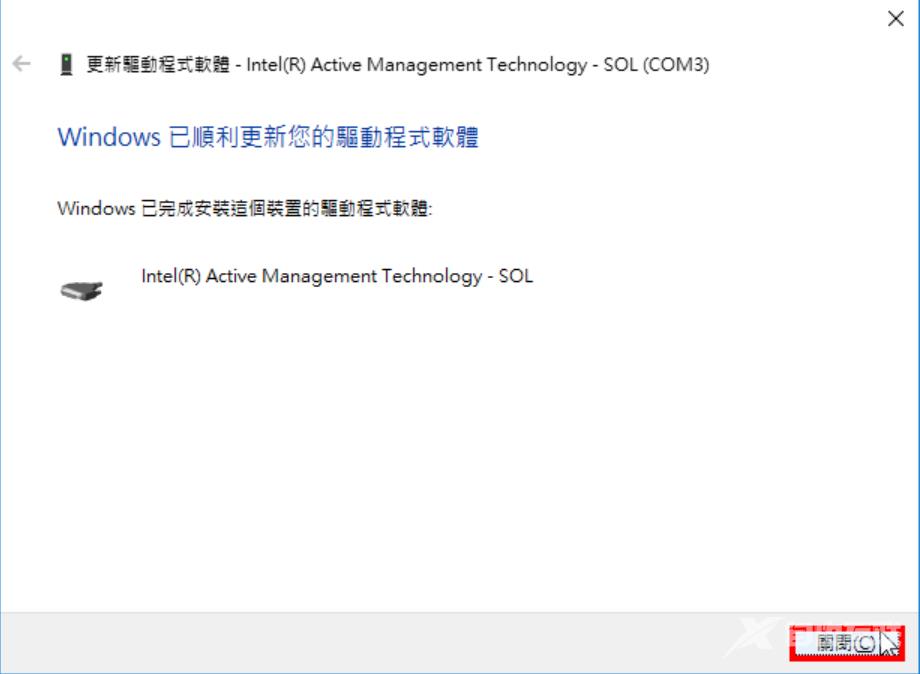
31.重复上述的步骤,安装其他驱动程式。
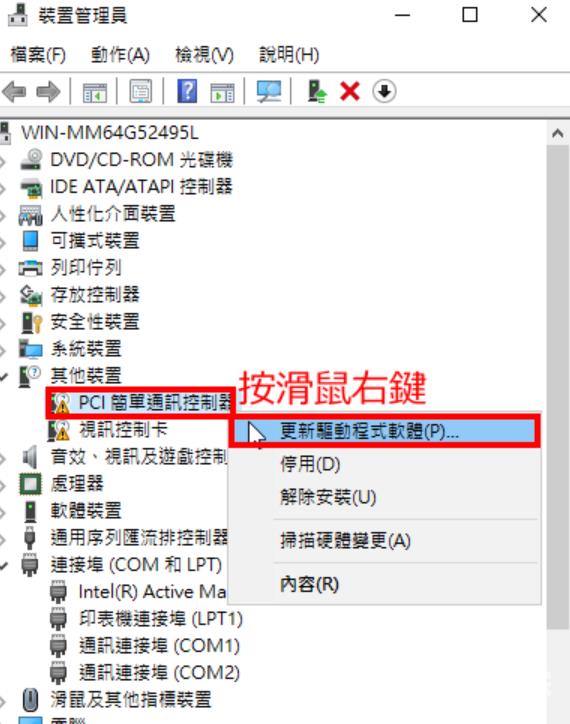
32.驱动程式全部安装完成以后〈没有出现黄色三角形的惊叹号〉,关闭装置管理员,完成Windows Server 2016的安装。
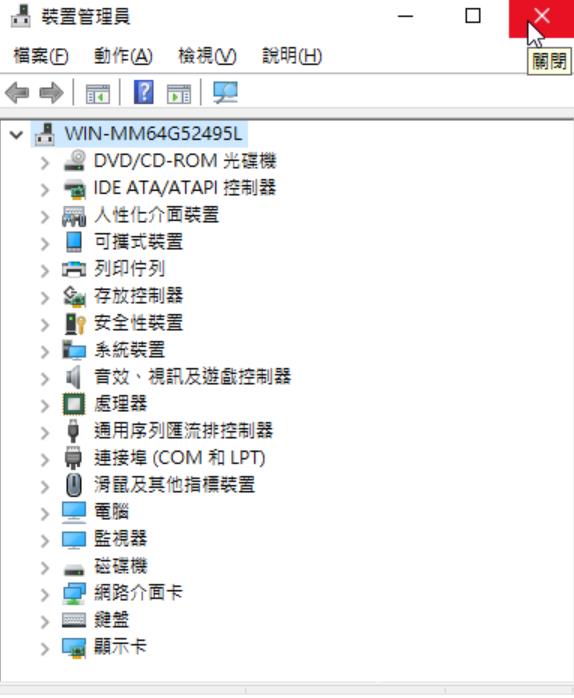
33.关于Windows Server 2016的使用详见:
Windows Server 2016 建立USB安装随身碟
Windows Server 2016设定网路连线为固定IP
Windows Server 2016安装 .NET Framework 3.5
Windows Server 2016更改Administrator的名称
Windows Server 2016更改电脑名称
Windows Server 2016启用Guest帐号
Windows Server 2016取消「关机事件追踪器」
Windows Server 2016取消密码使用期限
Windows Server 2016共用资料夹
Windows Server 2016修改共用资料夹内子资料夹的权限
Windows Server 2016安装网页伺服器
Windows Server 2016显示图片的缩图
Windows Server 2016自订防火墙规则
