Ai是一款非常专业的矢量插画绘图软件,该软件功能全面,界面简洁,就算是绘画新手也能轻松上手,在近期有不少小伙伴在咨询渐变效果边框的制作方法。本期内容为大家分享AI怎么制
Ai是一款非常专业的矢量插画绘图软件,该软件功能全面,界面简洁,就算是绘画新手也能轻松上手,在近期有不少小伙伴在咨询渐变效果边框的制作方法。本期内容为大家分享AI怎么制作红蓝渐变边框图形?以下是详细内容。
AI怎么制作红蓝渐变边框图形?
(1)新建画布
鼠标双击电脑桌面的AI快捷图标,进入到AI操作界面。点击左上角的“文件”选项,接着点击“新建”命令,或者按“Ctrl+N”快捷键,新建文档。
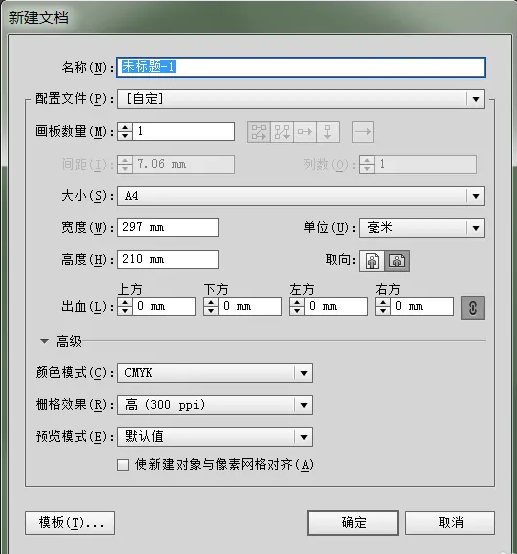
(2)绘制边框
在左侧工具栏中点击“矩形工具”,将“填充”设为无,“描边”设为黑色,使用路径偏移工具,将绘制好的矩形边框向内偏移2mm,接着在“路径查找器”面板中使用“减去顶层”按钮,就能看到偏移的边框了。
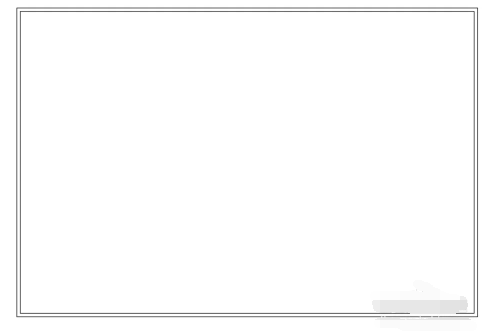
(3)给边框添加渐变效果
点击左侧工具栏中的“渐变工具”,在渐变面板中,将一侧的颜色设为红色,另一侧的颜色设为蓝色,接着在边框中点击,红蓝渐变边框效果就制作完成了。
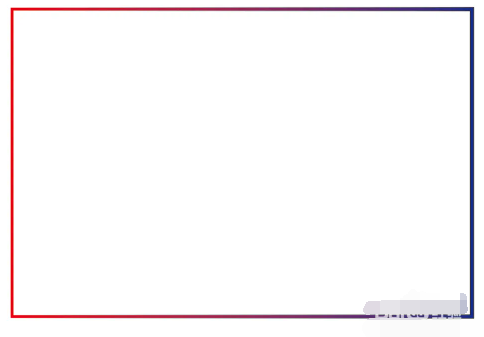
以上就是自由互联小编分享的“illustrator(AI)怎么制作红蓝渐变边框图形?AI插画入门”相关内容。希望以上内容能对您有所帮助,小伙伴们我们下期再见哦~
