刚接触到pr这个软件的小伙伴们肯定会发现我们在做完一系列视频剪辑后,保存文件导出文件时,可能会遇到想把视频保存为mp4格式但是找不到相应的格式的问题,那么我们下面就来一起了解一下,如何在pr中把剪辑好的视频导出为mp4格式。话不多说,分享走起。
首先开始我们的万年第一步,打开这个神奇的视频编辑软件premiere!打开以后还是要按照我们以往的步骤,如果你是准备打开上一次编辑过的项目的话,在最近项目下点击上一次的项目就可以,想要新建项目就按照新建项目的步骤进行。
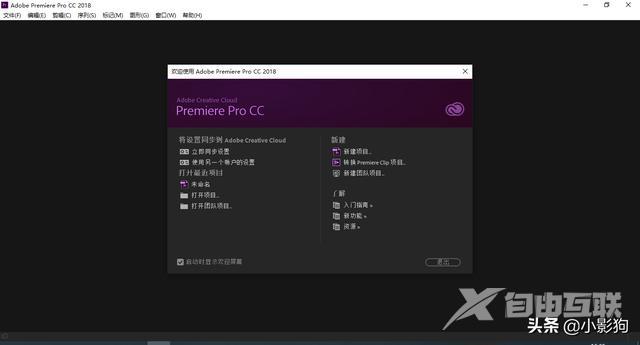
在视频剪辑工作完成后,我们就要开始进行导出的工作了。导出视频前我们要记得对自己剪辑好的文件进行保存,以防丢失。导出视频时,先点击界面上方的“文件”项目,在下拉菜单中点击“导出”,会出现如图所示的选项卡,点击“媒体”。或者直接通过快捷键Ctrl+M来进行调出媒体界面也可以。
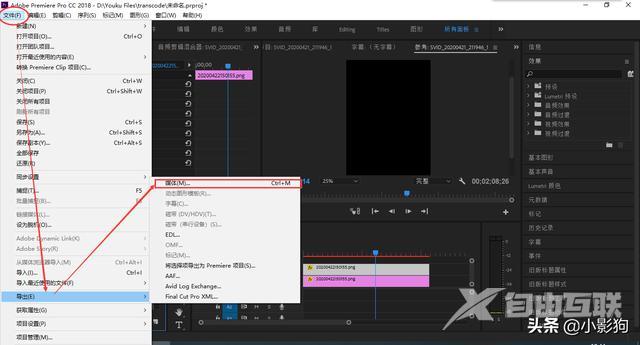
点击“媒体”选项后会弹出下图所示的“导出设置”窗口,无论我们导出什么格式的视频,都需要在此窗口处进行操作。
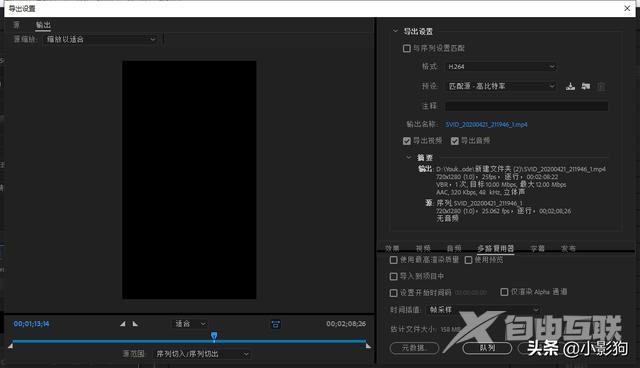
在导出设置页面中,我们可以看到右侧有格式、预设等多个选项,我们需要在“格式”选项,点击出下拉菜单,点击“H.264”。“H.264”就是“MP4”格式在pr中的导出格式。
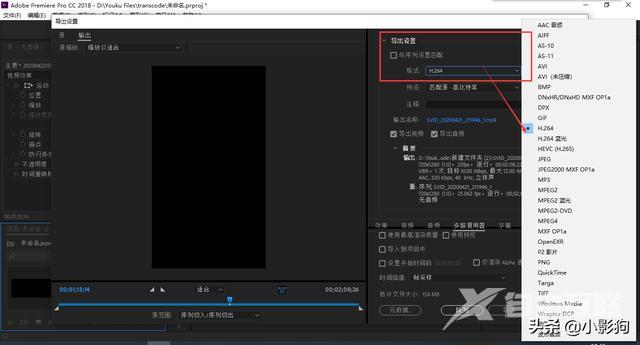
我们可以看到,在导出页面上还有除了格式外的其他选项,在“预设”中可以选择相应的导出配置,以此来确定所导出视频的大小,文件小的视频导出的时间也较短。我们可以看到,在预设中选择不同的配置时,下方的“估计文件大小”处的大小会随之改变。
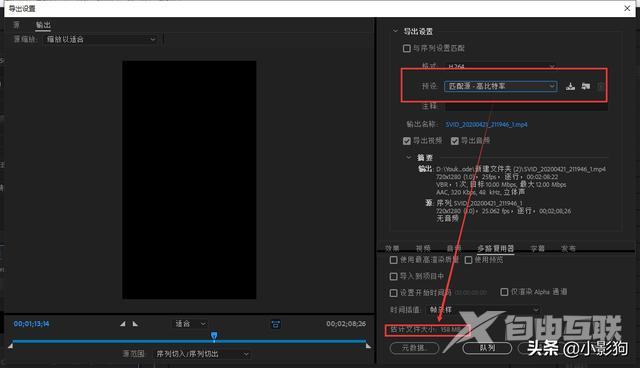
除了格式和预设外还有“输出名称”选项,输出名称后的蓝色字体就是我们导出文件的名称,点击该名称可以通过弹出的页面了解或者更改视频保存地址。这里我们需要注意的是,导出视频时一定要把视频保存在一个特定的文件夹中,以后后期找不到文件。
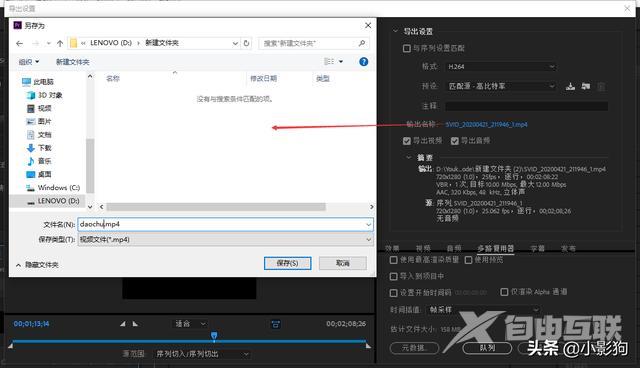
最后把格式、名称、保存地址这些都设置好后,就可以点击“保存”选项开始导出视频了。
pr高清格式mp4 【转自:香港高防 http://www.558idc.com/stgf.html转载请说明出处】