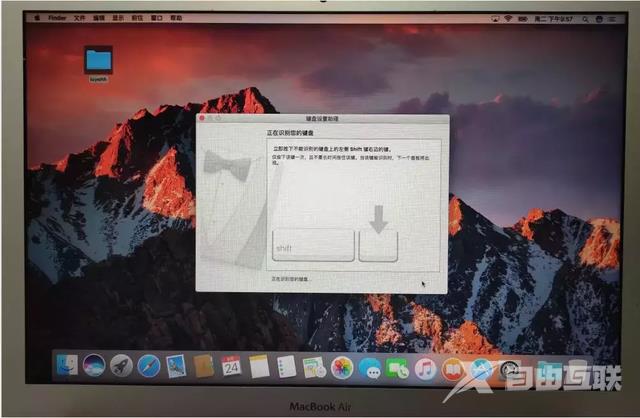一、前言描述
接到客户报修,说自己的苹果系统无法进入系统了,能不能帮忙维修一下,IT小哥上门到客户那边查看现象。
查看客户的苹果电脑,只有一个windwos系统了。
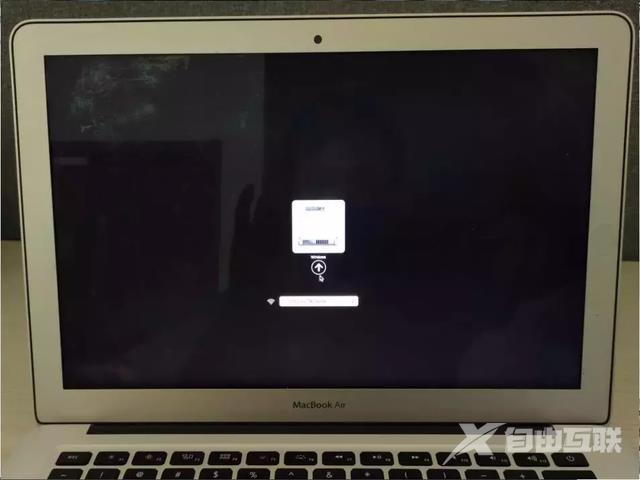
而且系统开机进入windows还报错,无法修复。


和客户商量后还是装回原来的双系统。IT小哥准备将客户电脑恢复出厂设置,但是重置出厂系统将会清空硬盘数据,需转移硬盘所有文件。直接进PE将客户数据全部拷贝出来。需要注意的是,一些旧的机型不支持在线macOS系统恢复,客户的电脑是2015年初的MacBook Air 13英寸,支持在线恢复。
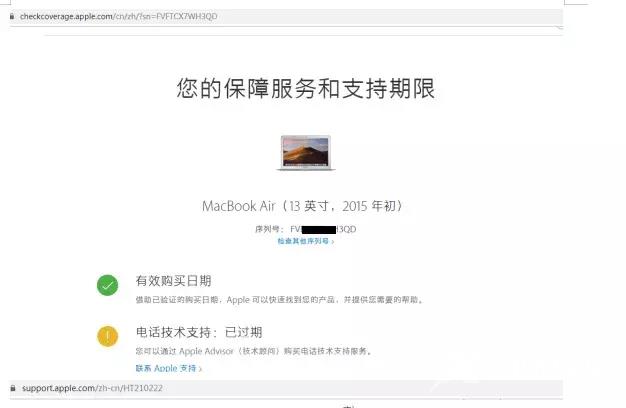
二、恢复MAC苹果系统
1、首先在 MacBook Air 关上的情况下,按着 Command 及 R 两个按键不放手,然后同时按下最右上角的开关键一下(记着此时仍然继续按着 Command + R 键)。

2、直到看到屏幕上出现一个地球才松开键盘上的键。
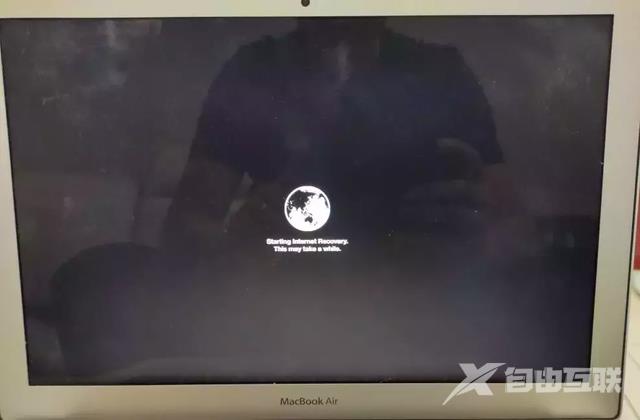
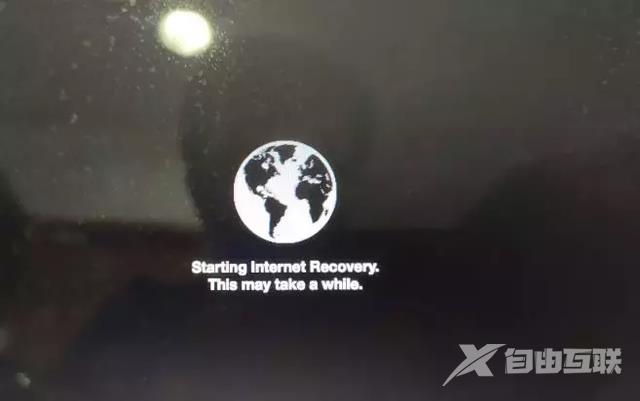
3、Mac在线恢复出厂macOS时,需要保持WIFI连接,连接无线网络。选择自己的无线名称。
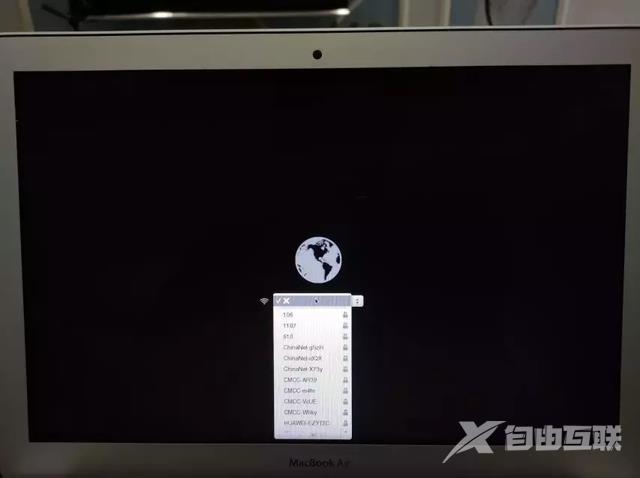
4、输入无线名称和密码。

5、无线网络连接成功,在线加载macOS。


6、选择以“以简体中文作为主要语言”。
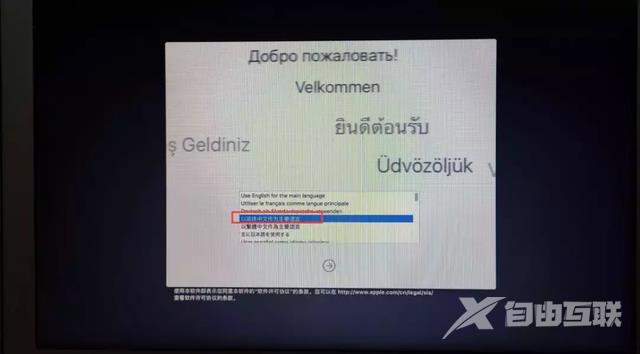
7、加载到macOS实用工具,选择“重新安装macOS”。
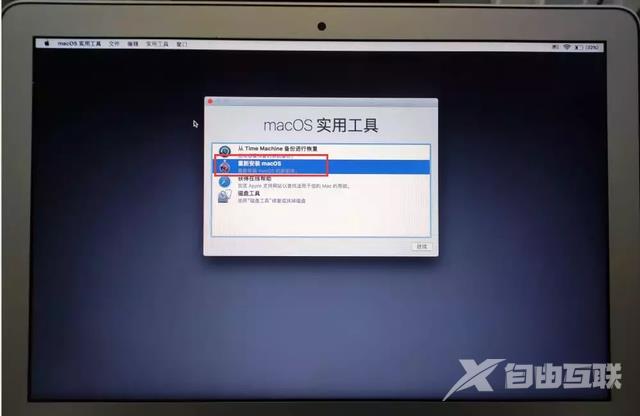
8、选择“继续”。
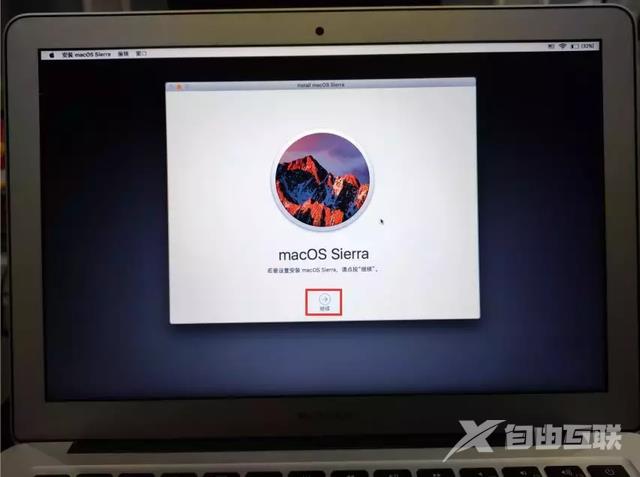
9、为了下载并恢复macOS,将向Apple验证您的电脑是否符合安装条件。选择“继续”。
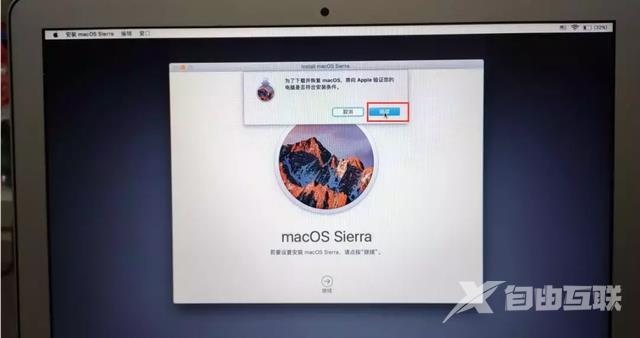
10、“正在载入安装信息...”,说明是符合Apple要求的。
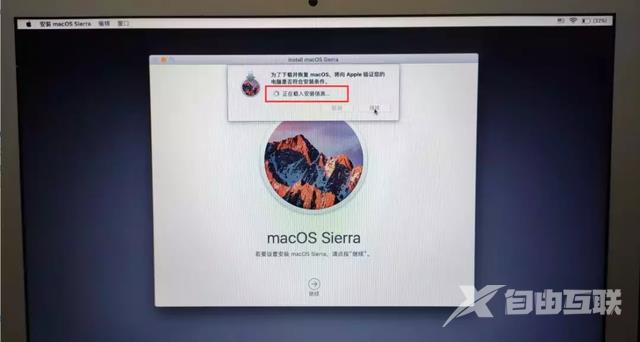
11、选择"同意"进行安装软件。
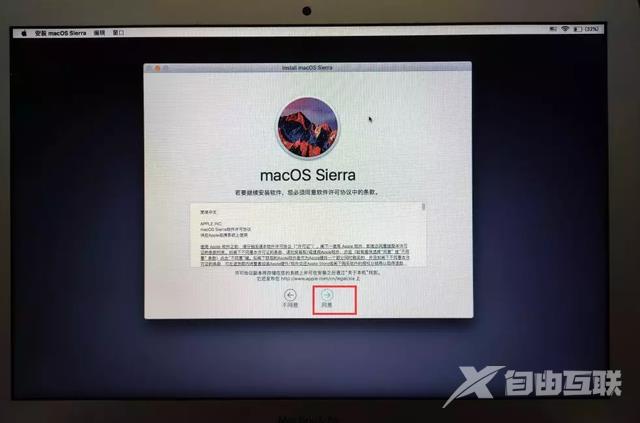
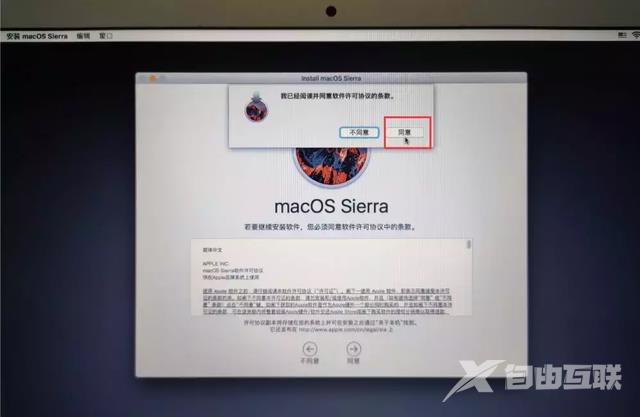
12、发现之前windows的两个分区。但是按照windows安装系统步骤,到这一步,看到磁盘后,可以删除分区,然后重新分区了,但是为什么为显示“这个磁盘已被锁定”?
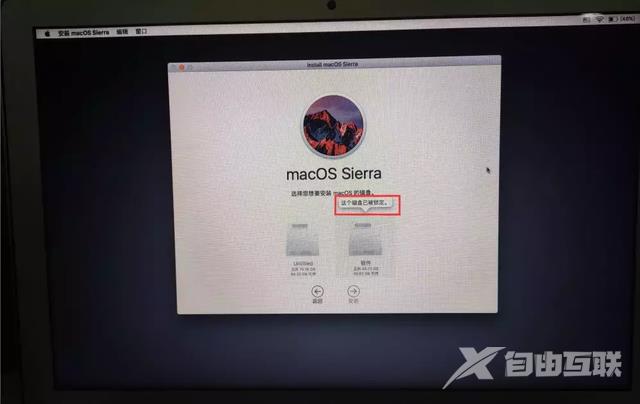
13、自作聪明的IT小哥,进入PE系统,然后通过DiskGenius将所有分区删除。

14、然后,重新启动电脑,再重新安装一遍,到这一步时,macOS连磁盘都识别不到了。这可怎么办?
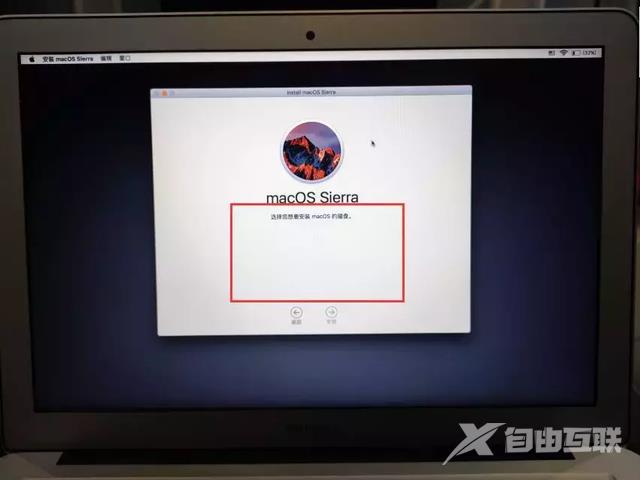
15、查看资料后,发现是由于Windows安装时磁盘的系统格式和macOS磁盘格式不同,所以导致安装macOS时,无法识别到磁盘,那怎么办呢?
重新启动,进入到macOS实用工具时,选择“磁盘工具”。
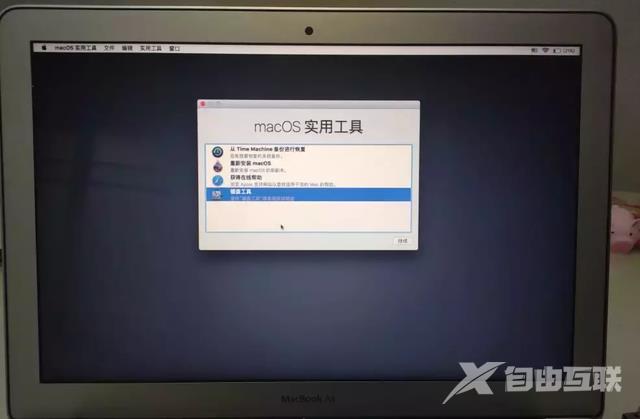
16、选择硬盘,点击“抹掉”标签。
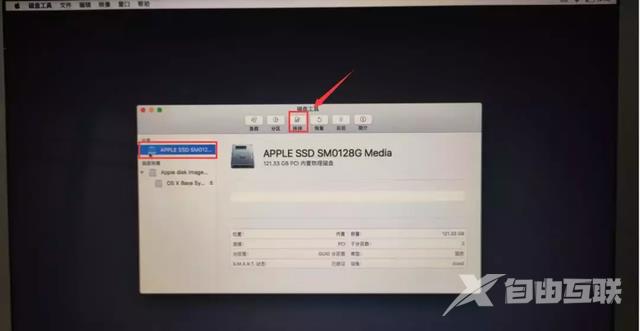
17、格式化选择“Mac OS extended”,输入硬盘名称,方案选择“GUID 分区”,选择“抹掉”。
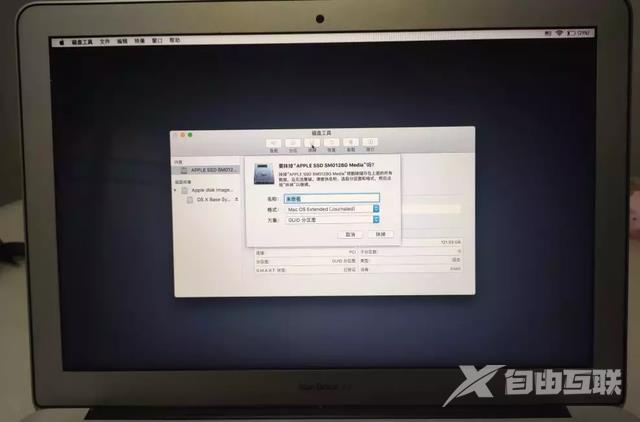
18、点击“完成”。
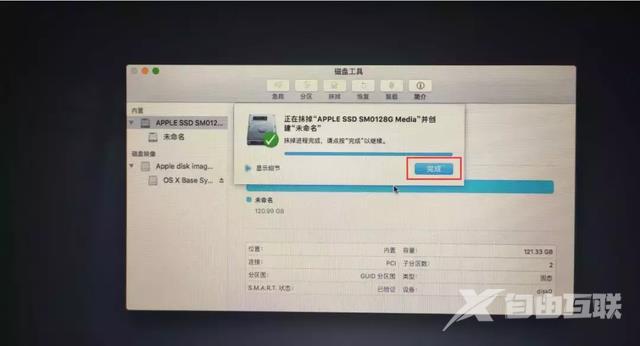
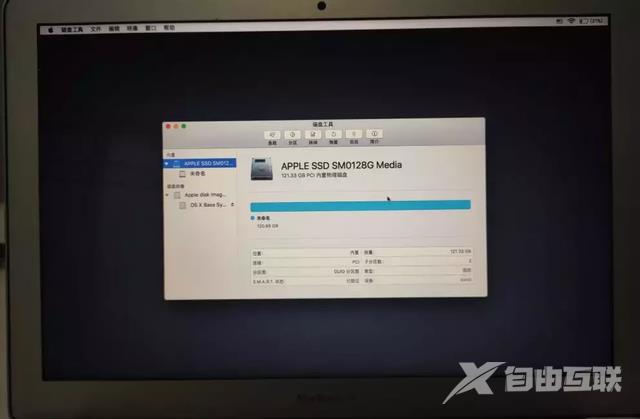
19、点击“磁盘工具”,“退出磁盘工具”。
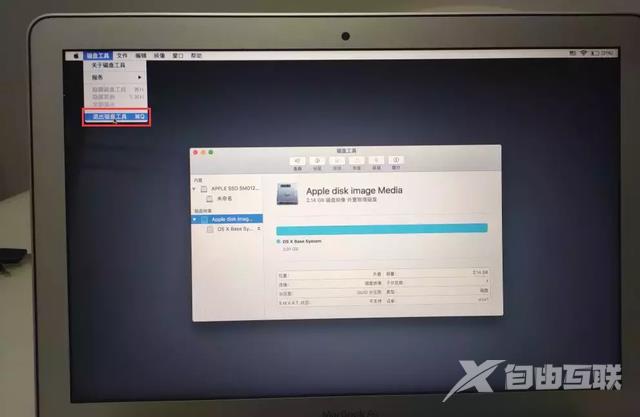
20、点击“重新安装mac OS”
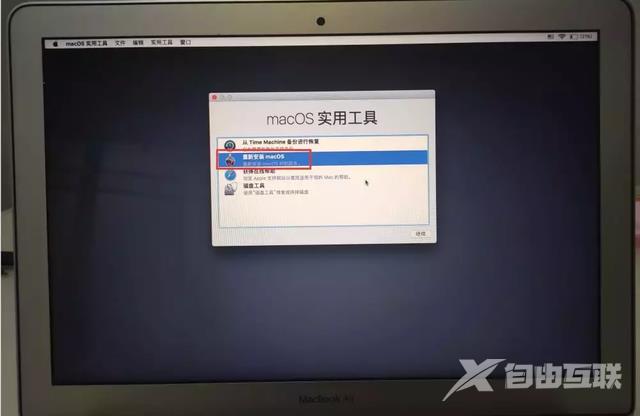
21、点击“继续”。
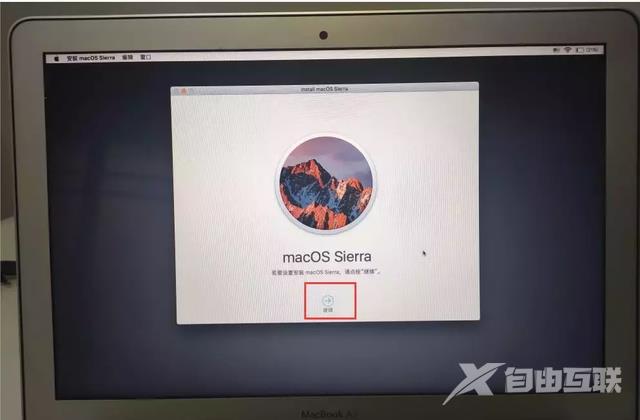
22、点击“继续”。
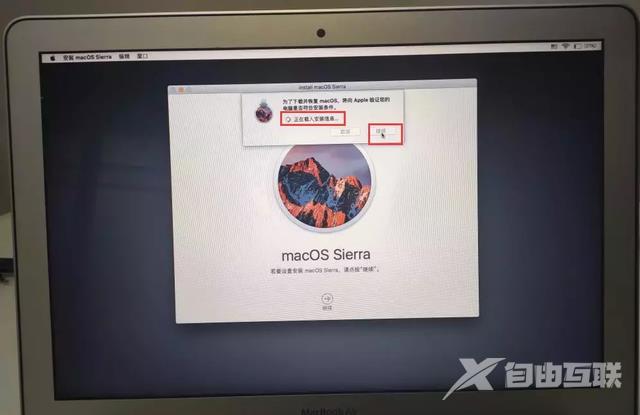
23、点击“同意”。
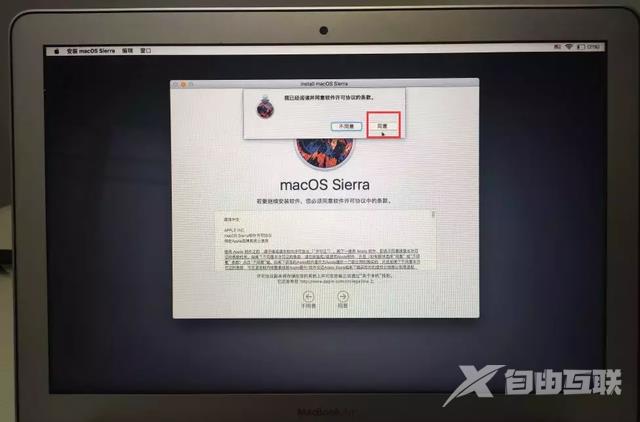
24、哇哦,终于识别到磁盘了。
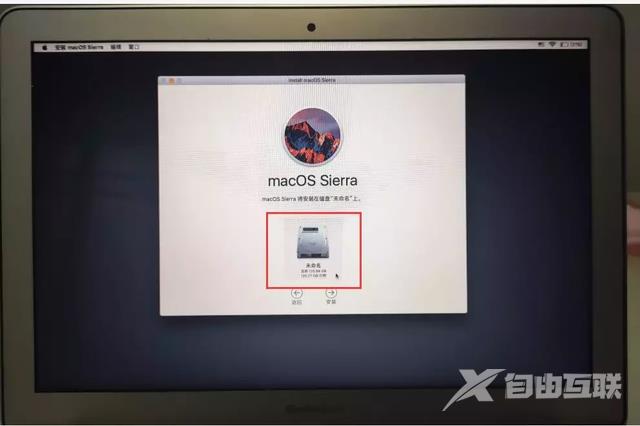
25、在安装macOS时,必须要接入电源适配器。

26、接入电源适配器后,自动开始在线安装macOS操作系统了。
这里的系统实际安装时间和显示的6分钟还是有差别的,IT小哥差不多安装了40分钟到1个小时,才把这6分钟进度条跑完。
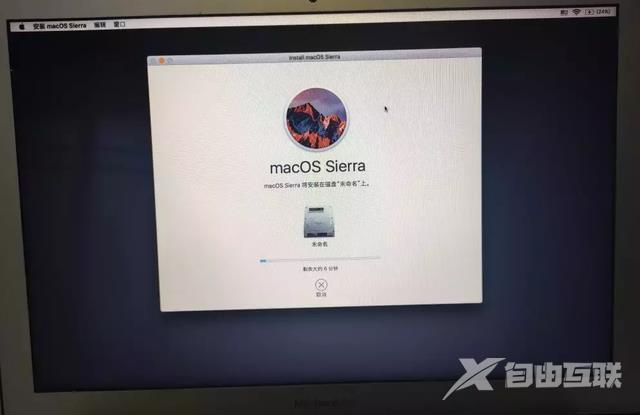
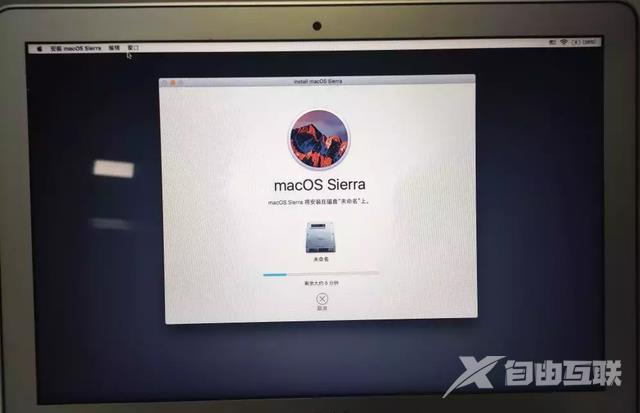
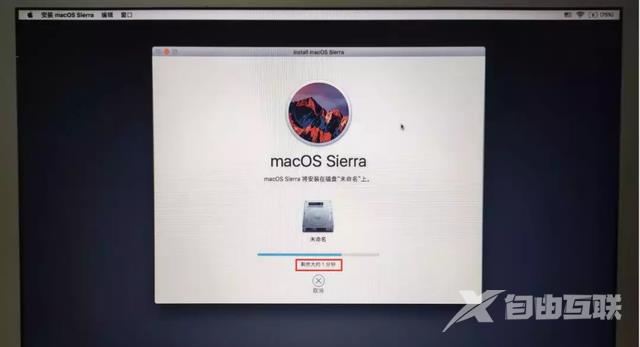
27、系统安装完成之后,macOS会自动重新启动。

三、macOS系统配置
1、国家,选择“中国”。
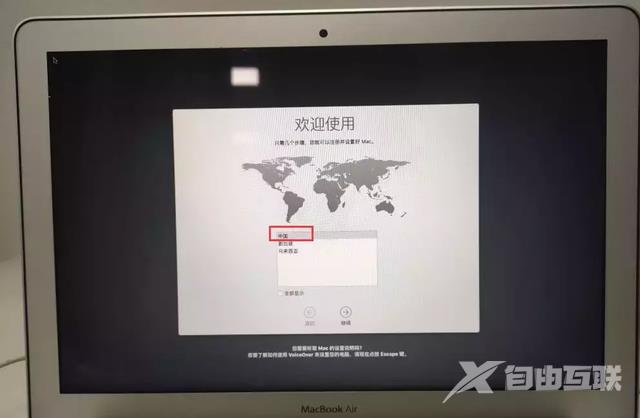
2、键盘布局选择“美国”。
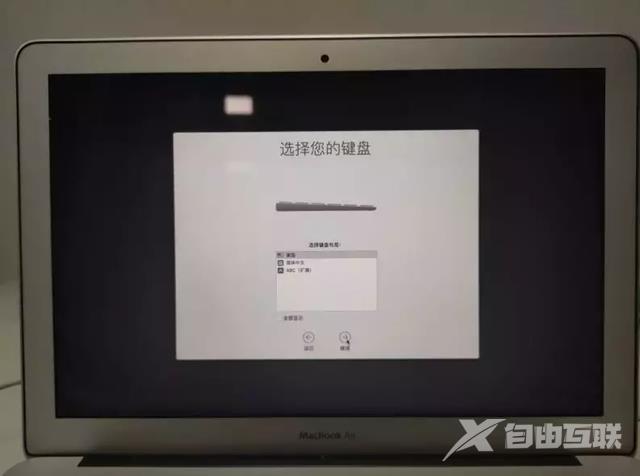
3、连接无线网络。
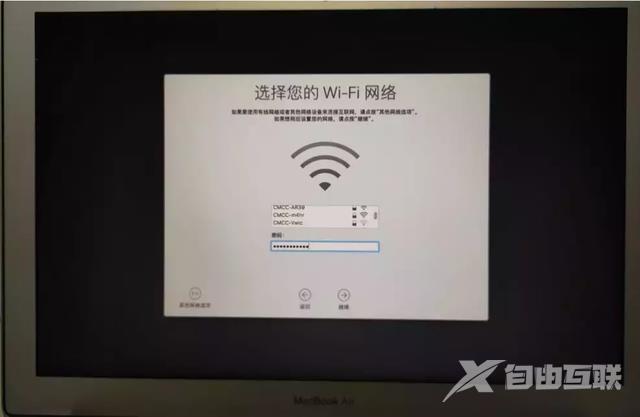
4、可以启用定位服务,以便找到丢失的电脑。
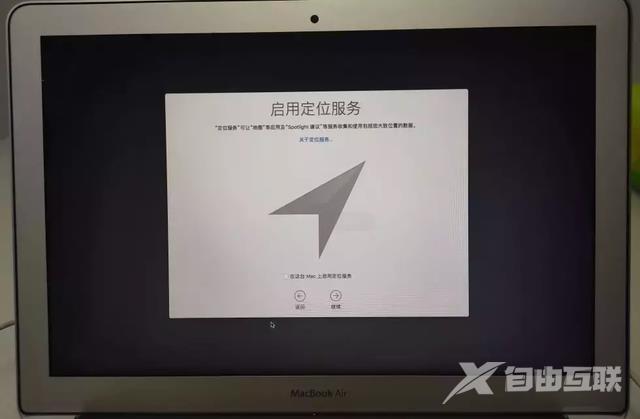
5、如果没有Apple帐户,也可以不登录。
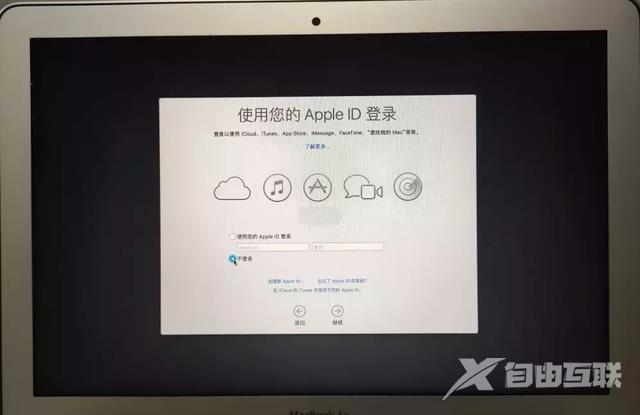
6、同意系统条款。
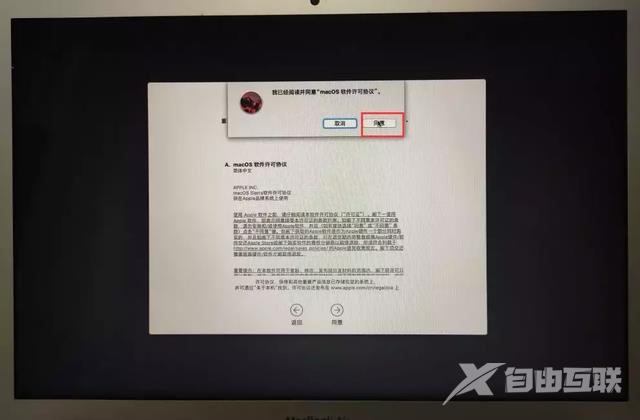
7、设置苹果系统的帐户和密码。
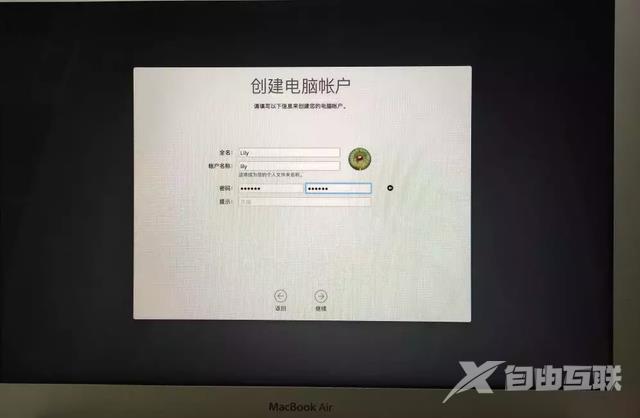
8、选择时区。
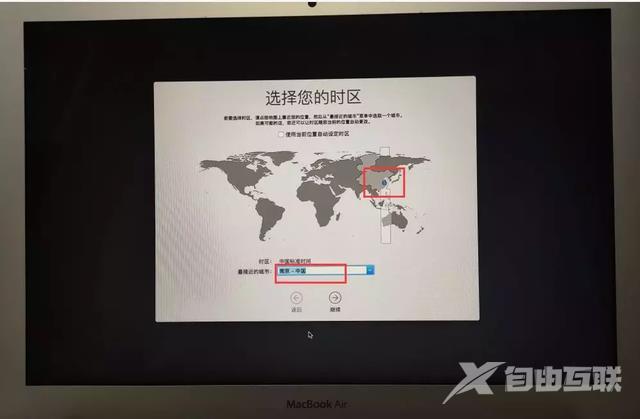
9、分析开发服务,可以勾也可以不勾选。
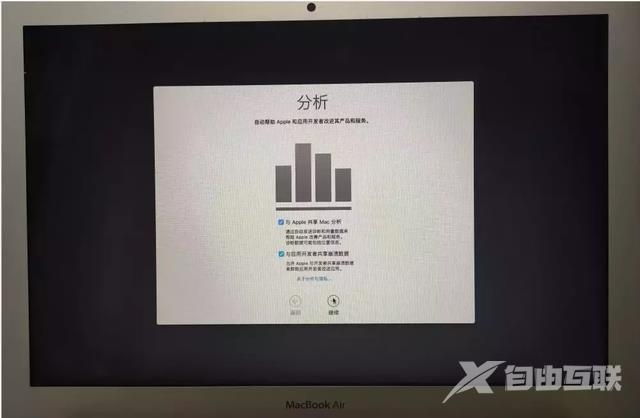
10、启动siri。
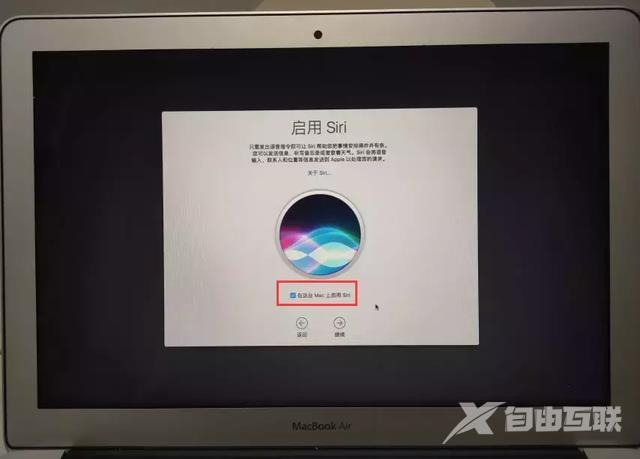
11、正在设置Mac...,macOS系统很快就可以使用啦。
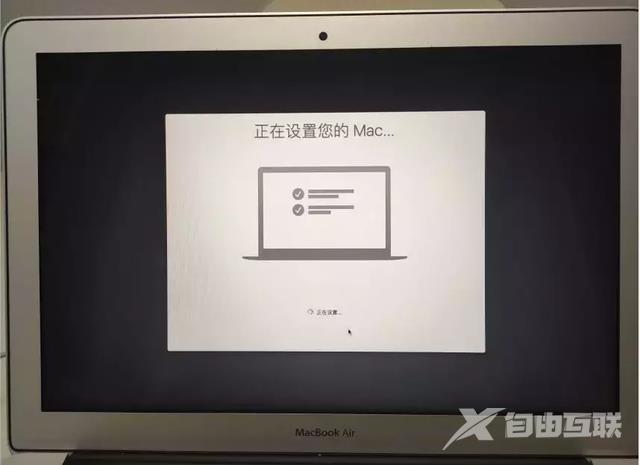
12、进入苹果系统,进行键盘校验,校验完成后关闭即可。
苹果系统在线恢复就成功啦。