macOS?Finder 提供了多种简单的服务器连接选项。以下是如何使用 Finder 中的“连接到服务器”窗口轻松安装和使用远程网络卷,就好像它们是本地驱动器一样。
Apple 的 macOS 提供了所有主要操作系统中最简单的服务器连接界面之一。您可以连接到 LAN 服务器、VPN 服务器、FTP/SFTP、SFTP over HTTP、Web 服务器、Windows SMB 共享、NAS、一些云服务器、WebDAV 等。连接到服务器窗口甚至可以让您使用 VNC 协议查看远程桌面。
在大多数情况下,一旦连接到服务器,Finder 就会显示一个包含其内容的新窗口,就好像它是一个本地存储卷一样。
在所有情况下,要开始,请在 Finder 中单击前往菜单并选择菜单底部的“连接到服务器…”。这将打开“连接到服务器”窗口。您在此窗口的顶部字段中输入要连接的服务器地址。
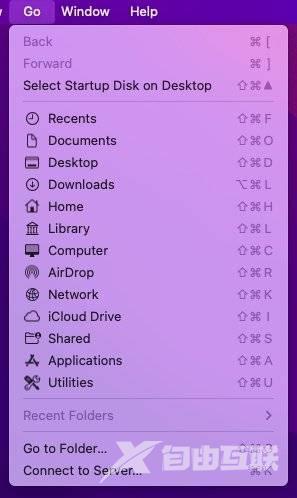
连接中
最简单的第一个示例是连接到本地网络上的 LAN 服务器。服务器必须使用上述协议之一。
单击“连接到服务器”窗口中的“浏览”按钮。这将打开一个名为“网络”的 Finder 窗口,其中显示Mac可以连接到网络上的所有已知本地服务器。您自己的 Mac 也被列出——在网络术语中称为 localhost。在窗口中双击您的 Mac 名称将显示您的 Mac 上所有已安装的存储卷和所有共享文件夹的列表。
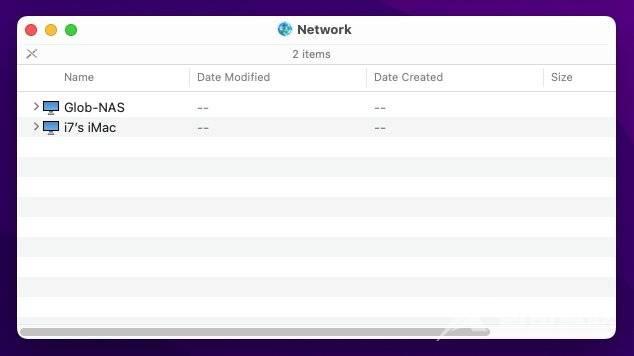
对于所有其他本地网络服务器,接下来会出现一个登录窗口,要求输入该服务器或来宾帐户的用户名和密码。您还可以通过选中“在我的钥匙串中记住此密码”复选框将密码保存在本地,这样您下次就不必输入密码了。
对于匿名 FTP 服务器,您不需要输入密码。
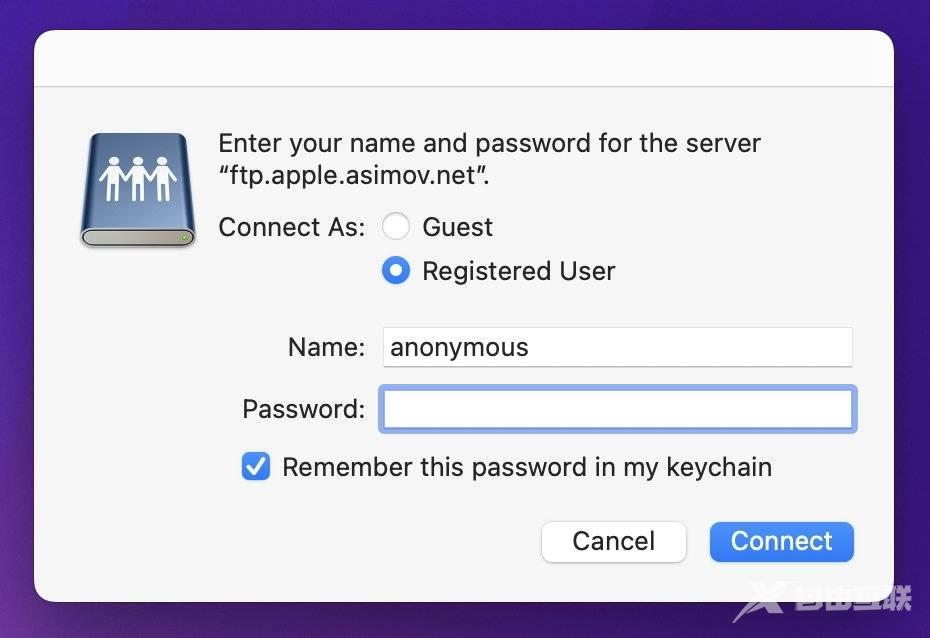
一旦通过身份验证,Finder 网络卷图标将出现在桌面上,并且将打开一个新窗口,显示服务器的文件系统或卷,就好像它是本地驱动器一样。您可以在网络上执行大多数操作,就好像它们是本地存储设备一样 – 假设您具有正确的访问权限。
还有一个“断开连接”按钮,单击该按钮可从桌面卸载服务器卷。您还可以通过右键单击或按住 Control 单击并从 Finder 的弹出菜单中选择“弹出”来卸载服务器卷,或者将其拖到 Dock 中的废纸篓。
对于远程服务器,您可以使用上述任何一种网络协议。为此,请在“连接到服务器”窗口的顶部字段中输入协议缩写,后跟“://”,后跟远程服务器的名称或 IP 地址,然后单击“连接”按钮。
如果服务器使用特定协议的自定义端口,请在服务器地址的末尾输入该端口并以冒号开头。这里有一些例子:
- ftp://ftp.apple.asimov.net – 标准 FTP 连接。
- https://ftp.apple.asimov.net/ – 与上面相同,但使用安全套接字层通过安全 HTTP 进行 FTP。
- https://sampleserver.somenetwork.com:20821 – 域 somenetwork.com 中的虚构 Web 服务器,它在端口 20821 上侦听传入的 HTTP 连接请求。
- smb://192.68.0.1 – 本地网络 Windows 计算机上本地 Windows SMB 共享的地址。
- vnc://192.68.0.76 – 使用任何运行标准 VNC 屏幕共享协议的操作系统的本地计算机的地址。
- https://download.info.apple.com – 标准的 HTTP+SSL 网络连接,假设服务器启用了某种文件共享 – 或者 WebDAV 协作服务器。
如果 HTTP 服务器也运行 WebDAV,您可能会收到证书警告,通知您 Mac 认为该服务器可能是假的或伪装成 WebDAV 服务器。如果您确定服务器的合法性,请单击“继续”按钮。
您还可以查看服务器证书的详细信息,并在单击“显示证书”按钮后单击“始终信任”复选框以在将来始终信任它。
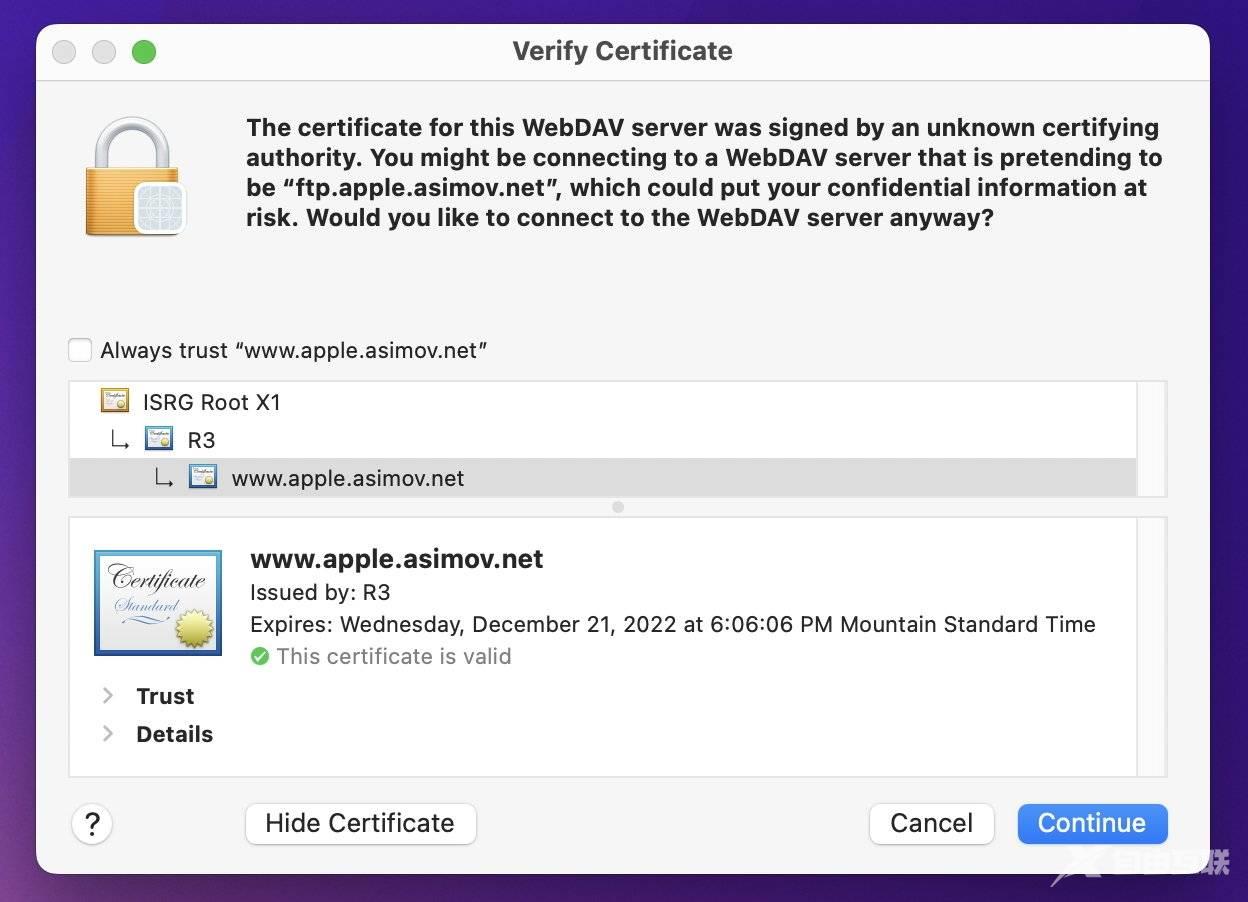
服务器登录成功后,新的卷和 Finder 窗口将出现在您的桌??面上。在我们的 ftp://ftp.apple.asimov.net 例子中:
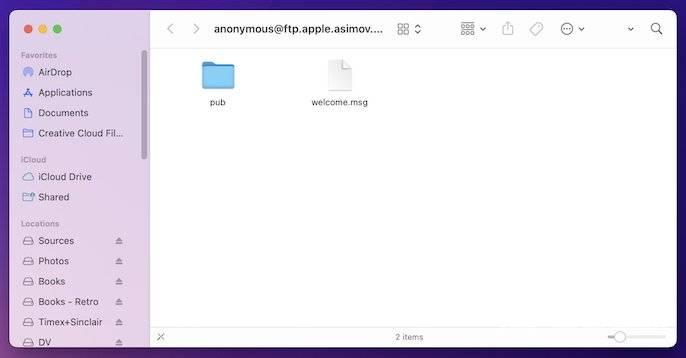
要在新服务器窗口中获得更清晰、更易于阅读的列表视图,请按 Command-T,然后按键盘上的 Command-2。这将切换到列表视图并隐藏窗口的工具栏。您现在有一个进入远程服务器文件系统的窗口。就像在任何本地驱动器的卷上一样,您可以在服务器的卷上执行大多数 Finder 操作。但权限可能会或可能不会受到限制。
另一个节省时间的快速提示:安装服务器卷后,您可以通过在桌面上选择服务器卷,按住 Command-Option,然后拖动到桌面或其他驱动器位置。这会生成一个与服务器卷同名的别名文件。要稍后重新安装卷,只需双击别名即可。
对于运行 VNC 的服务器,连接后,隐藏的 macOS 屏幕共享应用程序将启动,显示远程计算机的桌面。您可以像切换任何其他 Mac 应用程序一样,将屏幕共享应用程序切换到其他 Mac 应用程序或从中切换出来。要通过 VNC 连接到另一台 Mac,它必须在系统设置中打开屏幕共享。
窗口重绘速度将取决于您的网络连接速度。
要终止 VNC 连接,只需单击屏幕共享窗口的关闭按钮。
VNC 服务器可以通过多种方式进行配置,并且可能会或可能不会被配置为需要密码 – 在这种情况下,系统将首先提示您输入密码,就像您在上述 FTP 示例中所做的那样。
公司或 VPN 连接
到公司 VPN 的远程连接与上面没有太大区别,除非您的公司使用自定义防火墙设备和/或自定义网络协议。在大多数情况下,一旦您的 Mac 的 VPN 连接建立,所有其他标准协议连接应该与本地或互联网连接相同。
一个通常的区别(如果存在的话)是我们上面介绍的自定义端口号,或者在某些情况下是无线电或卫星控制的远程密钥令牌。VPN 提供了加密大多数网络通信的附加优势。
收藏夹
对于您在连接到服务器窗口中输入的任何服务器,单击窗口左下角的小“+”按钮将其添加到收藏夹列表。下次打开窗口时,收藏夹会显示在列表中。只需双击其中一个即可开始新连接。
要从收藏夹列表中删除服务器,请选择要删除的服务器,然后单击“-”按钮。
您还可以通过单击服务器地址字段右侧的小弹出菜单箭头图标来查看所有最近使用的服务器。要清除最近的服务器列表,请单击“-”按钮旁边带有圆圈图标的小“…”,然后从弹出窗口中选择“清除最近的服务器”。
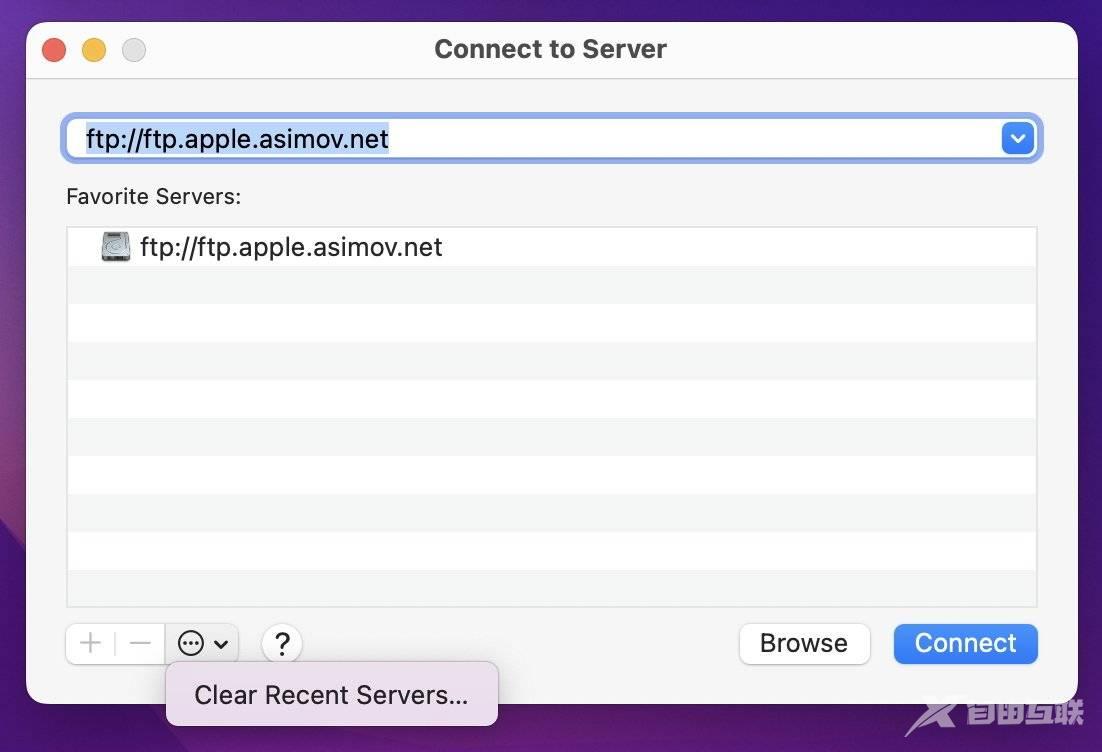
Apple 在 macOS 用户指南中有一篇基本支持文章将您的 Mac 连接到共享计算机和服务器,其中阐明了一些连接细节。
