Finder 可能是 macOS 中最基本的应用程序。每个人都有自己使用 Finder 的方式,但您可能没有意识到它可以通过多种方式帮助您更快地工作。
您可能会对 Finder 以一些微妙的方式帮助您更符合您的特定工作风格来管理和操作文件感到惊讶。那么,让我们来看看它提供的一些鲜为人知的生产力功能。
一窗多景
Mac 用户之间没有任何设置像 Finder 中的默认视图那样两极分化。有四种不同的类型:图标、列表、列和画廊。
列视图让您可以通过从左到右打开各自的列来跟踪您在文件夹结构中的位置。
同时,图库视图对于包含图像的文件夹很有用,因为它可以显示文件的大预览。您可以使用标题栏右侧的按钮在它们之间切换。
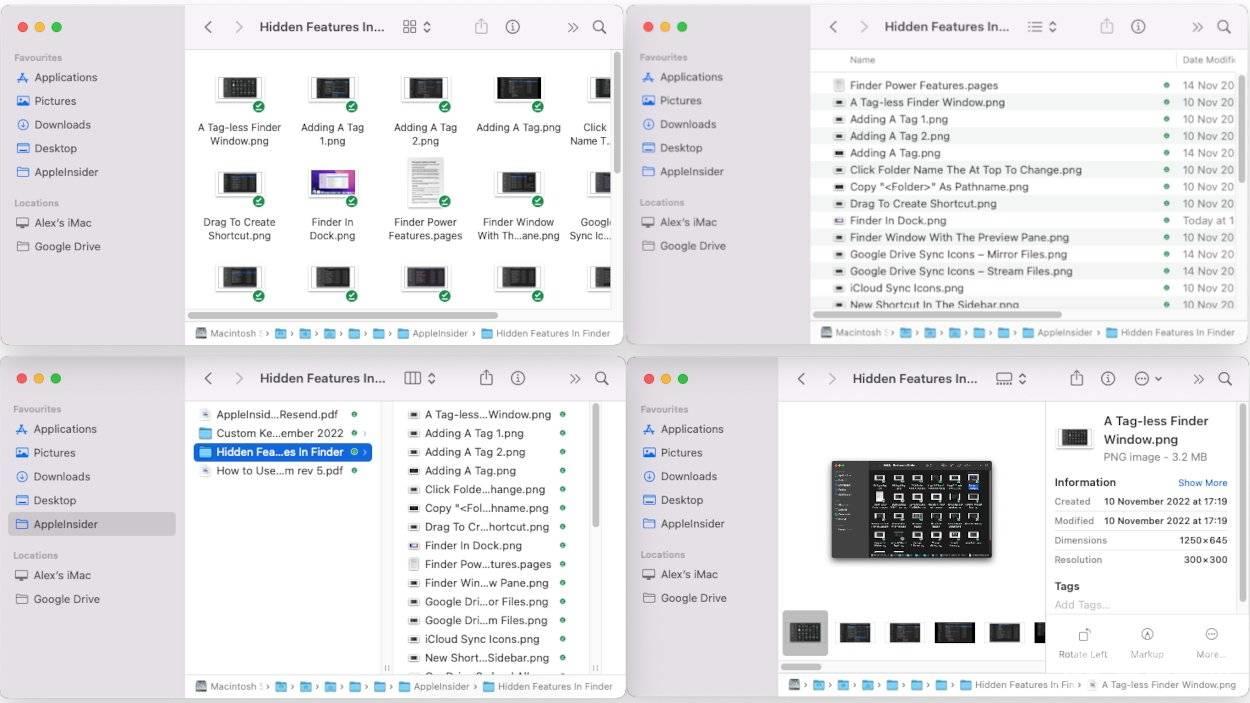
单击视图->显示视图选项将打开一个包含额外设置的新窗口。在这里,您可以通过选中顶部的始终在图标视图中打开来更改当前文件夹的保存视图类型,或者您可以通过单击用作默认值按钮使 Finder 使用所有文件夹的当前视图。
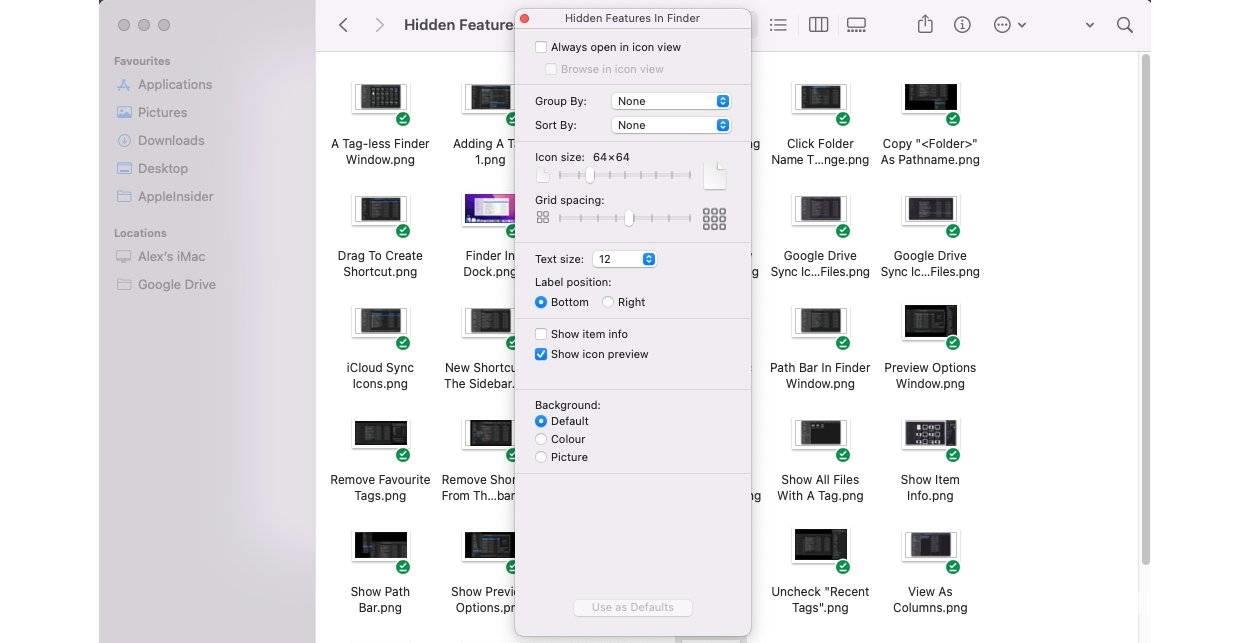
在图标视图中,您可以选择显示项目信息,它可以在文件或文件夹名称下方以蓝色显示额外信息,例如图像分辨率或文件夹中包含的项目数。但是,此功能仅适用于图标视图。您还可以调整图标大小和间距。
成功的捷径
您可以通过将文件夹拖到左侧边栏中的“收藏夹”部分来创建任何文件夹的快捷方式。您还可以通过四处拖动来重新排列收藏夹。
如果要删除一个,只需右键单击它并选择从边栏中删除。
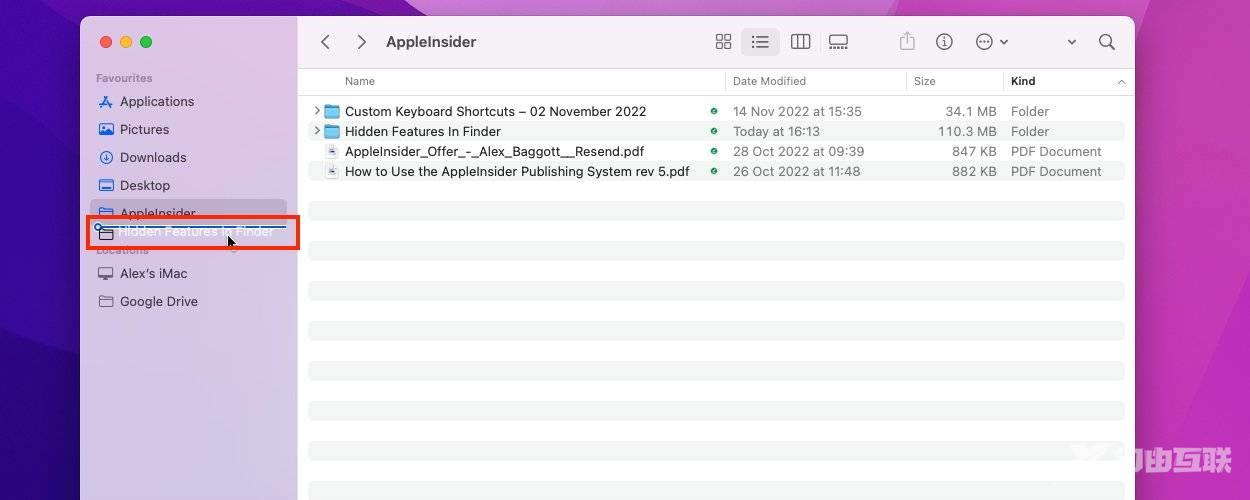
寻找路径
要快速查看文件的存储位置,请选择它并按住Option 键以在 Finder 窗口底部显示该文件的文件夹路径。
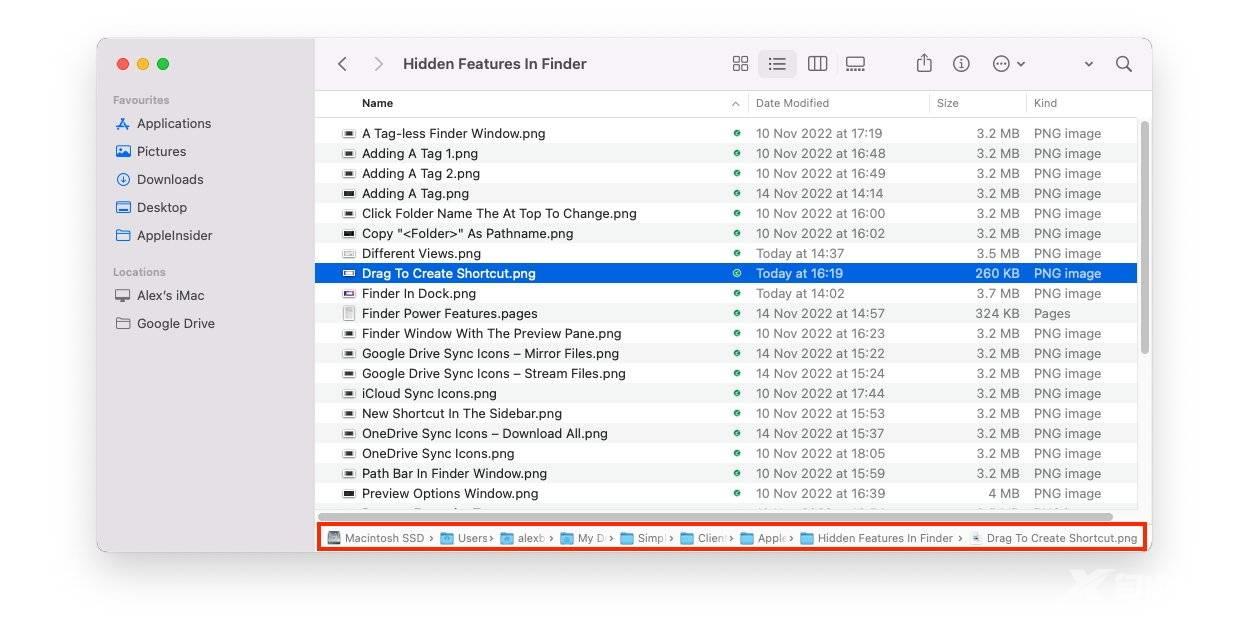
当你放手时,这条路就会消失。如果您希望路径永久保留,请转到菜单栏并单击View?->?Show Path Bar。
您也可以单击路径中的任何文件夹以转到它,或右键单击标题栏中的文件夹名称以更改级别。
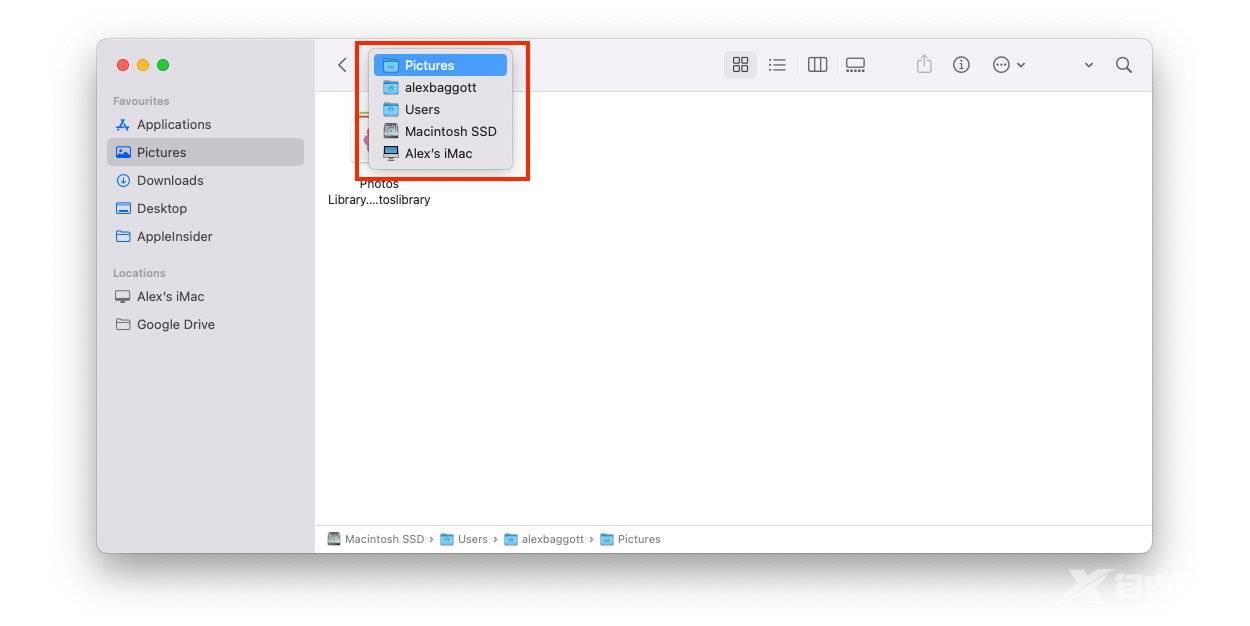
如果您需要复制文件夹的路径,例如粘贴到“保存对话框”窗口,请右键单击路径栏中的文件或文件夹,然后选择Copy “[Name]” as Pathname。
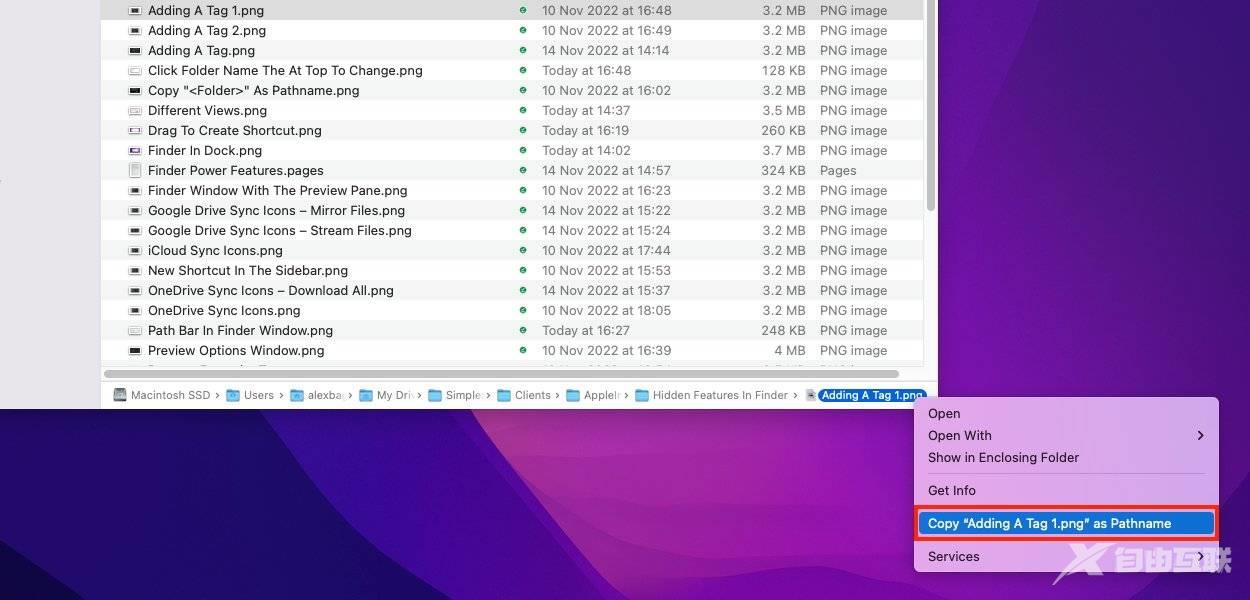
不要隐藏窗格
Finder 的一项主要省时功能是预览面板。在这里,您可以看到文件内容的小快照,以及大小、创建日期和与之关联的任何标签等信息。
要显示预览窗格,请转到菜单栏并单击查看->显示预览。
您还可以自定义预览窗格中显示的信息。转到查看->显示预览选项以显示可用数据的清单。
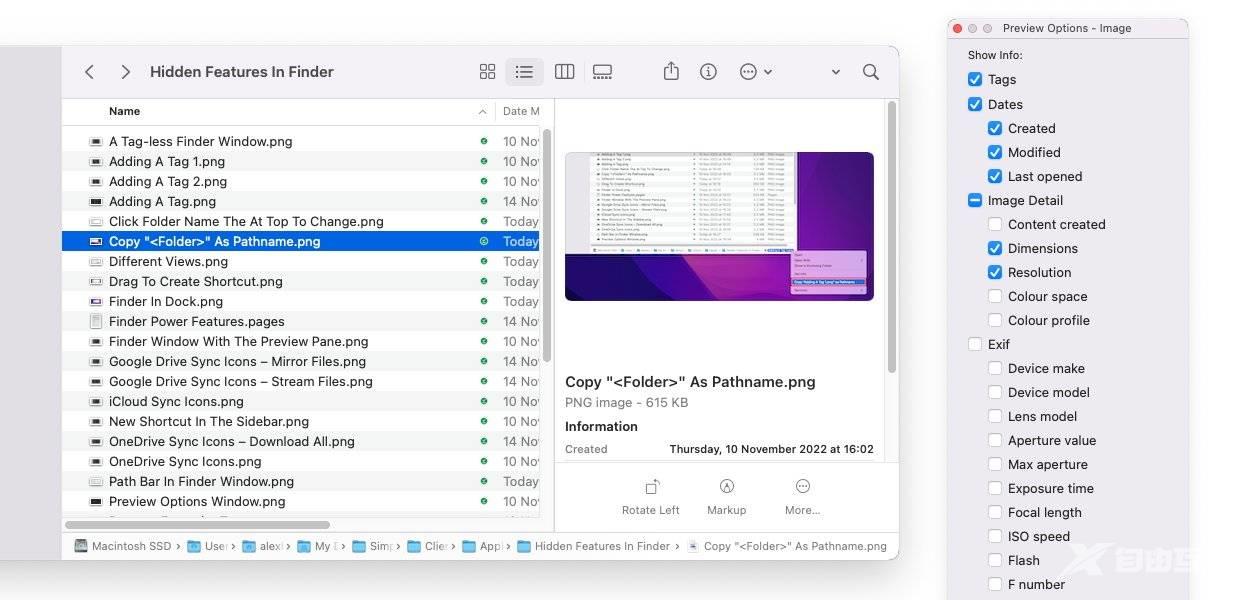
预览窗格底部有一个用于快速操作的部分,可让您在不打开文件的情况下对其进行操作。For example, when an image file is selected, it will show options for?Rotate left?and?Markup?.
Finder 还允许您自定义或添加您自己的。查看我们关于快速操作的主要文章以了解更多信息。
不要切断标签。.?.?或者做
侧边栏在底部显示标签列表。标签是一种在不跟踪文件和文件夹位置的情况下对文件和文件夹进行分类的方法。
在列表视图和列视图中,标签将显示在文件名的右侧。在图标视图中,它们将显示在文件名的左侧,而在图库视图中,它们将显示在文件预览右侧的窗格中。
要添加标签,请右键单击相关文件,然后选择一个或多个标签。要删除标签,只需右键单击该文件并再次单击该标签即可。
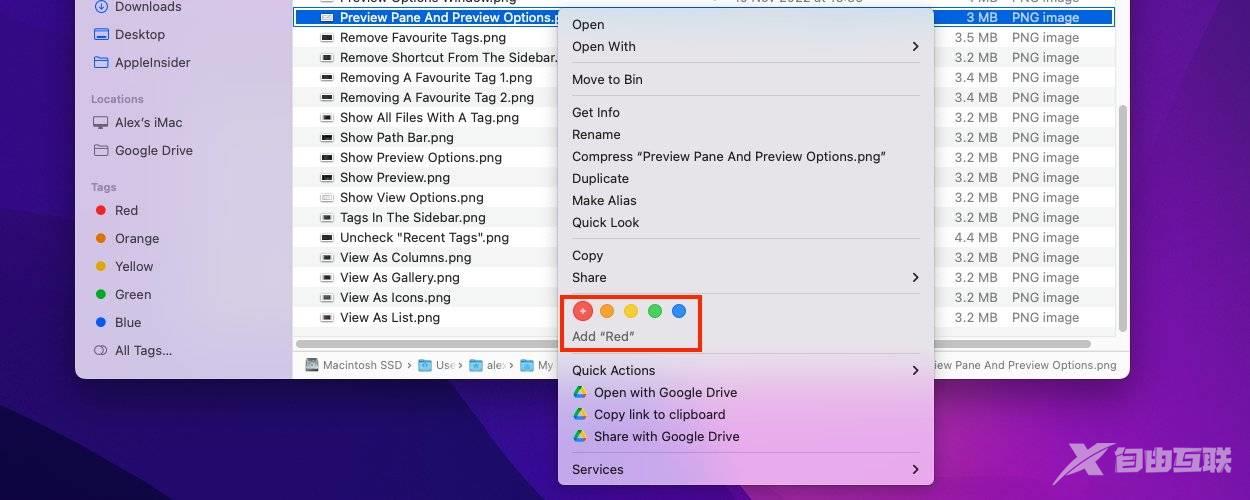
您可以通过在边栏中右键单击标签并选择重命名“[标签名称]>”来更改标签的名称。您可以点按边栏中的标签以显示 Mac 上您已指定该标签的所有文件和文件夹。
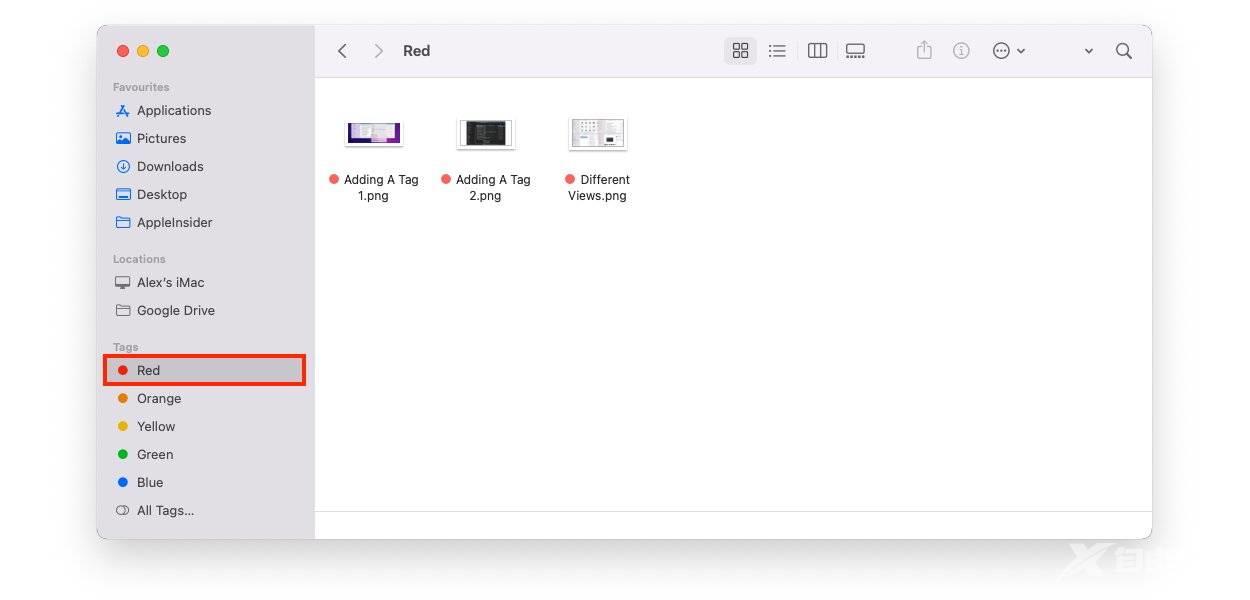
如果你想自定义标签 – 或者如果标签不是你的东西并且你想完全隐藏它们 – 只需前往Finder?->首选项->标签选项卡。在这里,您可以选中或取消选中侧边栏中显示的标签,以及选择最喜欢的标签,即当您右键单击文件时出现在快捷菜单中的标签。
要删除喜欢的标签,请单击并将其从底部的“标签…”部分拖到某个空白区域,然后您将看到一小团烟雾动画。要从边栏中完全删除标签,请转到边栏选项卡并取消选中最近的标签。

不起眼的 Finder 应用程序提供的功能比您可能欣赏的要多得多,那么为什么不尝试其中的一些技巧呢?我们希望您能重新审视 Finder,并找到一些可用于加快 Mac 工作速度的额外功能。毕竟,没有人想要令人沮丧的工作流程。
