当用户在运行 win11原版系统 的过程中,由于电脑一段时间无人操作时系统就会自动进入到锁屏休眠状态,然而有些用户在win11电脑上观看视频时突然进入锁屏界面很是影响体验,对此
当用户在运行win11原版系统的过程中,由于电脑一段时间无人操作时系统就会自动进入到锁屏休眠状态,然而有些用户在win11电脑上观看视频时突然进入锁屏界面很是影响体验,对此win11如何设置电脑不休眠不锁屏呢?接下来小编就来教大家win11设置不锁屏不休眠方法。
1、打开电脑,在桌面上空闲处,单击鼠标右键,选择个性化。
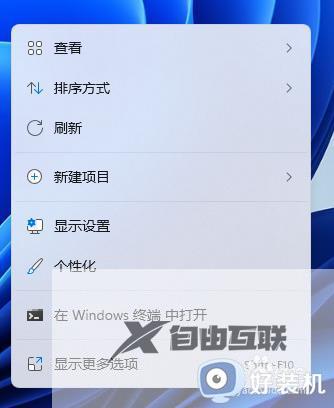
2、进入个性化页面,选择锁屏界面,再选择下方的屏幕保护程序。
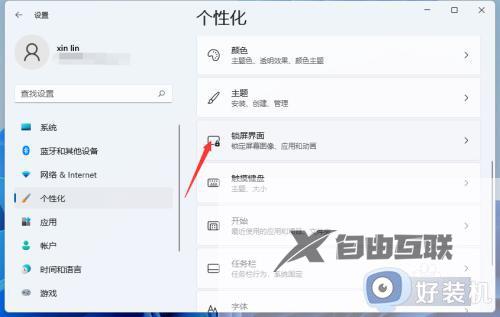
3、弹出屏幕保护程序窗口,点击下方的更改电源设置。
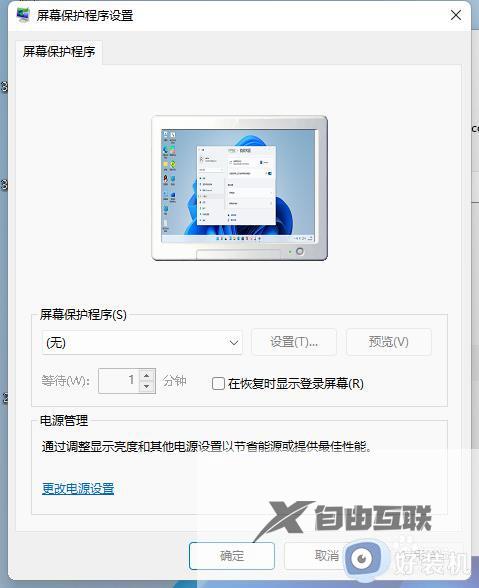
4、进入更改页,在所选的电源计划后面点击更改计划设置。
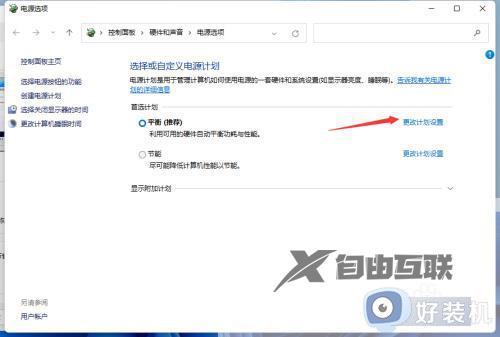
5、在接下来的页面把关闭显示器和使计算机进入睡眠状态都选择从不即可。
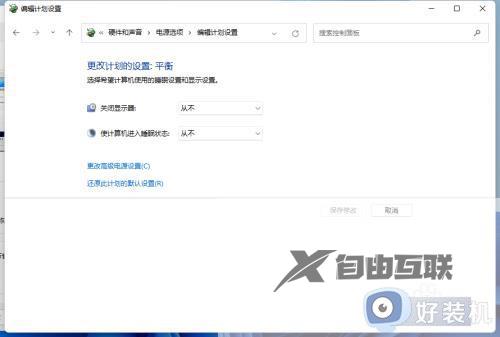
以上就是小编分享的win11设置不锁屏不休眠方法全部内容了,如果有不了解的用户就可以按照小编的方法来进行操作了,相信是可以帮助到一些新用户的。
