电脑显卡驱动是重要的程序,不可缺少的一部分,如果没装显卡驱动显示器分辨率就调节不了。许多用户win11系统安装显卡驱动一直失败,尝试多种方法都无效,因此,本教程整理win1
电脑显卡驱动是重要的程序,不可缺少的一部分,如果没装显卡驱动显示器分辨率就调节不了。许多用户win11系统安装显卡驱动一直失败,尝试多种方法都无效,因此,本教程整理win11系统安装显卡驱动失败两种解决方法。
方法一:
1、桌面右键点击【此电脑】,在打开的菜单项中,选择【管理】。计算机管理窗口,左侧点击【设备管理器】。接着顶部点击【查看】,打开的下拉项中,选择【显示隐藏的设备】。
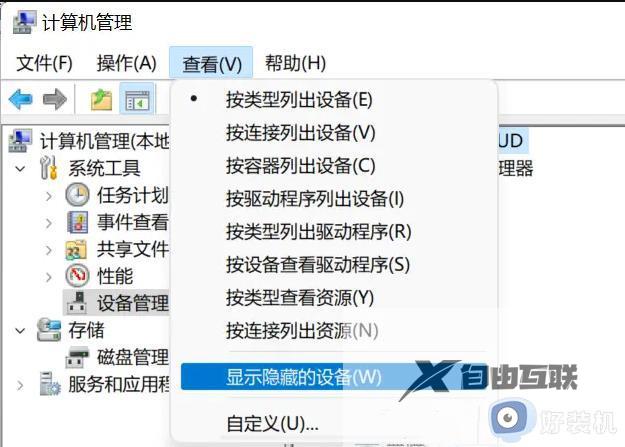
2、展开【显示适配器】,选择安装失败的显卡驱动。
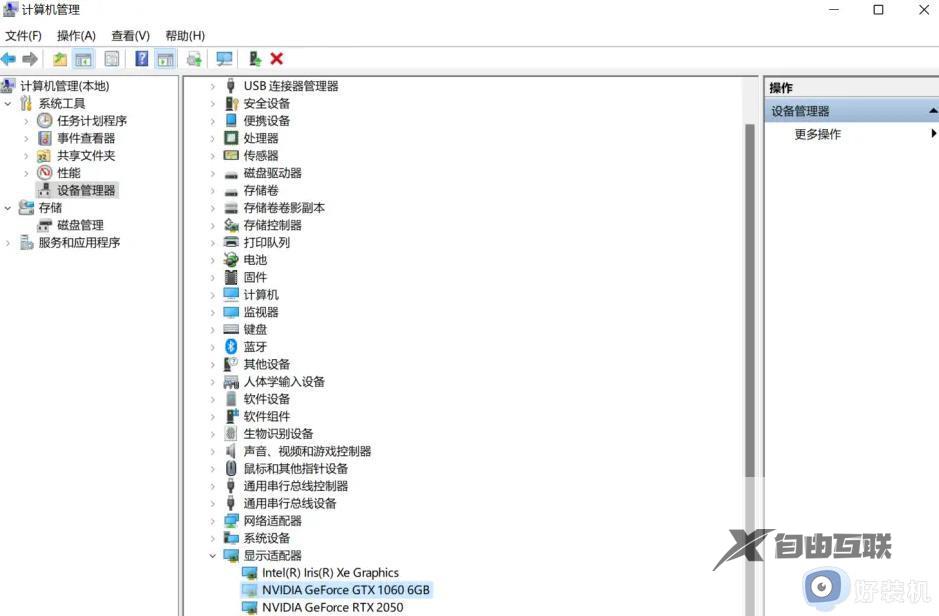
3、右键【卸载设备】,并勾选【尝试删除此设备的驱动程序】。
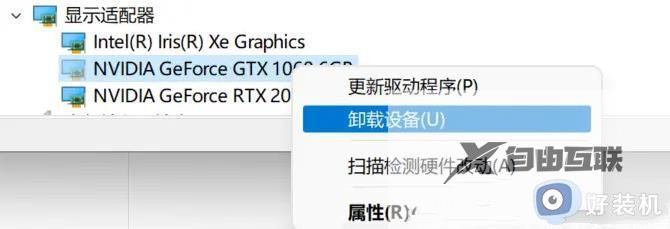
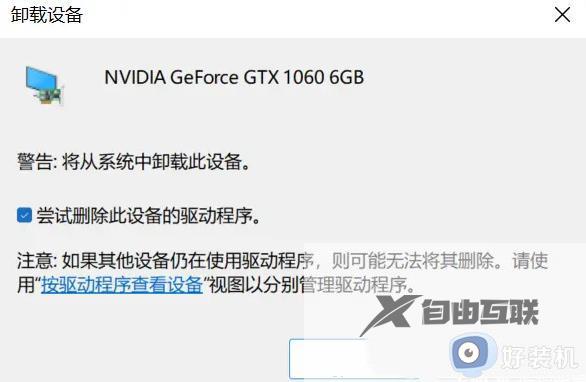
4、返回到计算机管理窗口,点击顶部的【操作】,打开的下拉项中,选择【扫描检测硬件改动】。
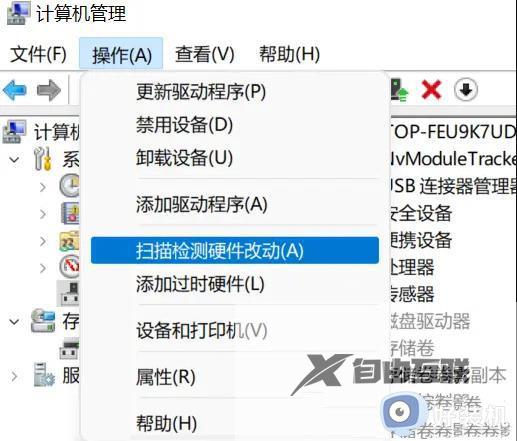
5、这时候,安装准备好的显卡驱动程序。
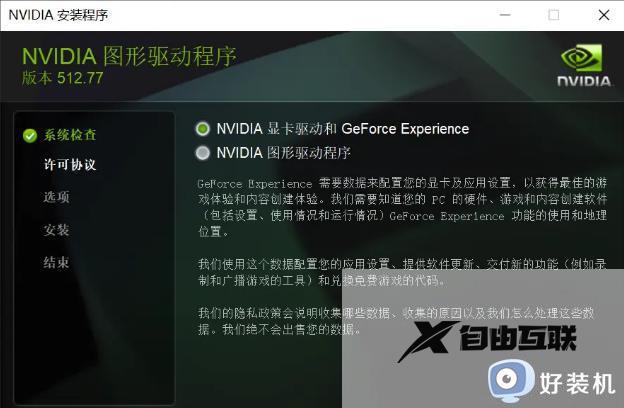
6、显卡驱动安装好,识别正常后,重启一次电脑。
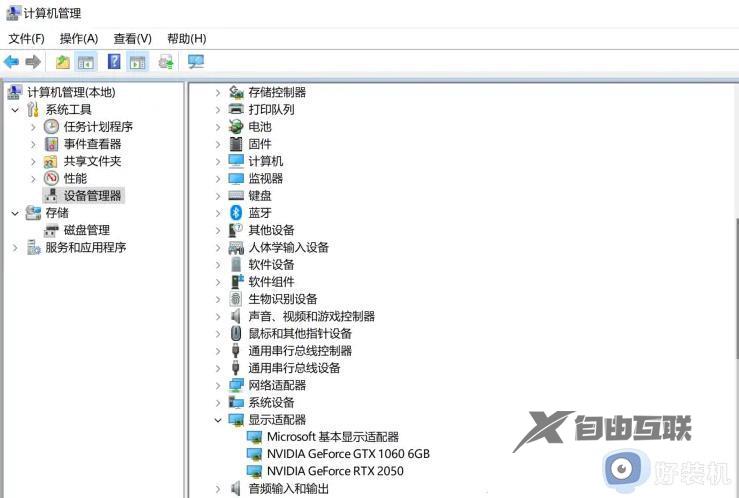
7、我们也可以使用第三方驱动程序,修复和更新电脑需要的任何驱动程序。
方法二:
1、首先,按键盘上的 Win 键,或点击任务栏上的开始图标。然后,找到并点击所有应用下的设置。
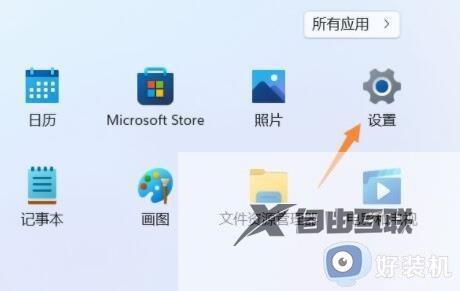
2、设置窗口,找到并点击恢复(重置、高级启动、返回)。
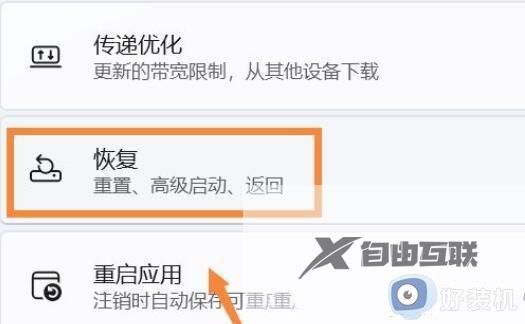
3、然后进入高级选项选项。
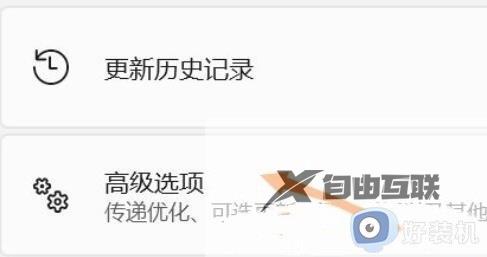
4、点击高级启动(重启设备以更改启动设置,包括从光盘或U盘启动)旁的立即重新启动。
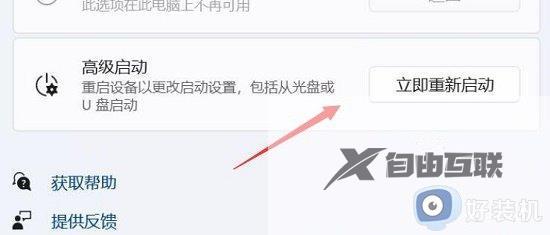
5、重启后,选择一个选项下,选择疑难解答。
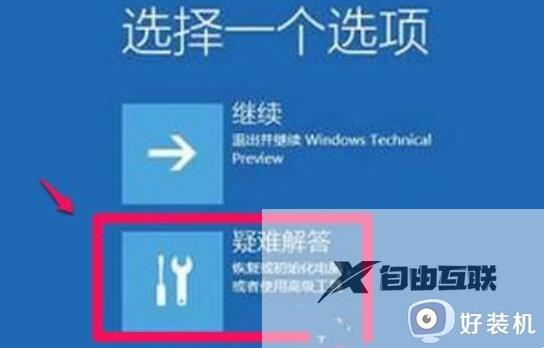
6、再选择高级选项。

7、进入后,选择启动设置(更改 Windows 启动行为,并点击重启。

8、最后,按键盘上的 F7 ,就可以禁用驱动程序强制签名了。

上述教程分享win11安装显卡驱动失败两种解决方法,通过教程设置之后,显卡驱动就恢复正常。
