当我们使用的win10专业版系统电脑的时候,遇到电脑硬盘存储不足或者是运行速度变慢的时候,我们只需要更换新的硬盘就可以了,但是更换新的硬盘之后还要重新安装系统和其他软件
当我们使用的win10专业版系统电脑的时候,遇到电脑硬盘存储不足或者是运行速度变慢的时候,我们只需要更换新的硬盘就可以了,但是更换新的硬盘之后还要重新安装系统和其他软件,还有一些文件转移起来也十分不方便,这个时候使用我们win10自带的系统迁移工具就可以很好的解决这个问题。
具体方法如下:
1、首先,通过快捷键win+r打开运行窗口输入control控制面板,点击备份和还原选项
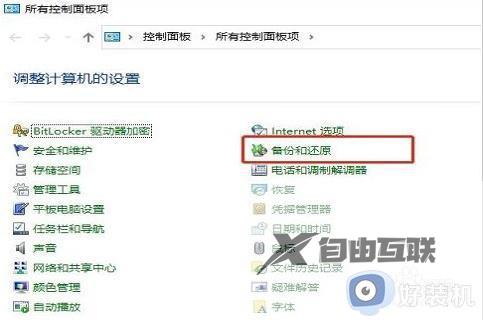
2、然后,进入界面后,点击设置备份
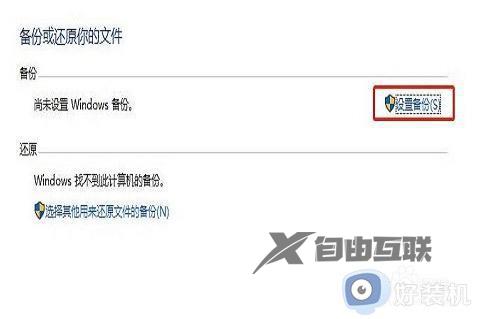
3、接着,选择要保存备份的位置,一般为移动硬盘或者U盘上,点击下一页
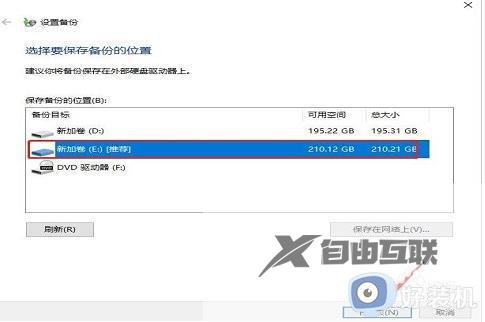
4、备份哪些内容下点击让我选择,然后点击下一步
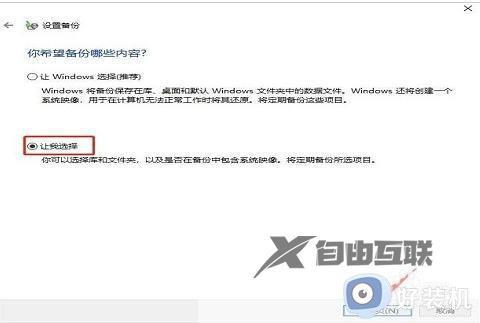
5、最后,勾选要备份的内容,必须勾选包括驱动器EFI系统分区,(c:),Windows恢复环境的系统映像,在点击下一页,然后就开始备份,在新硬盘上通过备份的来恢复就可以了
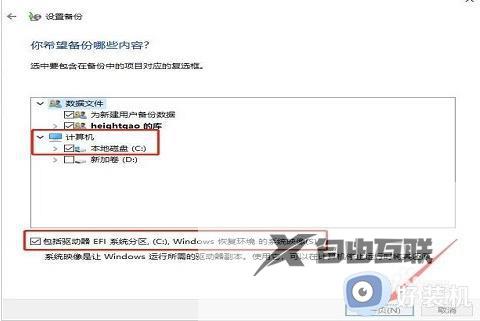
以上就是小编为您带来的关于win10自带系统迁移工具的使用方法的全部内容,跟着上面的步骤一步步来进行操作吧,想要更过多资讯请关注好装机。
