有些用户在电脑接收到 升级win11系统 的微软推送通知之后,也都第一时间进行了升级,然而在电脑升级win11系统之后,想要通过usb接口外接一些设备时,却遇到了usb接口不能用的情况,
有些用户在电脑接收到升级win11系统的微软推送通知之后,也都第一时间进行了升级,然而在电脑升级win11系统之后,想要通过usb接口外接一些设备时,却遇到了usb接口不能用的情况,对此升级win11后所有usb都不能用怎么办呢?这里小编就来告诉大家升级win11后usb不能用修复方法。
1、需要先确定USB接口是不是接触不良多换几个接口试一试一般来说电脑前面的USB接口比较容易坏接触不良可以换后面试一试。

2、首先我们在桌面找到此电脑图标鼠标右击选择管理进去计算机管理界面。
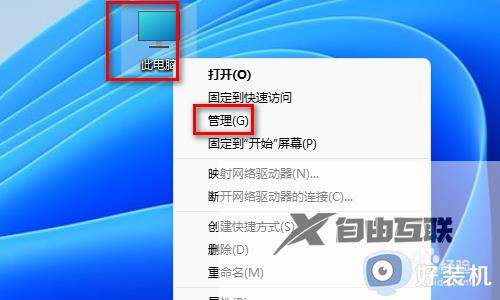
3、在计算机管理界面找到设备管理器用鼠标点击一下他。
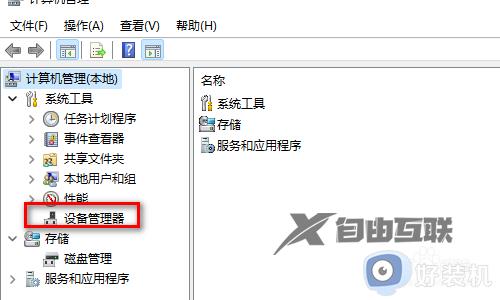
4、然后在右边界面找到找到通用串行总线控制器鼠标点击展开。
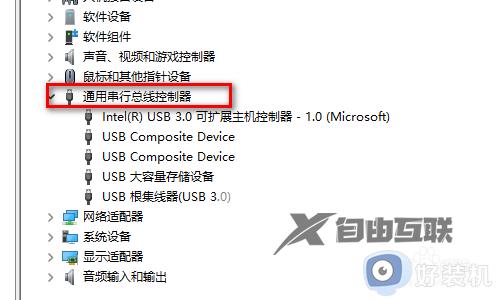
5、把这里的USB大容量存储设备鼠标右击选择卸载。
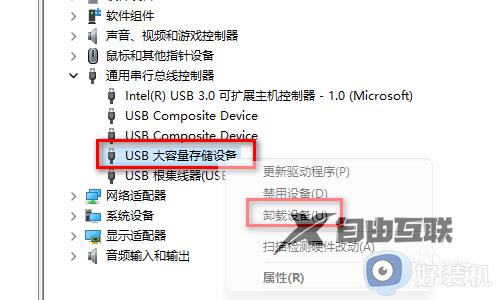
6、卸载了USB大容量存储设备再到通用串行总线控制器这里鼠标右击选择扫描检测硬件改动。
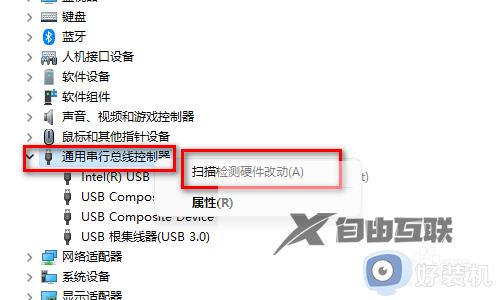
7、这个时候会刷新一下这样就可以读取到USB设备了看我的U盘已经显示出来了。
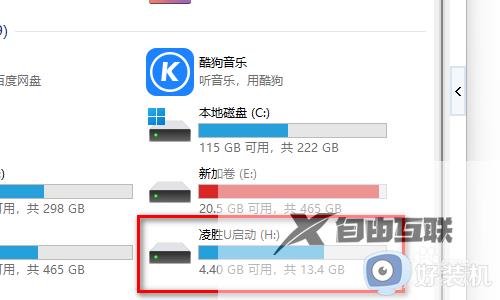
上述就是小编教大家的升级win11后usb不能用修复方法了,有遇到相同问题的用户可参考本文中介绍的步骤来进行修复,希望能够对大家有所帮助。
