一般刚安装完 win11系统 ,电脑中只有一个C盘或两个磁盘,这样要存放和管理文件的时候就很不方便,所以就需要进行分盘,很多人可能还不清楚电脑如何分盘win11吧,针对这个问题,接
一般刚安装完win11系统,电脑中只有一个C盘或两个磁盘,这样要存放和管理文件的时候就很不方便,所以就需要进行分盘,很多人可能还不清楚电脑如何分盘win11吧,针对这个问题,接下来就给大家讲述一下系统分盘win11方法吧。
方法如下:
1、进入win11系统桌面,然后右击桌面的此电脑打开管理。
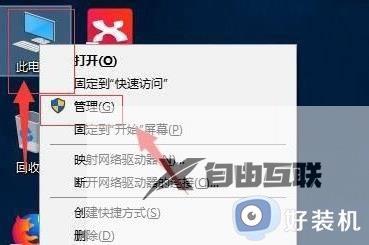
2、然后在计算机管理界面中依次点击储存->磁盘管理,并进入下一步。
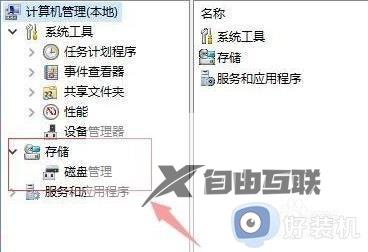
3、在右侧界面中找到c盘,然后右击选择压缩卷打开。
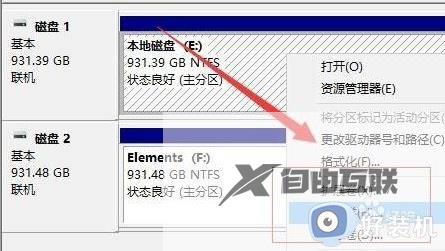
4、输入需要新建磁盘的大小,图中输入的是10240,大约10G左右。
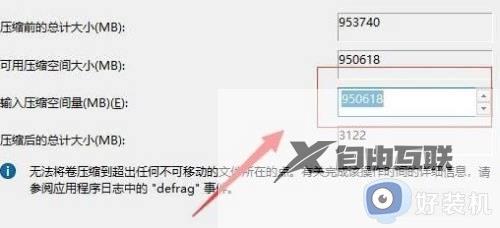
5、压缩完成后,界面中会出现黑色框,里面显示的是10G未分配的磁盘。
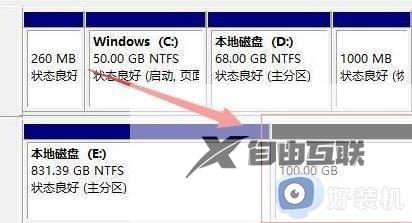
6、在黑色区域未分配的磁盘上右击,随后选择新建简单卷随后进入下一步。
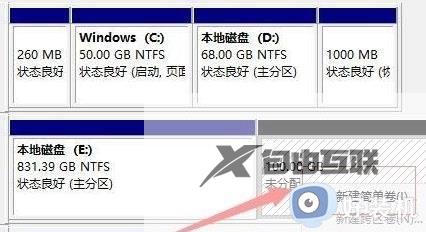
7、接下来不停的点击下一步,直到分区完成,剩下的都选择默认即可,无需修改。
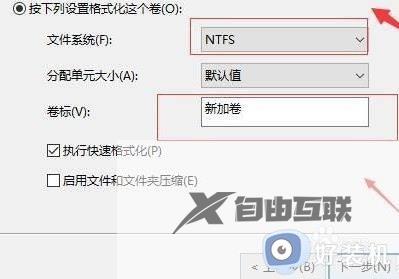
8、分区创建完成后黑色未分配的磁盘就会变成蓝色。
9、最后回到桌面,再次点击此电脑,即可看到已完成的分区。
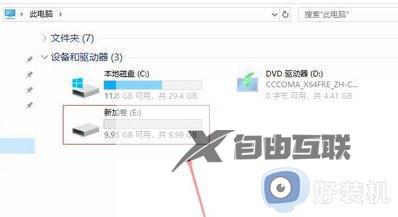
以上给大家讲解的就是win11系统分盘方法,如果你也有需要的话,那就学习上述方法步骤来进行分盘吧。
