大家应该都知道麦克风和耳机,它们是大家常用的音频设备,一般来说这两种设备都是分开使用的,但是有部分win10专业版用户想要同时使用麦克风和耳机,那么win10主机耳麦二合一怎么
大家应该都知道麦克风和耳机,它们是大家常用的音频设备,一般来说这两种设备都是分开使用的,但是有部分win10专业版用户想要同时使用麦克风和耳机,那么win10主机耳麦二合一怎么设置呢?其实方法很简单,下面我就来教一教大家win10台式电脑将耳麦二合一的操作方法。
具体方法如下:
1、XP:打开控制面板—硬件和声音—Realtek高清晰音频管理器—扬声器—后面板。
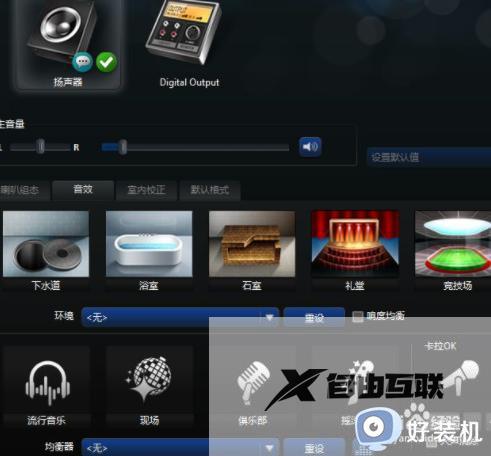
2、在后喇叭输出前面打勾则是音响出声。如果前面板耳机前面打勾,则是耳机出声。选取在插入前方设备后禁用后面设备出声即可。
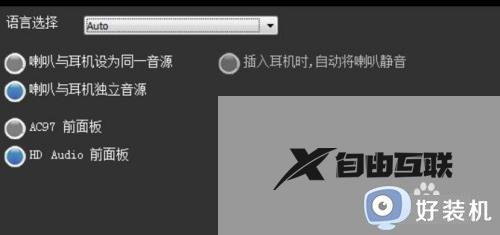
3、WIN7、8:打开控制面板—硬件和声音—Realtek高清晰音频管理器—扬声器。

4、点击右上角文件夹-勾起上面的禁用前面板插孔检测"。在右上角设备高级设置中选取在插入前方设备后禁用后面设备出声即可。
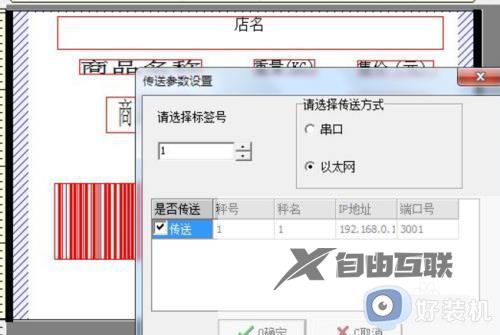
5、静用耳机功能是可以的,右下角的小喇叭右键播放设备,就可以设置的,但有可以插上麦克风也是认到的是耳机,最好用转换线转接或用USB的麦克风就比较方便的。
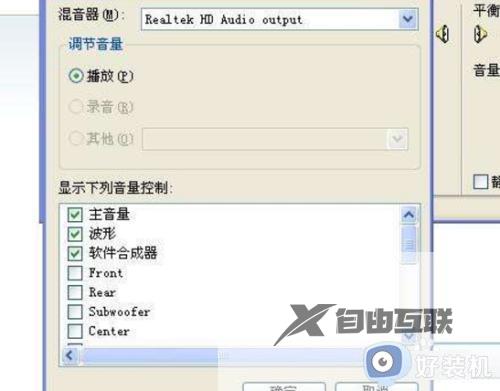
6、打开控制面板,选择声音和音频设备,打开后,选择语声选项卡,然后测试硬件,测试完成,语音就可以用。
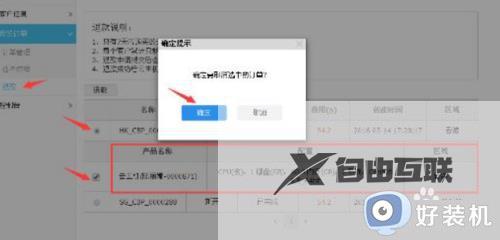
以上就是win10系统设置耳麦二合一的具体方法的内容介绍,如果遇到了以上情况,大家跟着上面的步骤一步步来操作就好了,希望对各位用户们有所帮助。
