当我们在使用win10纯净版系统电脑学习或是工作的时候经常会使用到截图功能,但是很多同学们大多数情况下都是使用第三方软件来进行截图,其实win10系统电脑自带的有截图功能,不需
当我们在使用win10纯净版系统电脑学习或是工作的时候经常会使用到截图功能,但是很多同学们大多数情况下都是使用第三方软件来进行截图,其实win10系统电脑自带的有截图功能,不需要在另去下载,win10系统怎么截图?下面小编就给大家带来win10系统电脑截图的三种方法。
具体方法如下:
方法一
1、快捷键
点击快捷键【Win+Shift+S】。

2、选择样式
在弹出的截图设置中选择截图样式。

3、框选范围
框选需要截图的页面。

4、完成截图
框选完成后,截图自动保存到剪切板。

5、保存截图
点开一个空白文档,将截图粘贴到文档中,通过右键另存为图片保存截图。

方法二
1、按动快捷键
点击组合键【WIN+Print Screen】,实现全屏截图。

2、粘贴截图
点开一个空白文档,将截图粘贴到文档中。

3、保存截图
点击右键选择另存为图片选项,保存截图。
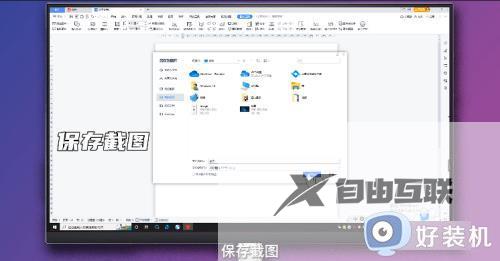
方法三
1、打开屏幕截图
点击桌面右下角信息的小图标,打开屏幕截图选项。

2、选择截图方式
在屏幕截图选项中选择截图方式。

3、完成截图
框选需要截图的页面,完成后截图自动保存到剪切板。

4、保存截图
点开一个空白文档,将截图粘贴到文档中,通过右键另存为图片保存截图。

上文就是给大家总结的关于win10电脑截图的三种方法的全部内容了,平时大家在遇到这种情况的时候,就按照上述的方法进行操作就好了哦。
