新买的品牌电脑都是自带win11操作系统,一般全新的win11系统开机之后只有一个C盘,对于多数用户来说,一个c盘空间比较大操作起来不太方便,那么win11就一个c盘怎么分区呢?骑士只需
新买的品牌电脑都是自带win11操作系统,一般全新的win11系统开机之后只有一个C盘,对于多数用户来说,一个c盘空间比较大操作起来不太方便,那么win11就一个c盘怎么分区呢?骑士只需要在磁盘管理里面就可以分盘,下面小编就来和大家介绍win11只有一个c盘怎样增加一个d盘的操作步骤。
操作步骤如下:
1、首先在桌面图标中找到此电脑,点击右键找到管理。也可以右键开始图标,点击磁盘管理。
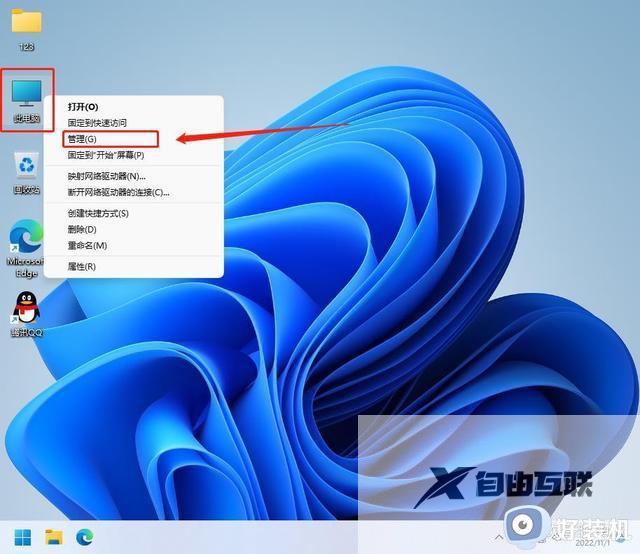
2、在打开的管理窗口中,找到磁盘管理,点击打开:
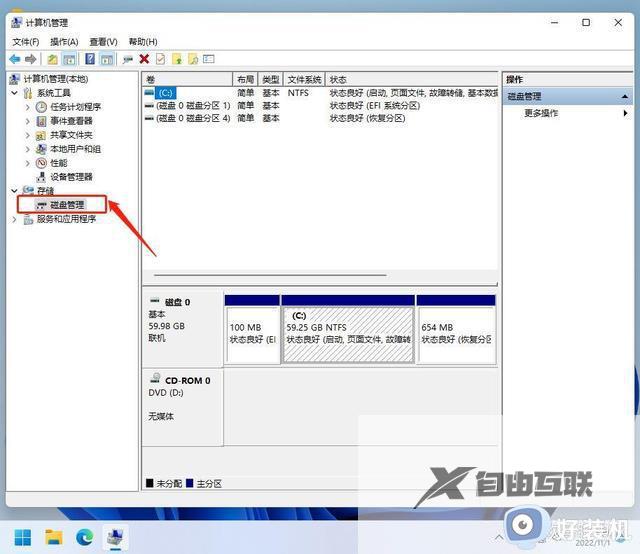
3、然后在上图中的C盘盘符位置点击右键,有一个压缩卷选项,如图所示:
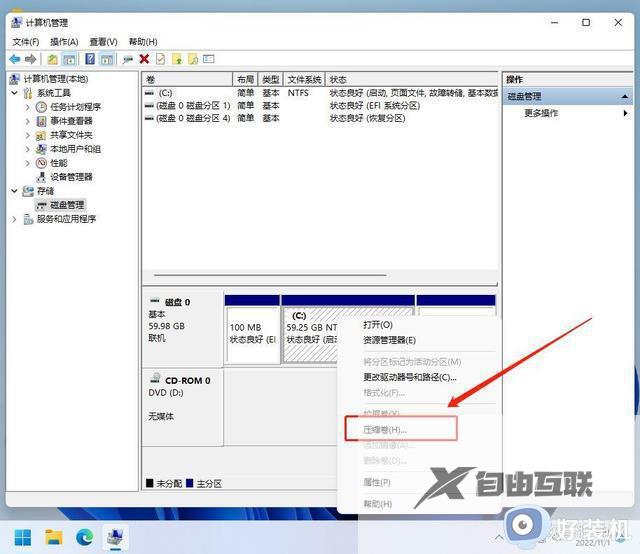
4、打开这个压缩卷选项,窗户会提示输入压缩空间量。这里的压缩量就是新建的D盘的空间大小了,我这里输入20G,然后点击压缩:
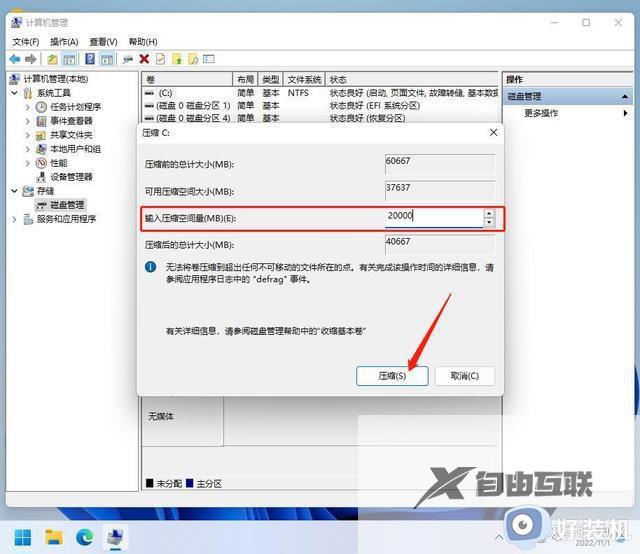
5、压缩完后,是这样的:
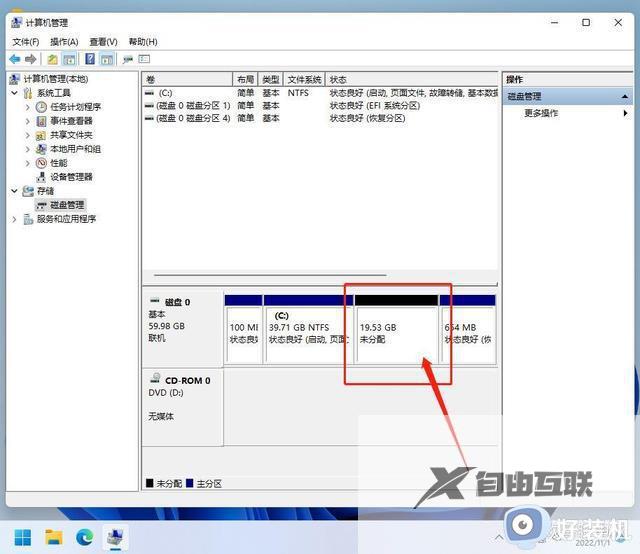
6、同样在上图所指的未分配空间位置上点击右键,找到一个新建简单卷选项,点击选择,然后默认不改一路下一步,然后默认格式化,最后是完成按钮,就完成分区创建了:
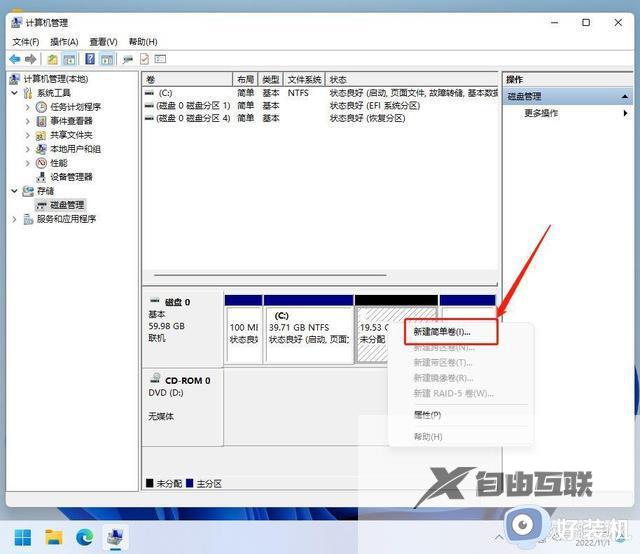
7、下图就是创建成功的提示:
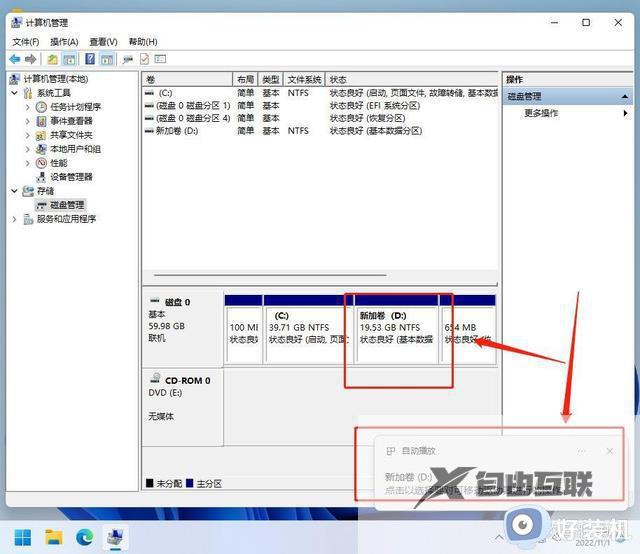
win11就一个c盘怎么分区的操作步骤就是这样子,如果电脑只有一个c盘,而且容量比较大,就可以参考上面的步骤分出新的分区,有需要的用户可以来学习下。
