当win10家庭版中设置了过多开机启动项之后,难免会导致电脑的开机速度变慢,今天小编教大家win10如何关闭自动启动项,操作很简单,大家跟着我的方法来操作吧。 解决方法: 1.在电
当win10家庭版中设置了过多开机启动项之后,难免会导致电脑的开机速度变慢,今天小编教大家win10如何关闭自动启动项,操作很简单,大家跟着我的方法来操作吧。
解决方法:
1.在电脑桌面左下方找到搜索栏,点击该搜索栏。
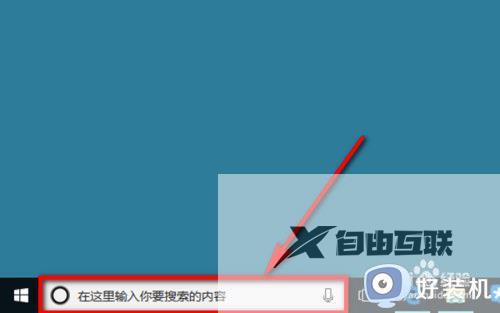
2.在搜索栏中输入任务管理器,然后在搜索栏上方的搜索结果中点击【任务管理器】。如图所示。
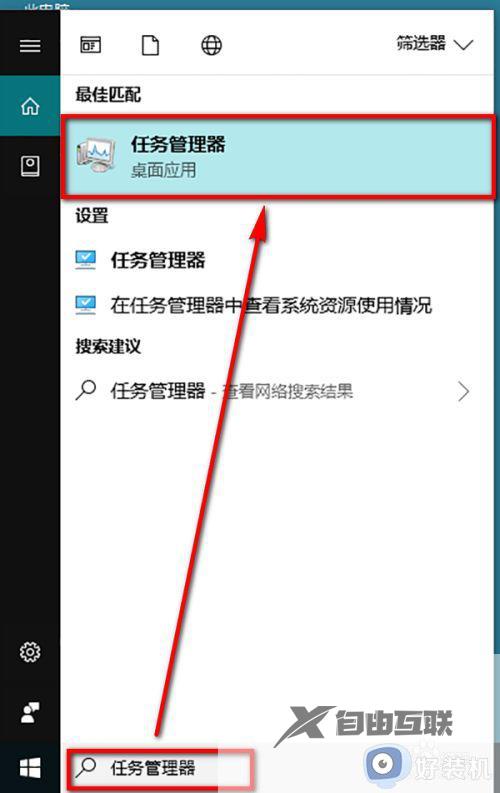
3.进入到任务管理器之后,在任务管理器的菜单栏中点击选择【启动】选项。
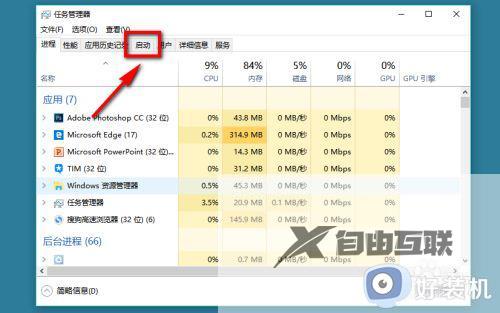
4.进入到启动设置页面后,我们就能看到当前开机启动项的软件,选中要关闭/禁止启动的软件,然后点击页面右下角的【禁用】选项,即可关闭开机启动功能。
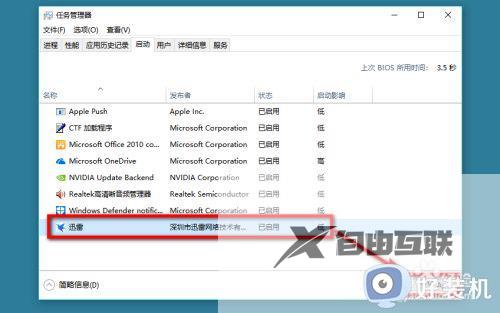
5.点击禁用以后,我们在任务管理器的启动菜单下就可以看到,该软件的状态变成了【已禁用】,说明该自启动项被成功关闭。
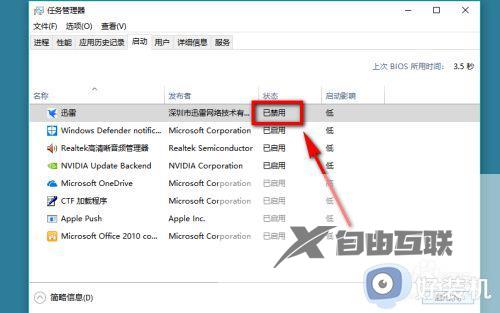
以上就是小编告诉大家的win10关闭自动启动项设置方法的全部内容,碰到同样情况的朋友们赶紧参照小编的方法来处理吧,希望能够对大家有所帮助。
