我们在使用win10专业版系统电脑的时候,在打开软件时经常会遇到一提示框windows已保护你的电脑,刚接触电脑的同学们还以为电脑出了什么问题,每次都要关闭窗口才能正常使用软件,
我们在使用win10专业版系统电脑的时候,在打开软件时经常会遇到一提示框windows已保护你的电脑,刚接触电脑的同学们还以为电脑出了什么问题,每次都要关闭窗口才能正常使用软件,感觉很是麻烦,有没有什么办法取消窗口提示呢?当然有,下面就让我们一起来看看具体操作方法吧。
具体方法如下:
1、首先开启控制面板,进去之后,选择系统和安全
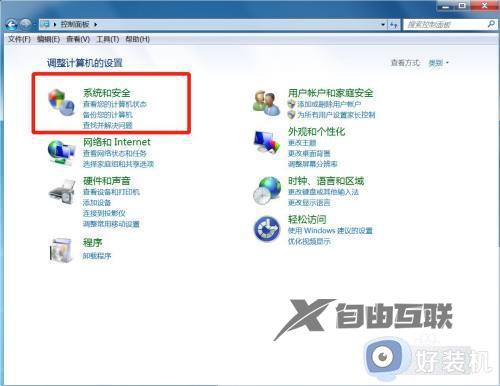
2、进去系统和安全界面后,单击安全和维护;
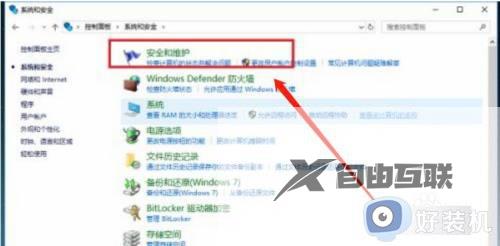
3、在安全和维护页面中,选择更改用户账户控制设置;
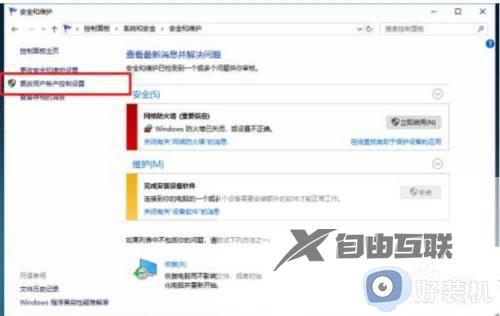
4、进去用户账户控制设置界面之后,可以看到应用试图安装软件或更改我的计算机的时候是设定的始终通知,这就是经常通知的原因;
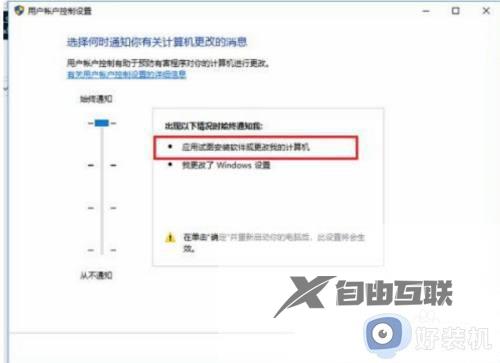
5、将用户账户控制设置改为从不通知,在下方的确定;
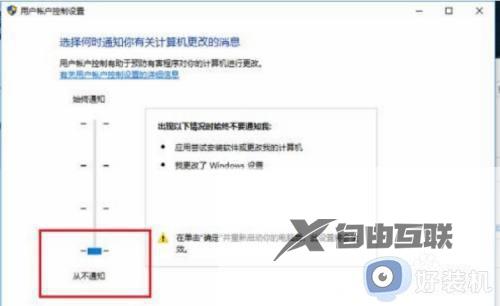
6、最后重启系统即可。
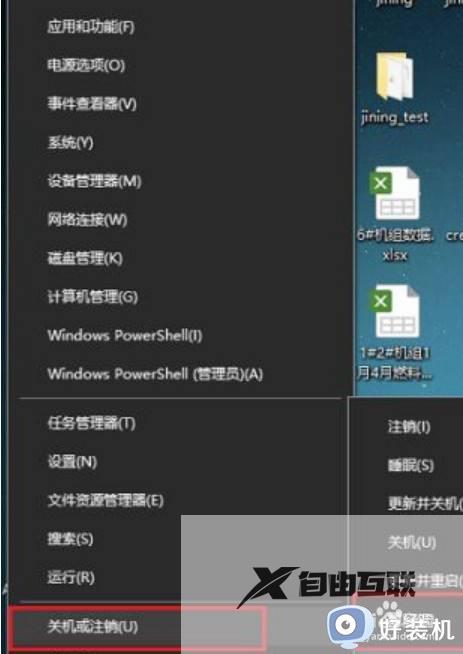
以上就是小编为您带来的关于win10取消打开软件提示窗口的方法的全部内容,跟着上面的步骤一步步来进行操作吧,想要更过多资讯请关注好装机。
