我们都知道,在win10系统中自带有微软的防火墙功能,能够保护运行中的电脑降低病毒入侵的几率,当然在win10电脑上有安装其它杀毒软件的情况下,我们需要将防火墙功能关闭,可是
我们都知道,在win10系统中自带有微软的防火墙功能,能够保护运行中的电脑降低病毒入侵的几率,当然在win10电脑上有安装其它杀毒软件的情况下,我们需要将防火墙功能关闭,可是win10关闭防火墙怎么操作呢?以下就是小编带来的win10防火墙强制关闭设置方法。
1、在Windows设置界面里,找到网络和Internet选项,点击它进入其中。
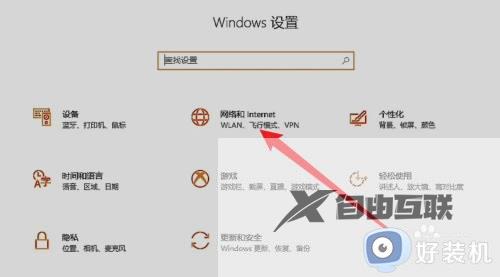
2、在新界面里,找到Windows防火墙选项,点击它进入其中。
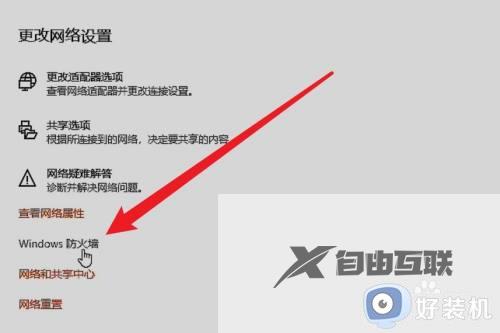
3、在防火墙界面里,可以看到有三种防火墙,点击域网络选项,将防火墙下方的滑块关闭即可。
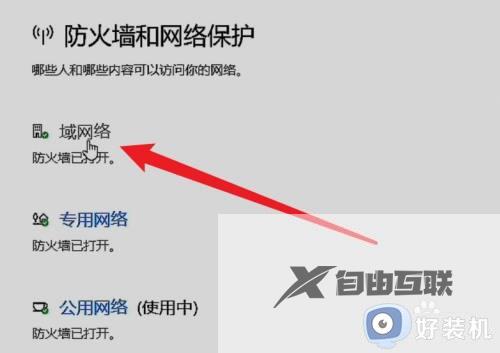
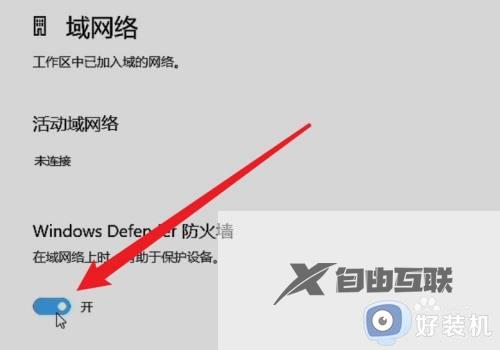
4、回到上一页,点击专用网络选项,将防火墙下方的滑块关闭即可。
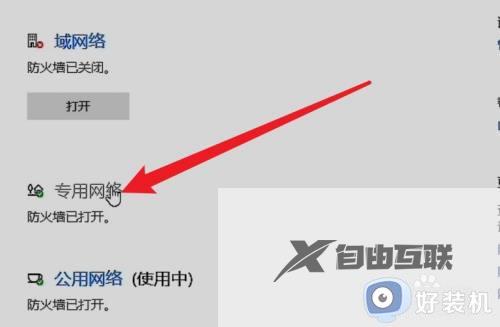
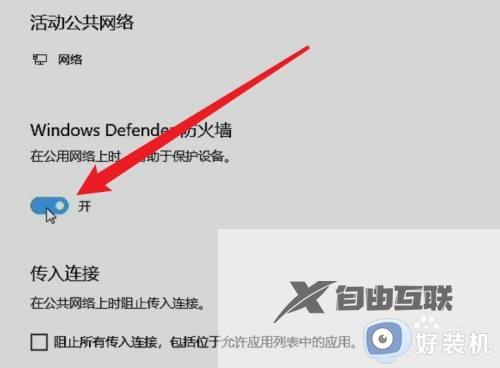
5、回到上一页,点击公用网络选项,将防火线下方的滑块关闭即可。
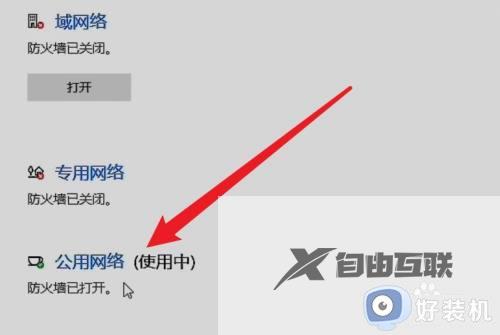
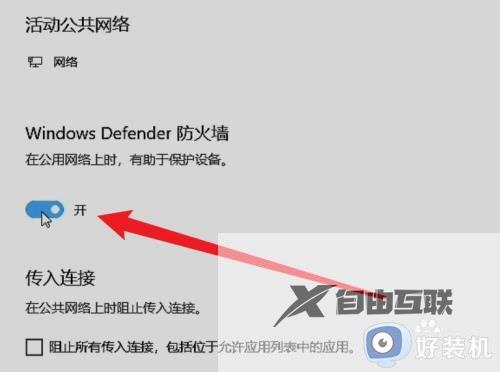
6、回到上一页后,可以看到所有的防火墙都关闭了,若是想要恢复,点击各个网络下方的打开按钮即可。
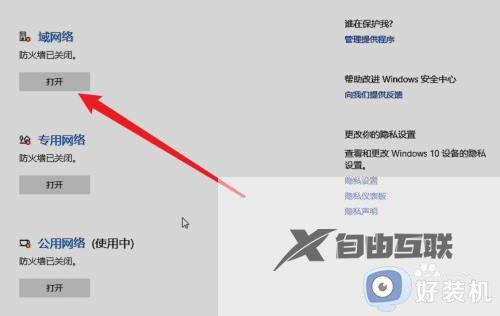
上述就是小编教大家的win10防火墙强制关闭设置方法了,还有不清楚的用户就可以参考一下小编的步骤进行操作,希望能够对大家有所帮助。
