现在投屏技术已经使用很普及,不仅在工作中使用到,日常生活中也可以使用投屏,将win10电脑内容投屏到电视播放,观看效果更好,但是要如何操作?本文教程以小米电视为例,和大
现在投屏技术已经使用很普及,不仅在工作中使用到,日常生活中也可以使用投屏,将win10电脑内容投屏到电视播放,观看效果更好,但是要如何操作?本文教程以小米电视为例,和大家介绍将win10电脑内容投屏到电视播放的方法。
推荐:win10专业版系统
1、将电脑连接无线WIFI。
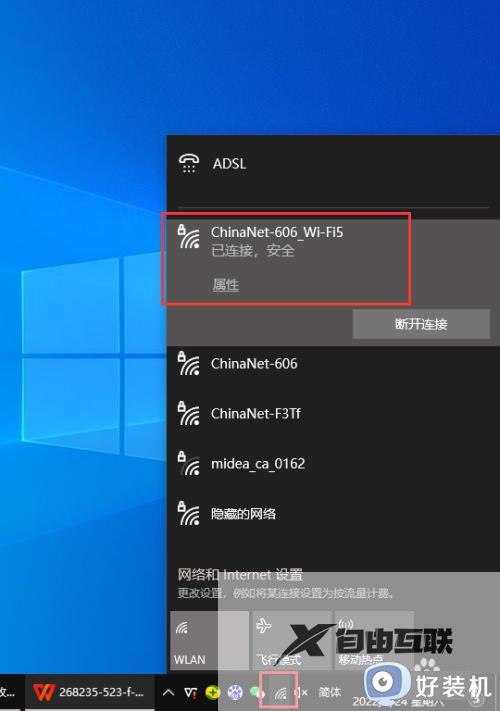
2、将电视也连接在同一个无线WIFI网络下。
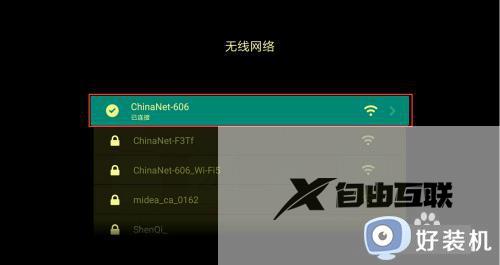
3、在电视输入源中,选择快速投屏功能。
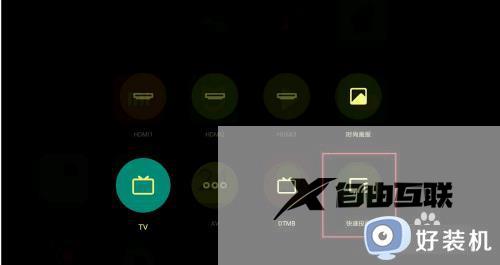
4、然后出现客厅的小米电视等待连接。

5、接下来在Win10系统下操作,打开设置,点击系统。
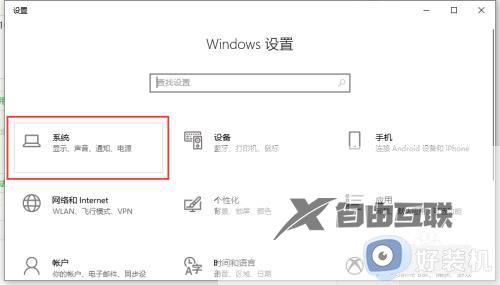
6、在系统中,点击显示。
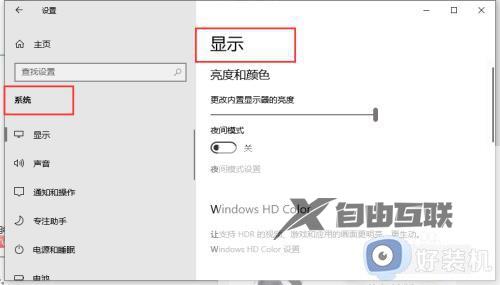
7、在多显示器设置下,点击连接到无线显示器。
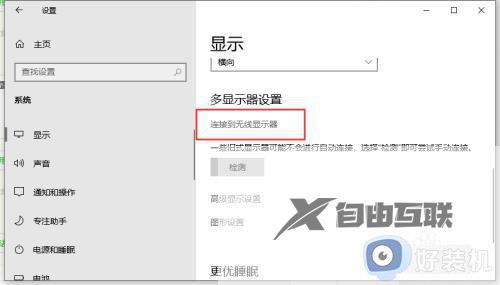
8、右侧跳出搜索到电视(型号),点击就可以进行投屏了。

win10电脑内容投屏到电视播放的方法步骤,我们在大屏幕下观看视频或内容效果更好,感兴趣的一起来操作设置。
