为了保证win10原版电脑的安全性,很多用户也会定期对系统的屏保密码进行修改,今天小编给大家带来win10怎么更改屏保密码,有遇到这个问题的朋友,跟着小编一起来操作吧。 解决方
为了保证win10原版电脑的安全性,很多用户也会定期对系统的屏保密码进行修改,今天小编给大家带来win10怎么更改屏保密码,有遇到这个问题的朋友,跟着小编一起来操作吧。
解决方法:
1.在Windows10桌面的空白位置点击右键,在弹出菜单中选择个性化菜单项。
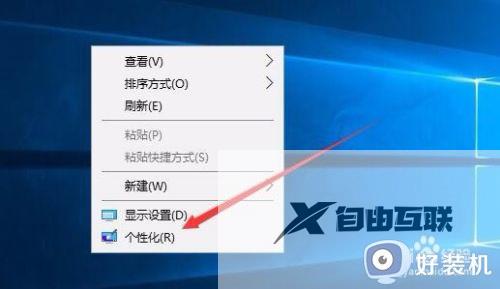
2.在打开的个性化设置窗口中,点击左侧的锁屏界面菜单项。
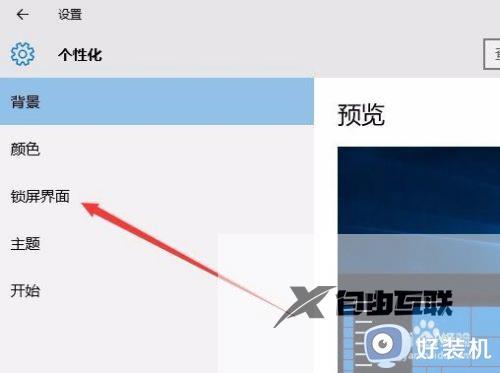
3.在右侧新打开的窗口中点击屏幕保护程序设置。
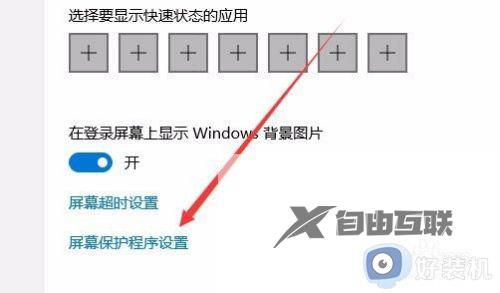
4.这时会打开屏幕保护程序设置窗口,我们点击屏保护程序下拉菜单,选择一个合适的屏幕保护程序。
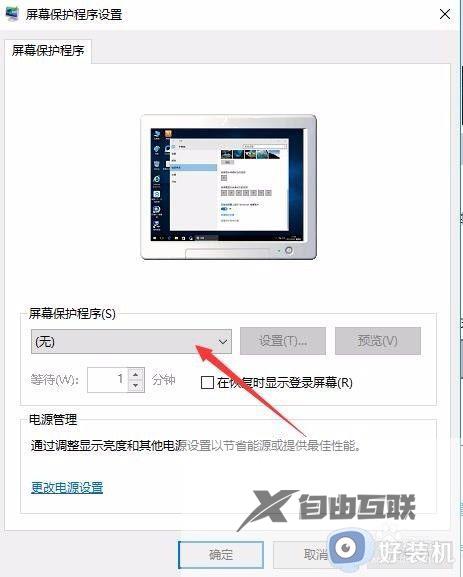
5.接下来我们选中在恢复时显示登录屏幕前的复选框。
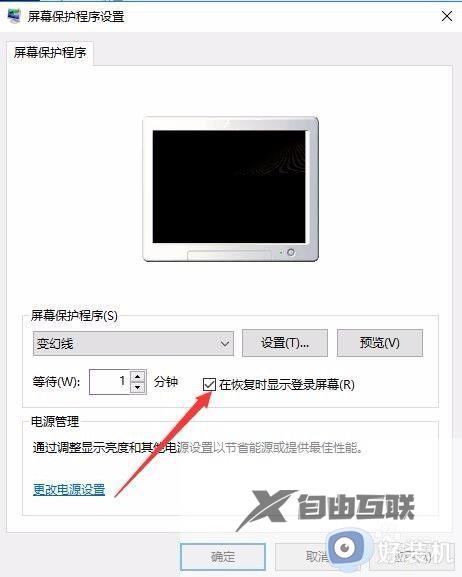
6.接着点击下面的更改电源设置。
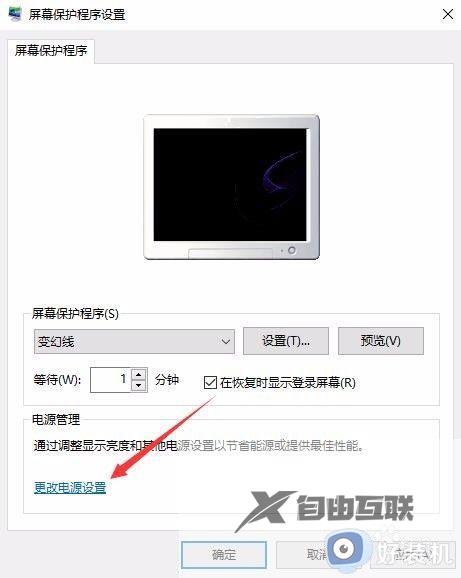
7.在打开的电源选项窗口中,我们点击左侧的唤醒时需要密码。
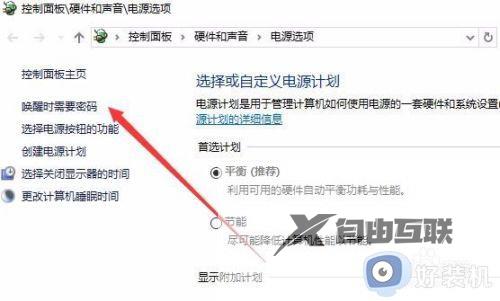
8.在打开的窗口中我们点击创建或更改用户账户密码。
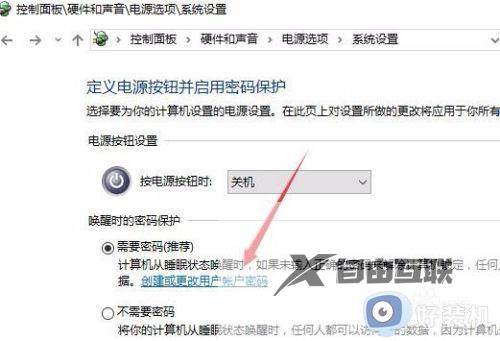
9.这时会打开用户账户窗口,点击上面的在电脑设置中更改我的账户信息。
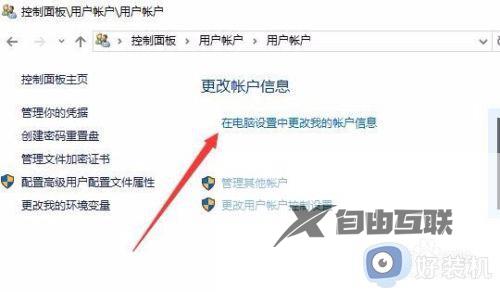
10.在弹出的窗口中我们为登录设置一个密码,这样以后再恢复屏幕保护的时候。就会要求我们输入密码才可以正常登录。
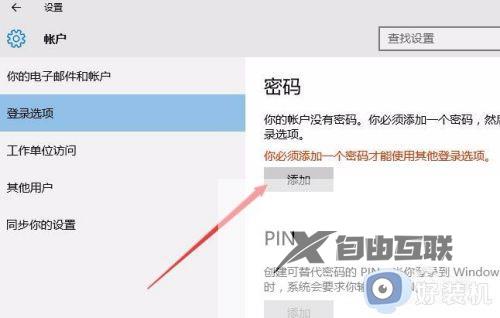
11.当然屏幕保护的密码也很简单,只需要在屏幕保护程序设置窗口中取消在恢复晨显示登录屏幕前的复选就可以了。
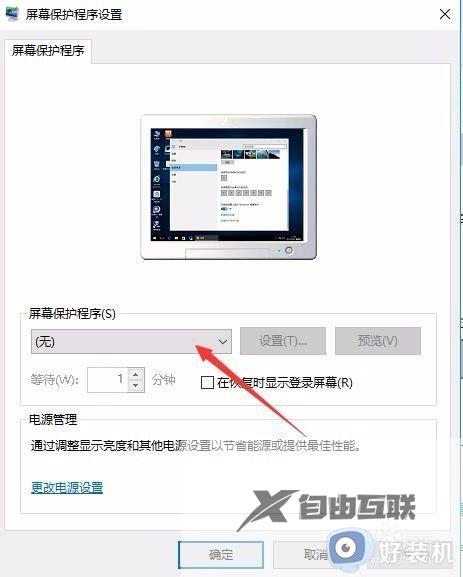
以上就是小编告诉大家的修改win10屏保密码设置方法的全部内容,有遇到这种情况的用户可以按照小编的方法来进行解决,希望能够帮助到大家。
