电脑已经成为我们日常生活中的必备品,长期使用电脑肯定会碰到win10专业版系统安全更新无法卸载提示,很多用户之前从未遇到过系统安全更新无法卸载这样的问题,其实win10系统安全
电脑已经成为我们日常生活中的必备品,长期使用电脑肯定会碰到win10专业版系统安全更新无法卸载提示,很多用户之前从未遇到过系统安全更新无法卸载这样的问题,其实win10系统安全更新无法卸载与电脑硬件关系不大,大多是操作系统或软件导致的,下面一起来看看解决方法吧。
具体方法如下:
1、首先在屏幕左下角的开始菜单中打开设置
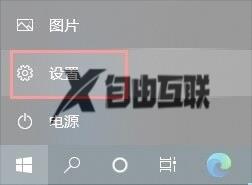
2、进入设置之后找到并打开更新和安全

3、点击左侧的恢复,再点击立即重新启动

4、接着等待一段时间系统会进入如下界面,选择卸载预览更新

5、选择需要卸载的账户。
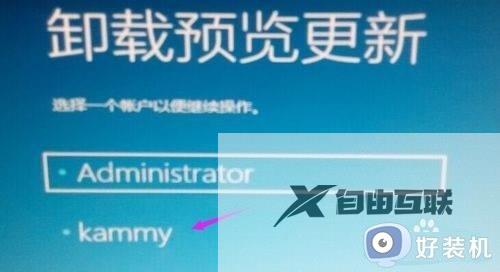
6、选择完成后输入账户的密码,点击确定

7、然后选择右下角的卸载,如图所示。

8、卸载完成之后再点击重启就可以了。

以上就是小编为您带来的关于win10安全更新卸载不掉的具体方法的全部内容,跟着上面的步骤一步步来进行操作吧,想要更过多资讯请关注好装机。
