很多用户在了解到 win11正式版系统 的特点之后,电脑符合要求的情况下也都进行安装来体验一下,然而有些用户的电脑在安装完win11系统之后,每次开机时却都发觉启动速度变慢了很多
很多用户在了解到win11正式版系统的特点之后,电脑符合要求的情况下也都进行安装来体验一下,然而有些用户的电脑在安装完win11系统之后,每次开机时却都发觉启动速度变慢了很多,对此win11开机速度怎么调最快呢?这里小编就来教大家win11提升开机速度设置方法。
可能是电脑硬件配置不足,也可能是系统消耗过多。
1、首先,如果我们是通过pe系统强行安装的Win11。就可能会遇到硬件配置不足的问题。
2、建议大家看一下下面的Win11硬件配置要求,如果不能满足cpu、RAM、存储这三个要求那就不要使用Win11了。
3、如果能够满足这些要求,那么可能就是系统负载过大了。可以通过下面的方法尝试解决。
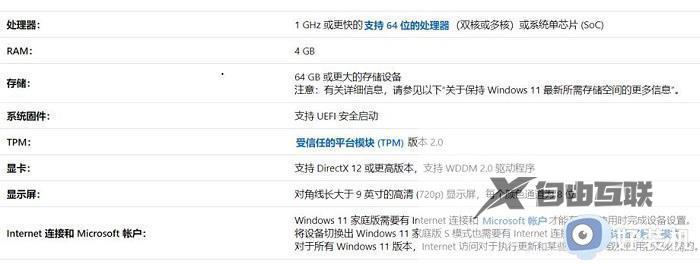
Win11很卡解决方法:
方法一:
1、首先点击下方搜索,搜索高级,进入高级系统设置。
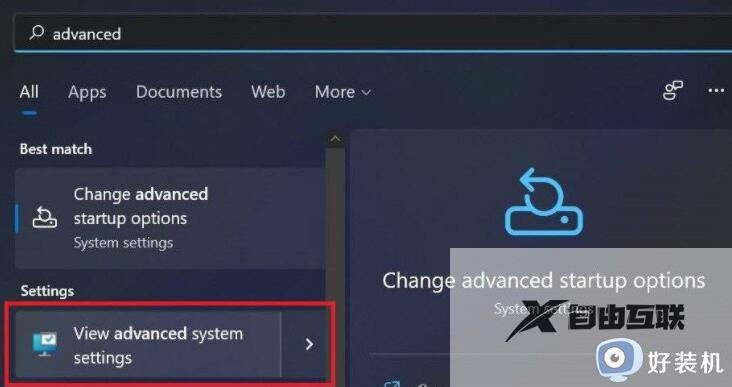
2、然后在性能选项中点击设置。
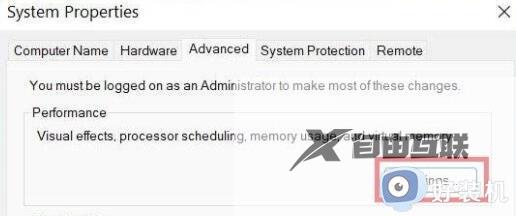
3、接着勾选其中的最佳性能,并点击下方确定保存设置。
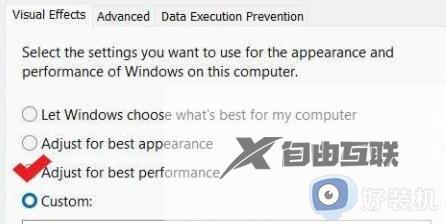
方法二:
1、首先进入系统设置,然后在右侧找到存储选项。
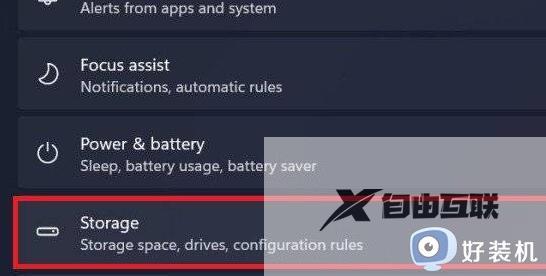
2、接着点击进入存储感知。
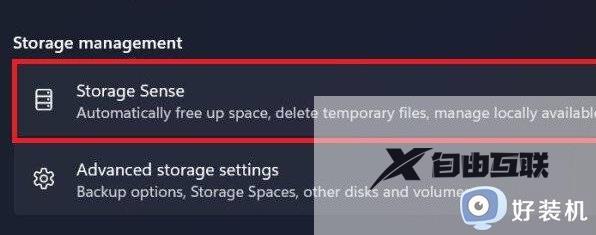
3、然后勾选开启自动清理计划,如图所示。
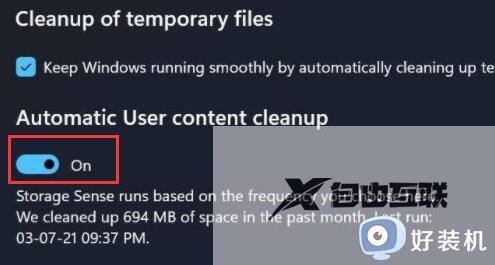
上述就是小编给大家讲解的win11提升开机速度设置方法了,还有不清楚的用户就可以参考一下小编的步骤进行操作,希望能够对大家有所帮助。
