近日有用户在使用win10纯净版电脑的时候,却发现网络运行速度很慢,容易出现加载不出来的情况,今天小编教大家win10网速慢怎么办,操作很简单,大家跟着我的方法来操作吧。 解决
近日有用户在使用win10纯净版电脑的时候,却发现网络运行速度很慢,容易出现加载不出来的情况,今天小编教大家win10网速慢怎么办,操作很简单,大家跟着我的方法来操作吧。
解决方法:
1.首先呢,我们打开电脑,在键盘上按住Windows键,然后在搜索栏中搜索设备管理器点击进入页面。
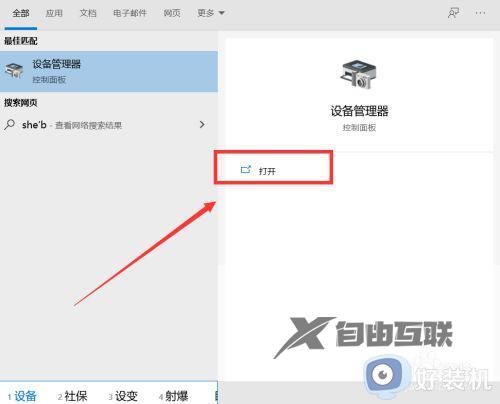
2.进入页面后,在页面中找到网络适配器选项。双击该选项,然后点选Realtek PCIe GBE Family Controller"选项。
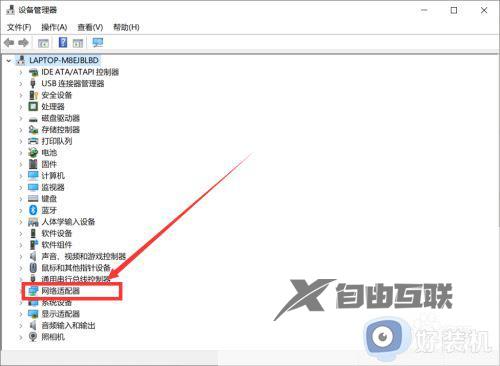
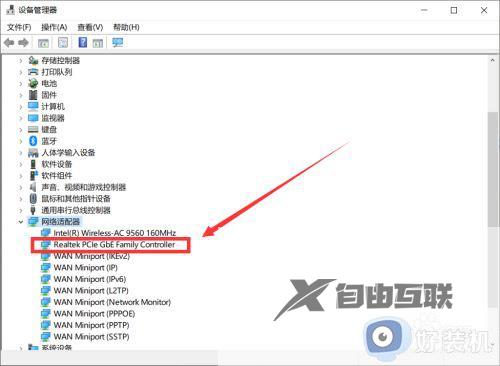
3.我们点开高级选项,然后呢我们往下寻找找到连接速度与双工模式我们可以看到它的初始设置为自动侦测。
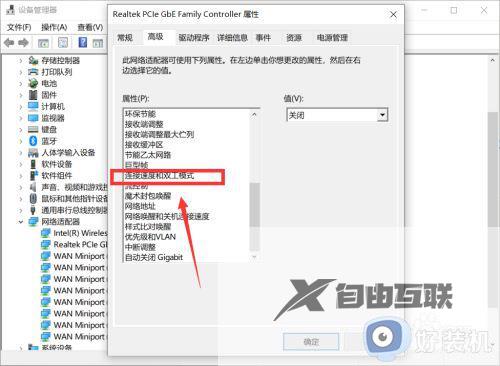
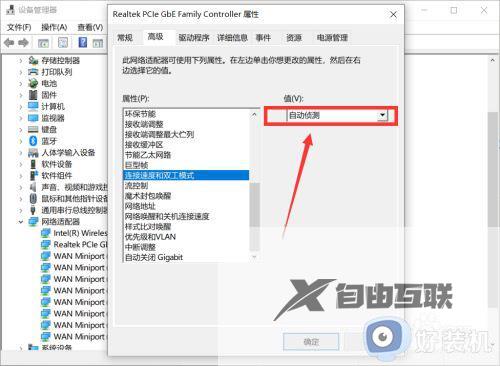
4.我们就需要将它设置为100Mbps全双工我们点击右下角的确定按钮就完成了哦,然后呢我们的电脑的网速就会得到很大的提升。
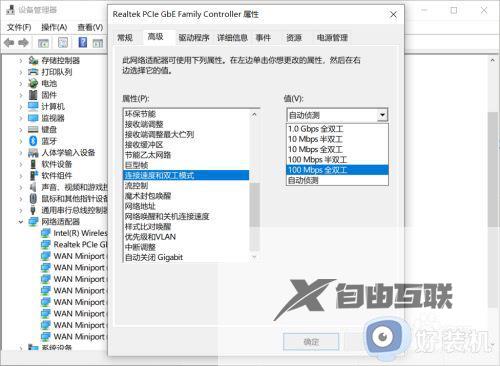
以上就是小编告诉大家的win10网络速度慢解决方法的全部内容,碰到同样情况的朋友们赶紧参照小编的方法来解决吧,希望能够对大家有所帮助。
