很多用户在长时间操作win10系统的过程中,经常也需要对电脑屏幕的亮度进行调整来保护眼睛视力,然而有些小伙伴在对win10电脑进行亮度调整时,却发现只有夜间模式存在,找不到亮度
很多用户在长时间操作win10系统的过程中,经常也需要对电脑屏幕的亮度进行调整来保护眼睛视力,然而有些小伙伴在对win10电脑进行亮度调整时,却发现只有夜间模式存在,找不到亮度功能,那么win10只有夜间模式没有亮度怎么办呢?下面小编就来教大家win10找不到屏幕亮度只有夜间模式解决方法。
1、先打开电脑,然后右击开始,如下图所示:

2、然后点击移动中心,如下图所示:
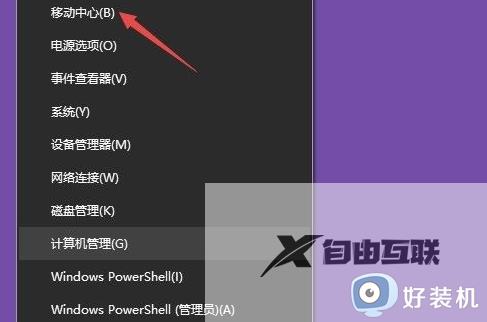
3、之后调节显示器亮度的滑动按钮向左或向右即可,如下图所示:
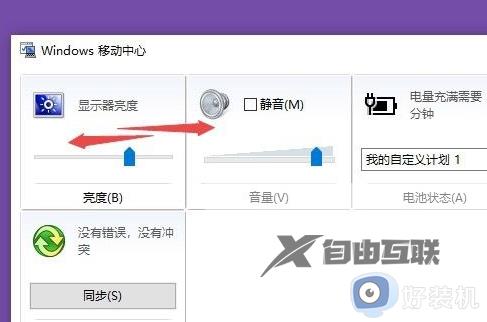
4、还可以选择左击开始按钮,如下图所示:

5、然后点击设置,如下图所示:
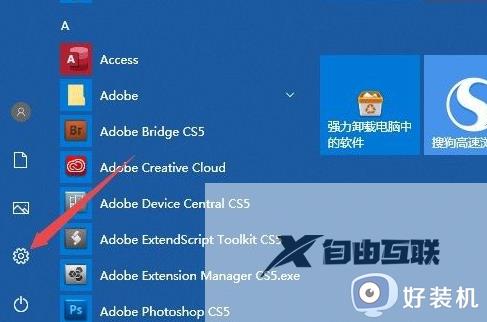
6、之后点击系统,如下图所示:
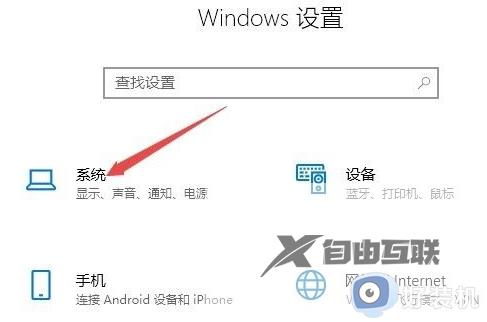
7、然后滑动更改亮度下方的滑动按钮进行调节即可,如下图所示:
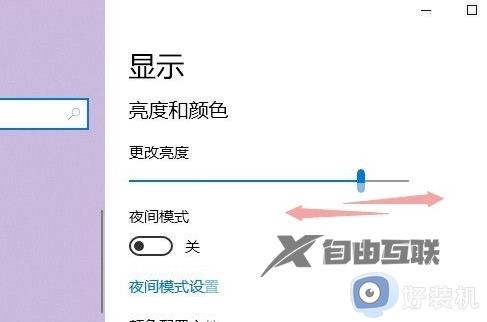
以上就是小编带来的win10找不到屏幕亮度只有夜间模式解决方法了,有遇到这种情况的用户可以按照小编的方法来进行解决,希望能够帮助到大家。
