我们的win10系统怎么修改dns地址呢?最近有大部分使用win10专业版系统电脑的用户都在咨询这个问题,而dns也和网络有关系,有时候重新设置修改就可以让网络恢复,但是很多人都不了解
我们的win10系统怎么修改dns地址呢?最近有大部分使用win10专业版系统电脑的用户都在咨询这个问题,而dns也和网络有关系,有时候重新设置修改就可以让网络恢复,但是很多人都不了解操作方法,那么今天我就来教一教大家win10系统如何修改dns地址,希望能够帮助到你们。
具体方法如下:
1、首先打开控制面板
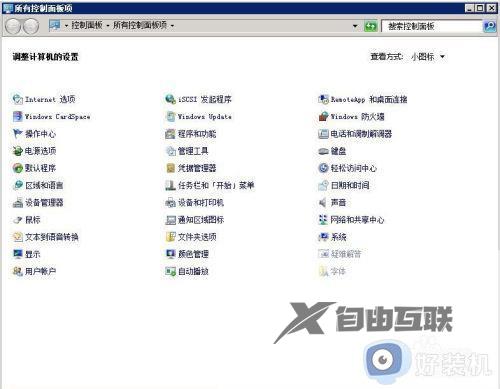
2、在控制面板中找到并点击网络和共享中心
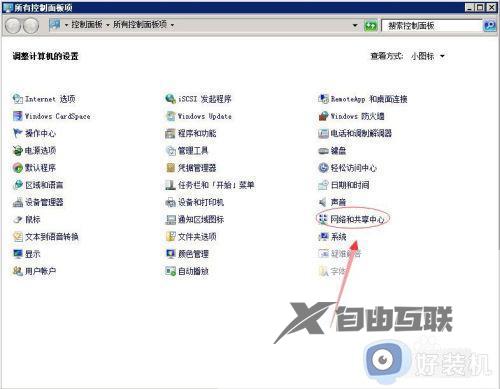
3、点击本地连接2,
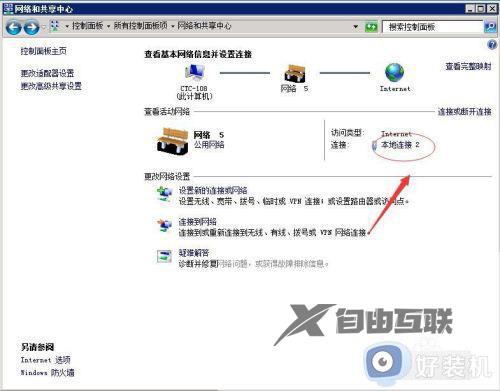
4、弹出本地连接2状态,点击下方的属性
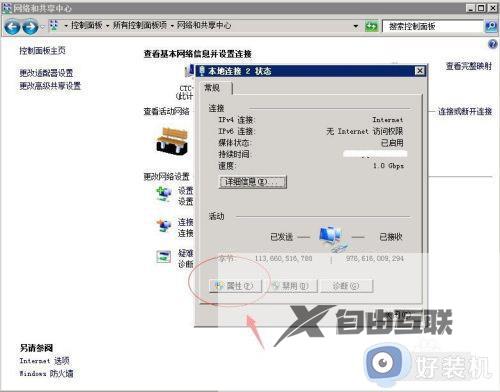
5、打开本地连接2属性窗口,选中Internet协议版本4点击下方的属性
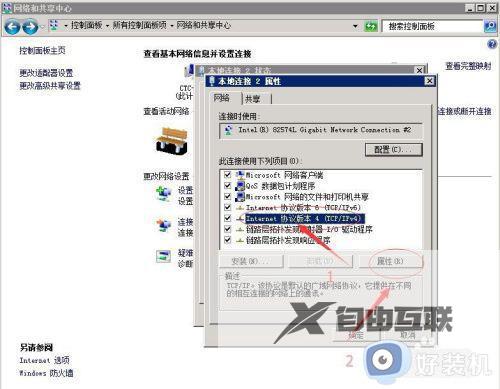
6、选中自动获取ip地址,选中使用下面的dns服务器地址
在首先dns服务器、备用dns服务器输入dns地址
最后点击确定。设置完毕。
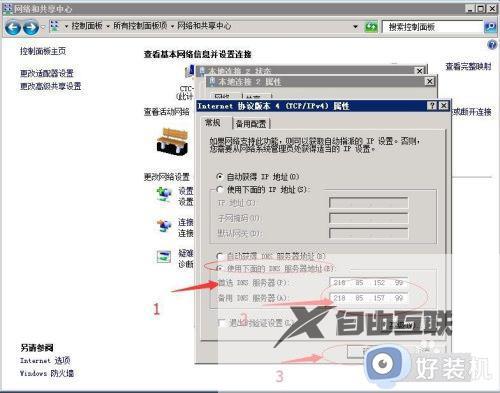
7、使用命令ipconfig /all可以查看刚才设置的dns
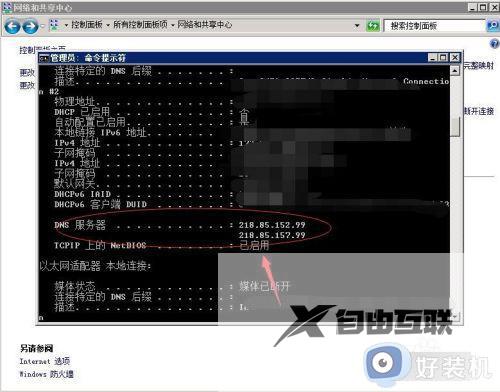
以上就是win10系统设置dns地址的具体方法的内容介绍,如果遇到了以上情况,大家跟着上面的步骤一步步来操作就好了,希望对各位用户们有所帮助。
