有些用户的windows10电脑由于自动进入到系统默认的休眠状态时间过快,因此就想要将自动休眠功能关闭,然而在关闭了windows10系统休眠设置之后却依旧还是会出现自动休眠的情况,那么
有些用户的windows10电脑由于自动进入到系统默认的休眠状态时间过快,因此就想要将自动休眠功能关闭,然而在关闭了windows10系统休眠设置之后却依旧还是会出现自动休眠的情况,那么windows10屏幕休眠设置无效怎么办呢?以上就是小编教大家的windows10系统设置了休眠功能无效解决方法。
1、"win+R"快捷键打开运行,输入"regedit.exe",回车打开。
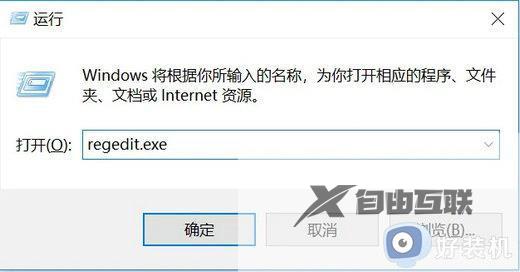
2、进入注册表编辑器后,将"计算机HKEY_LOCAL_MACHINESYSTEMCurrentControlSetControlPowerPowerSettings238C9FA8-0AAD-41ED-83F4-97BE242C8F20bc4a2f9-d8fc-4469-b07b-33eb785aaca0"复制到上方地址栏中。并回车定位到此,找到右侧中的"Attributes",将其双击打开。
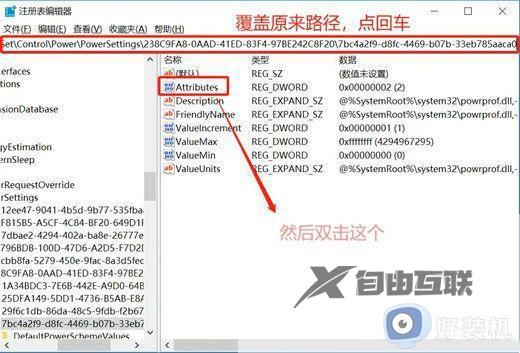
3、在窗口中将"数值数据"改为"2",点击确定保存即可。
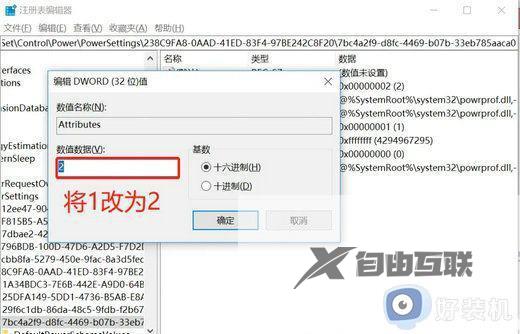
4、最后点击任务栏中的搜索按钮,输入"编辑电源计划"打开,然后在新界面中点击"更改高级电源设置",接着在窗口中点击"睡眠",给"无人值守的系统睡眠超时"设置一个时间即可。
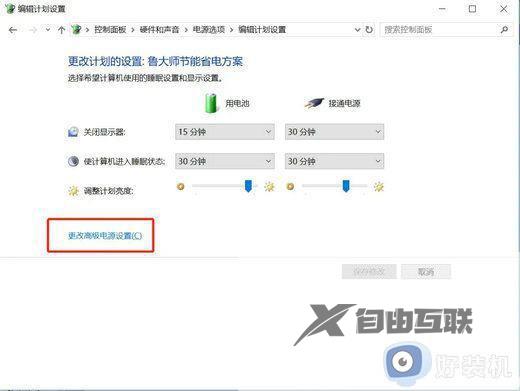
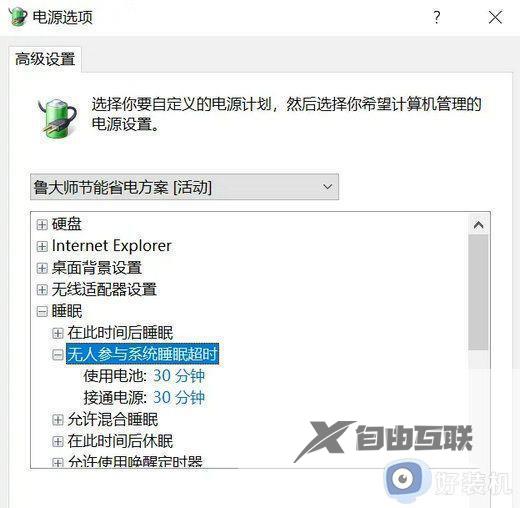
以上就是关于windows10系统设置了休眠功能无效解决方法了,如果有遇到这种情况,那么你就可以根据小编的操作来进行解决,非常的简单快速,一步到位。
