win11系统有时候设置网络需要修改一下ip地址,很多网友对此操作不太了解,一般ip地址进入以太网属性中就可以进行修改,操作简单,今天教程来分享win11系统快速更改ip地址教程。 解
win11系统有时候设置网络需要修改一下ip地址,很多网友对此操作不太了解,一般ip地址进入以太网属性中就可以进行修改,操作简单,今天教程来分享win11系统快速更改ip地址教程。
解决方法如下:
1、打开进入windows11系统桌面,在任务栏上鼠标右击开始菜单图标,在打开的菜单中点击【设置】。
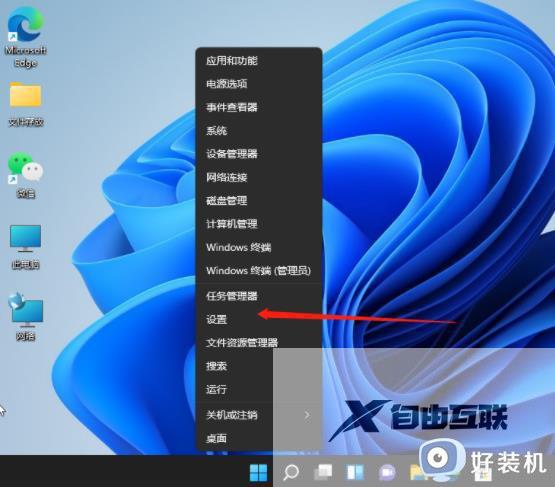
2、打开设置窗口,左左侧的导航菜单中点击进入网络&internet界面。
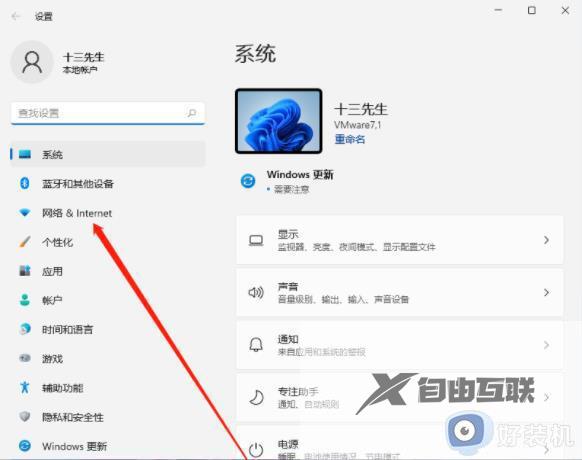
3、在页面中就可以看到已连接的网络图标,如果你有多个网口都是已经连接上网络的话,选择要设置的网络点击【属性】。
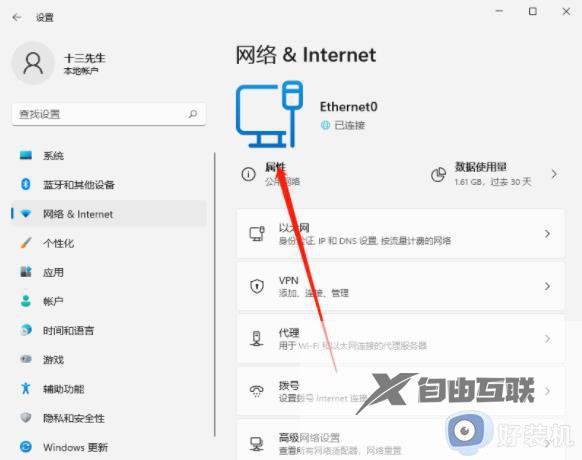
4、进入网络属性界面,找到IP分配选项,现在是自动(DHCP)方式获取IP 地址的,点击旁边的【编辑】按钮。
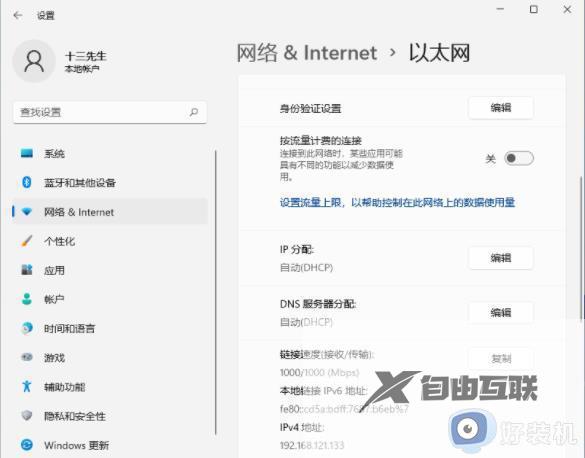
5、在弹出的编辑IP设置列表中选择手动,此时会显示IPV4与IPV6的开关,点击开启IPV4。
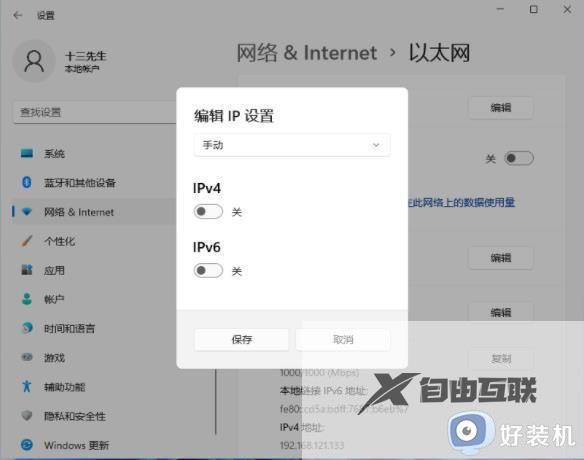
6、根据自己局域网的网段正确输入IP地址、子网掩码、网关等信息,完成后点击【保存】按钮。
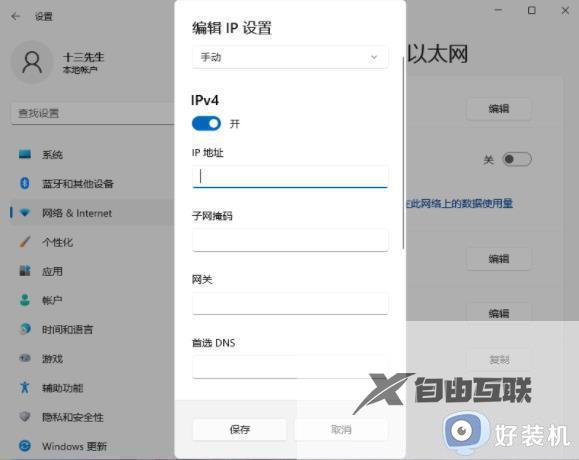
7、返回后就可以看到手动设置后的IP信息了。
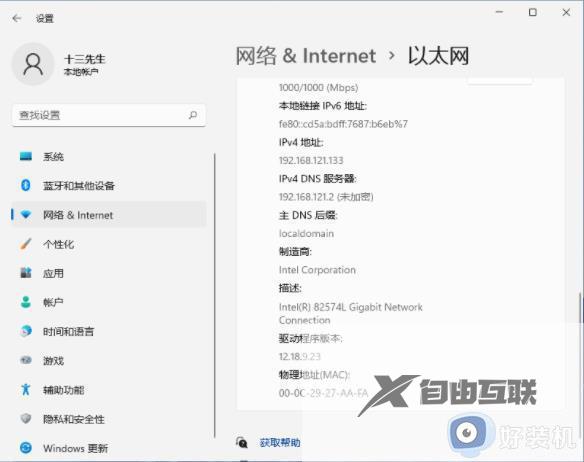
通过以上方法操作,可以完美修改win11系统IP地址,希望此教程内容能帮助到大家。
