电脑Win11更新驱动会让硬件更优化,使用起来更流畅,所以一些用户定期会更新驱动,在操作过程中,遇到电脑Win11加载驱动失败该怎么办?这个问题比较少见,今天教程整理两种解决电
电脑Win11更新驱动会让硬件更优化,使用起来更流畅,所以一些用户定期会更新驱动,在操作过程中,遇到电脑Win11加载驱动失败该怎么办?这个问题比较少见,今天教程整理两种解决电脑Win11加载驱动失败的方法,一起往下学习操作。
方法一:
1、右击下方任务栏中的开始,选择菜单选项中的"设置"打开。
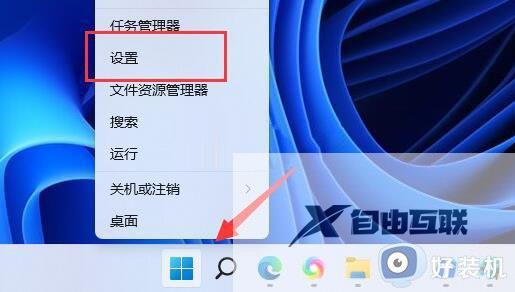
2、进入新界面后,点击左侧菜单栏中的"隐私和安全性"选项。接着点击右侧中的"Windows 安全中心"。
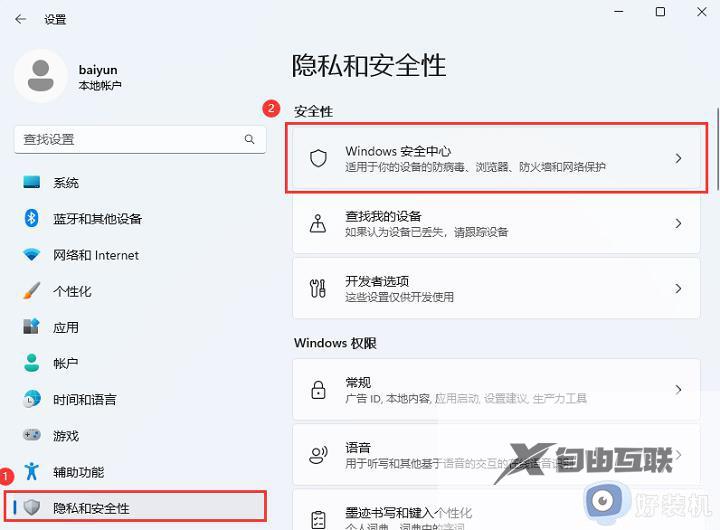
3、然后点击"保护区域"下方的"设备安全性"选项。
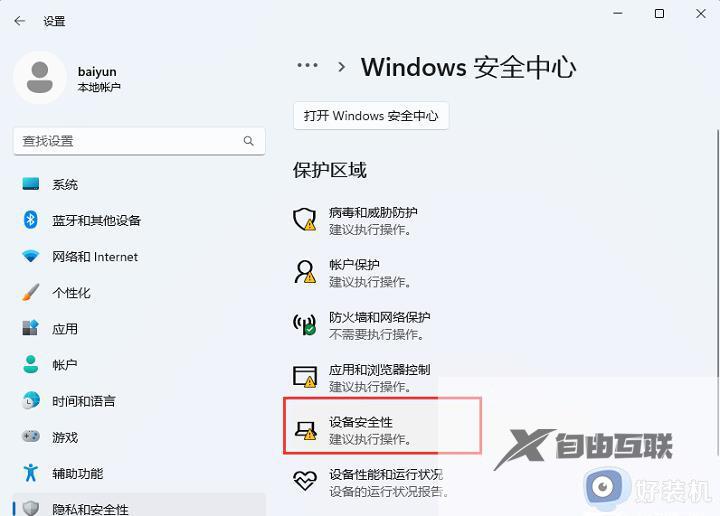
4、最后将"内存完整性"下方的开关按钮关闭就可以了。
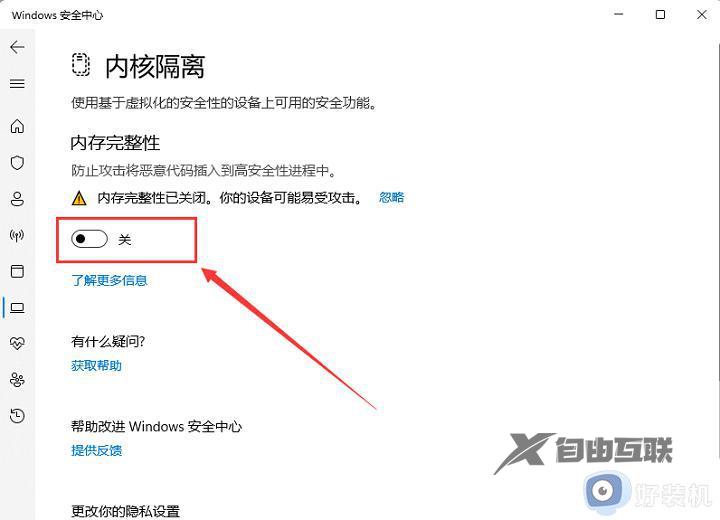
方法二:
1、按下快捷键"win+R"开启运行,输入"regedit",回车打开。
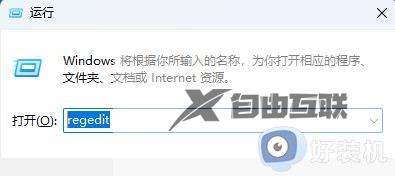
2、进入注册表编辑器,将"HKEY_LOCAL_MACHINESYSTEMCurrentControlSetControlDeviceGuardScenarios"复制粘贴到上方地址栏中并回车定位到此。右击右侧空白处,选择"新建"一个"DWORD (32 位)值",将其命名为"HypervisorEnforcedCodeIntegrity"。
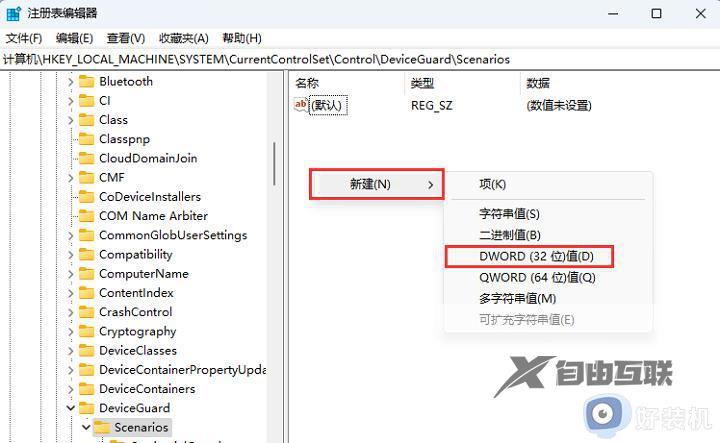
3、将其双击打开,在打开的窗口中将"数值数据"改为"0",点击确定保存,最后将电脑重新启动即可。
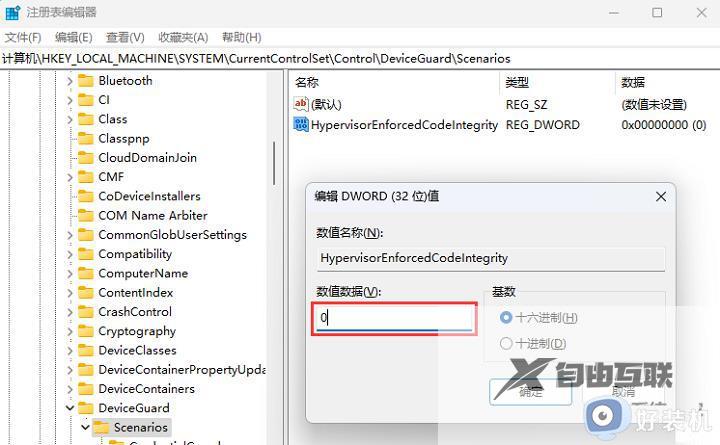
注意:1为启用内核隔离,0为关闭。
电脑Win11遇到加载驱动失败,一起通过上述步骤进行恢复,希望此教程内容能帮助到大家。
