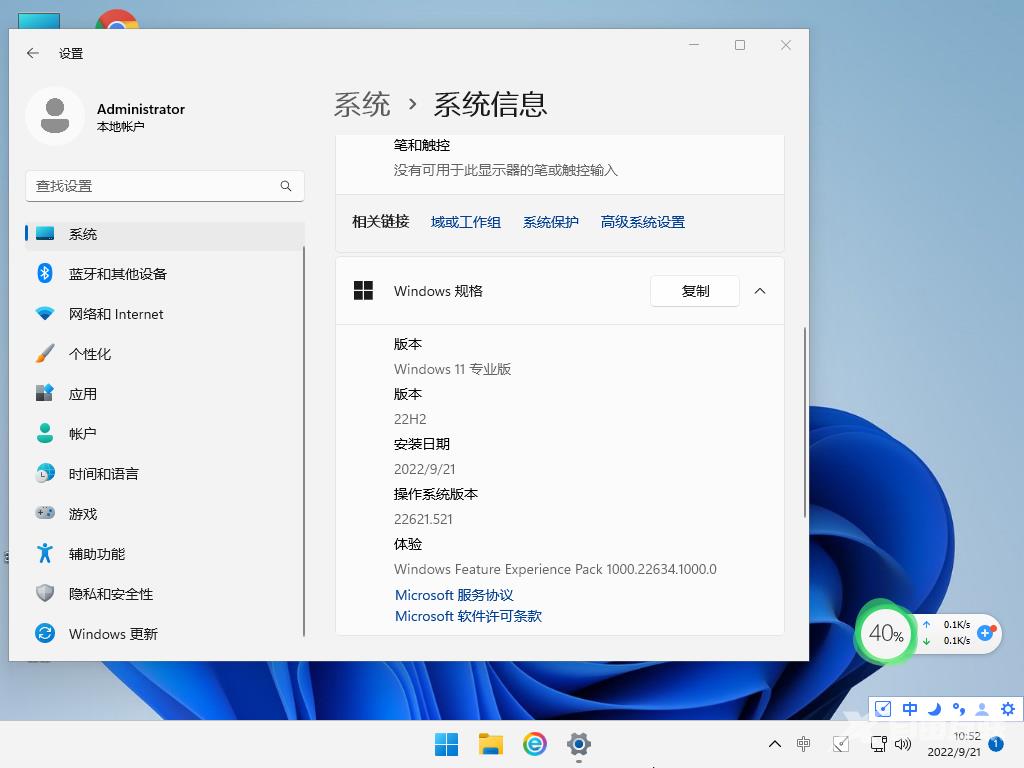Windows11 2022第一个大版本更新22H2 22621.521推送完成,有一些用户直接选择在线升级到Win11 22H2版本,不过还是有很大部分用户选择下载ISO,用U盘启动全新安装,那么怎么制作U盘启动安装Win11 22H2系统?自由互联小编为你带来详细的教程。
制作U盘启动安装Win11 22H2系统图文教程:
前往下载:石大师装机工具(自由互联官方出品)
注意:制作期间,U盘会被格式化,因此U盘中的重要文件请注意备份。如果需要安装系统的是C盘,重要文件请勿放在C盘和桌面上。
一、制作Win11 22H2U盘启动盘
1、选择“U盘启动”点击“开始制作”。
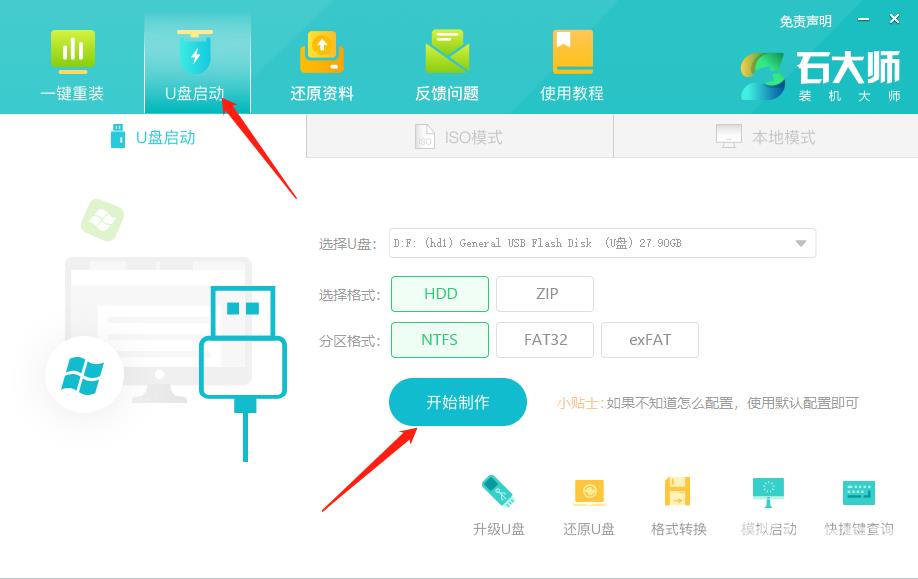
2、正在下载U盘启动工具制作时所需的组件,请耐心等待。
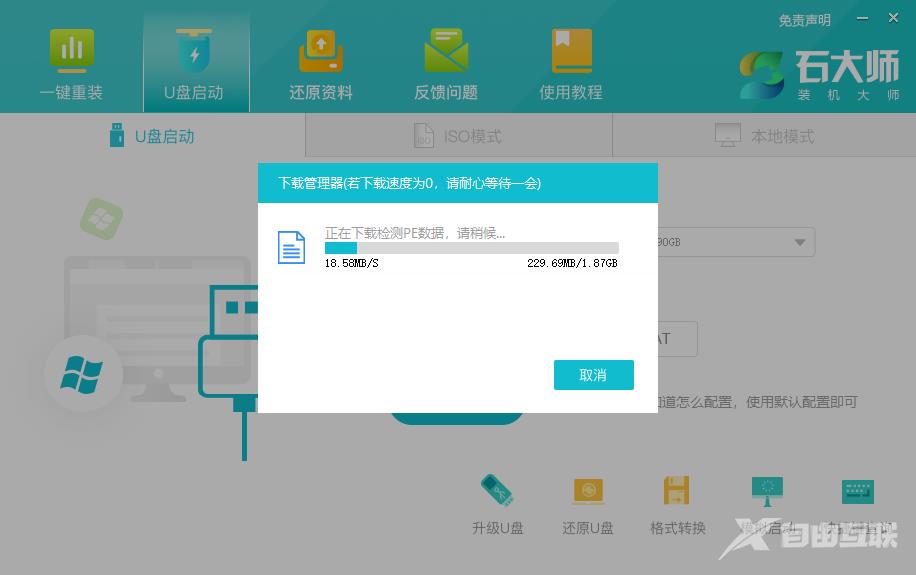
3、跳出提示备份U盘内重要资料,如无需备份,点击“确定”。
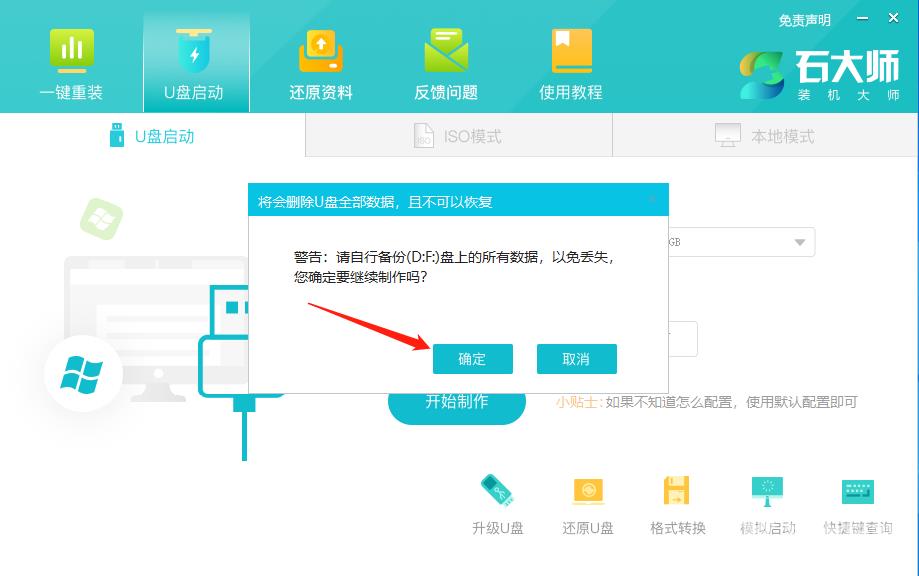
4、这一步你可以选择石大师的推荐系统,点击“下载系统并制作”,也可以点击“取消下载并制作U盘”,自行下载Win11 22H2镜像(前往下载Ghost Win11 22621.521 官方正式版)。
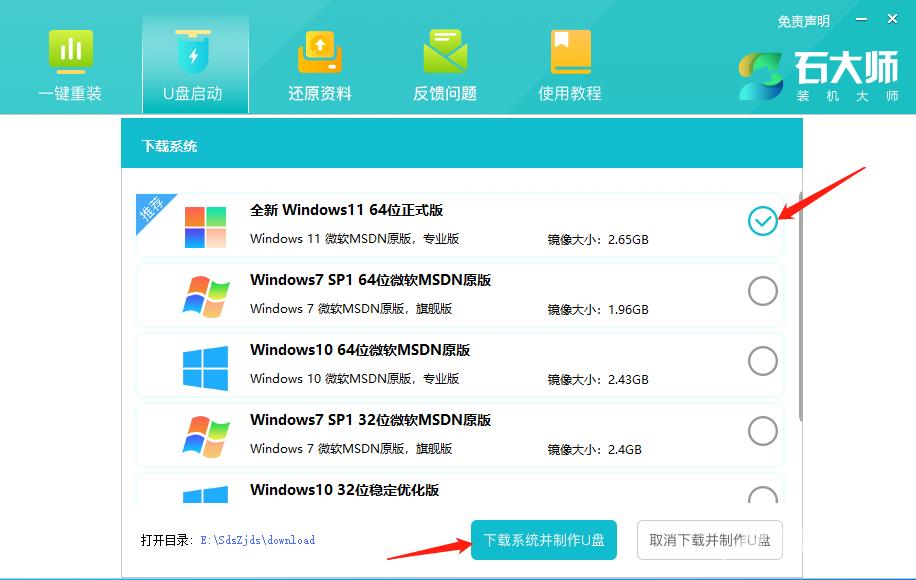
5、下载好的镜像文件,正在拷备系统镜像到U盘。
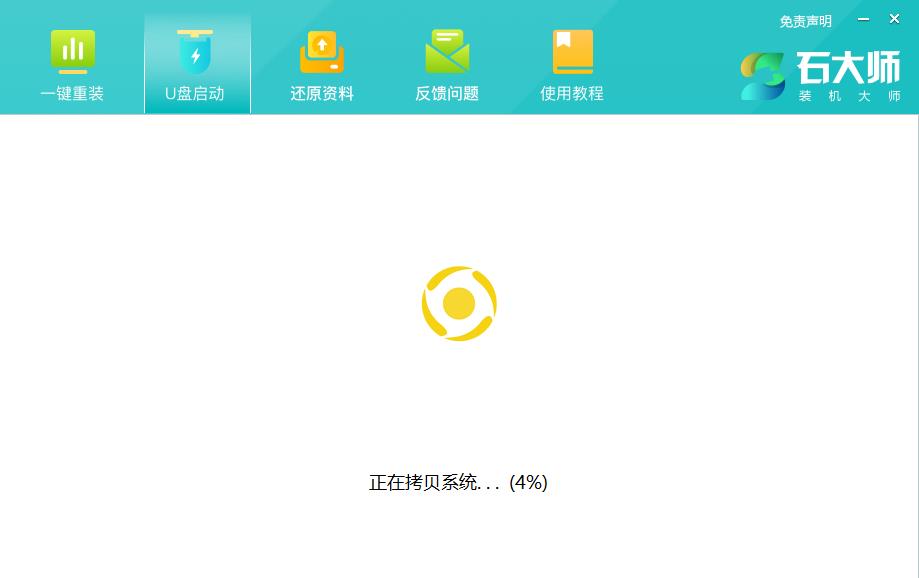
6、提示制作完成,点击“确定”。
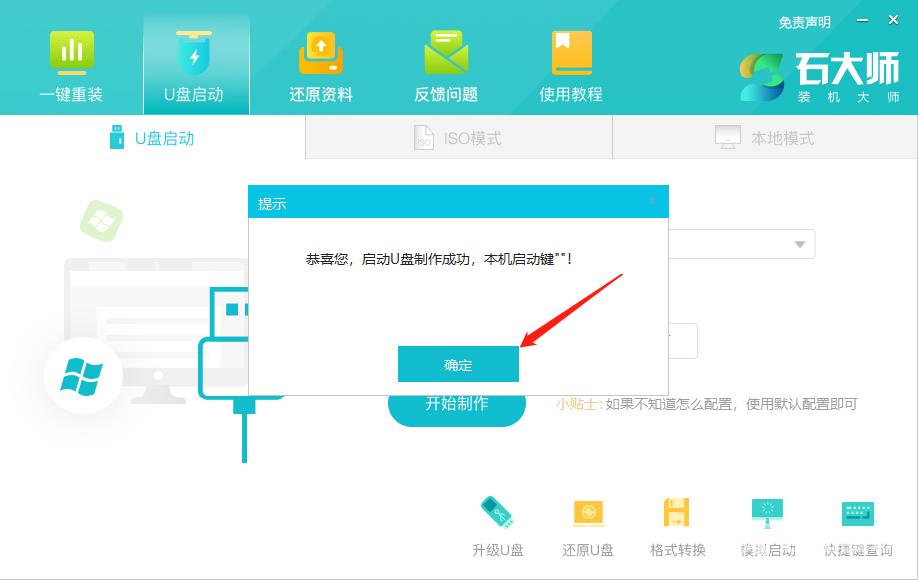
7、选择“模拟启动”,点击“BIOS”。
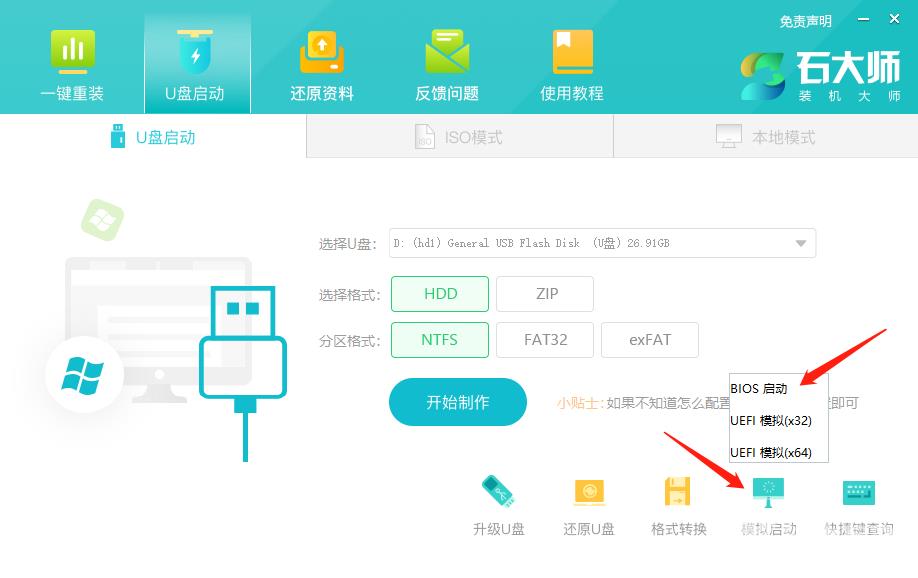
8、出现这个界面,表示石大师U盘启动工具已制作成功,你就可以直接安装Win11 22H2系统了。
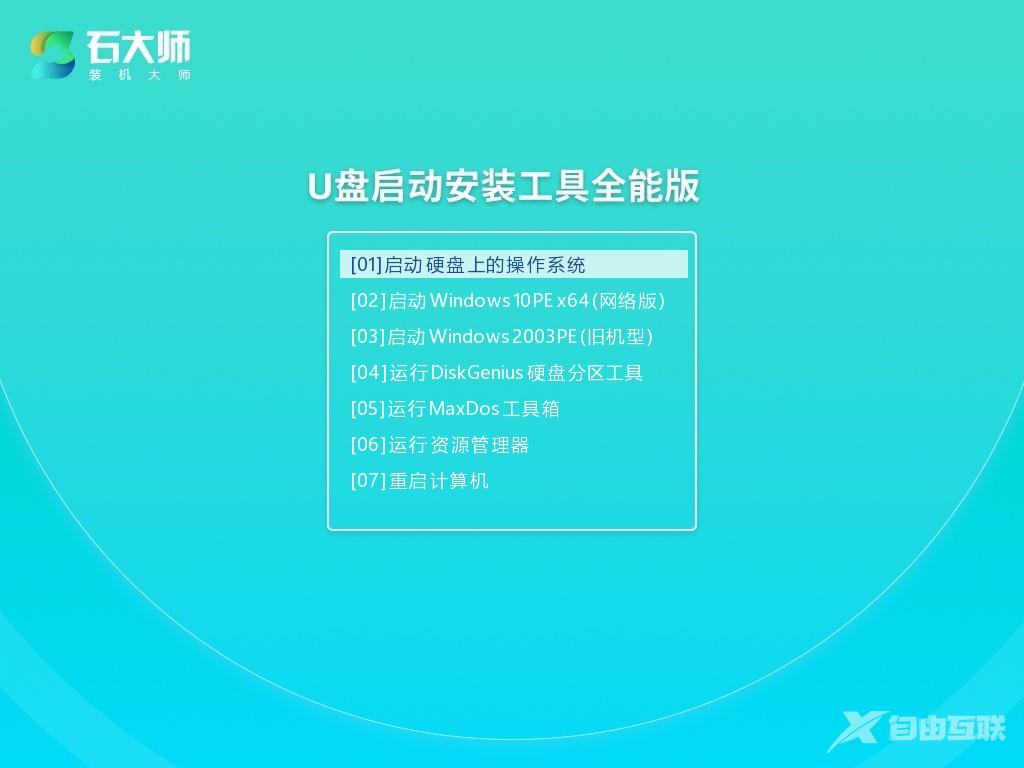
二、U盘启动安装Win11 22H2系统
1、查找自己电脑主板的U盘启动盘快捷键。
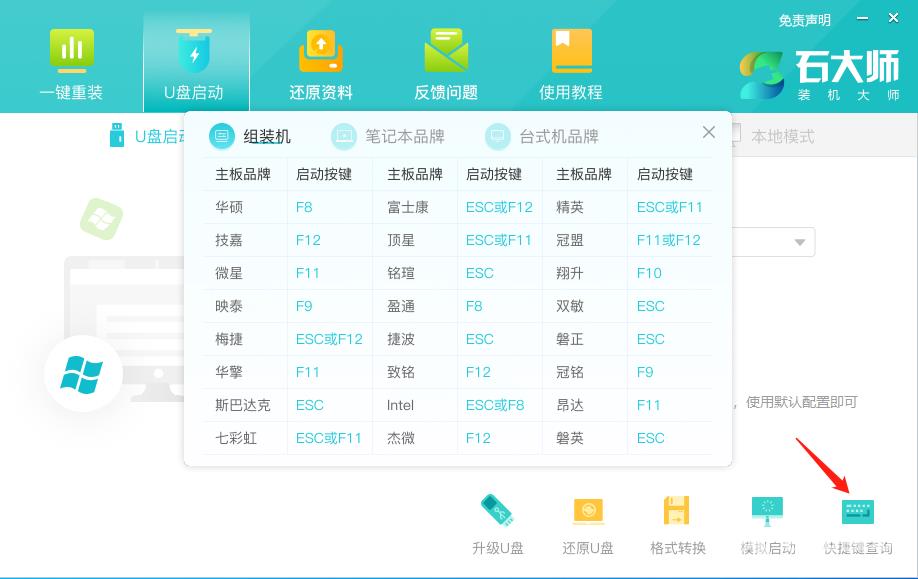
2、制作好的U盘启动盘依然插在电脑上,重启电脑按快捷键选择U盘进行启动,进入后,键盘↑↓键选择第二个【02】启动Windows10PE x64(网络版),然后回车。(这个PE系统只是方便用户进行操作的,跟用户要安装什么系统无关)
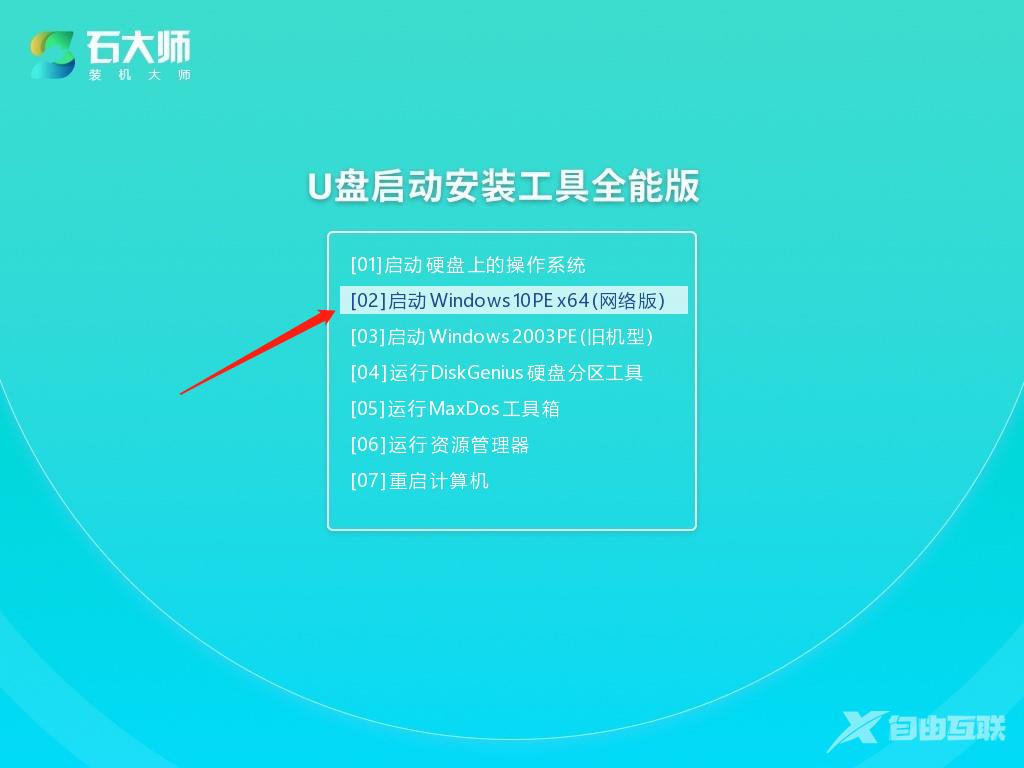
3、进入PE界面后,点击桌面的一键重装系统。

4、打开工具后,点击浏览选择U盘中的下载好的系统镜像ISO。
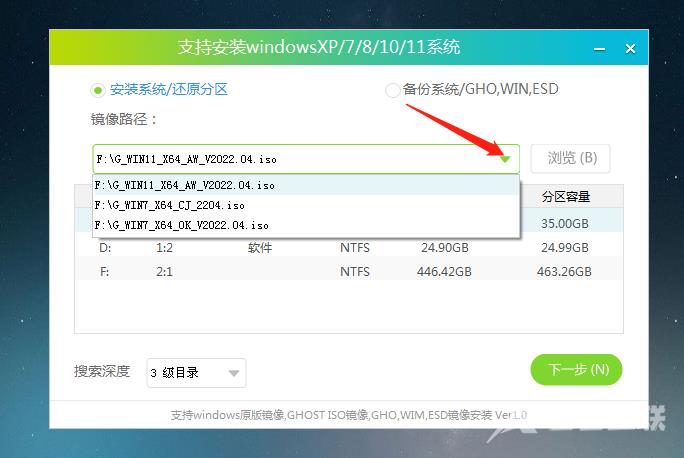
5、选择后,再选择系统安装的分区,一般为C区,如若软件识别错误,需用户自行选择。选择完毕后点击下一步。
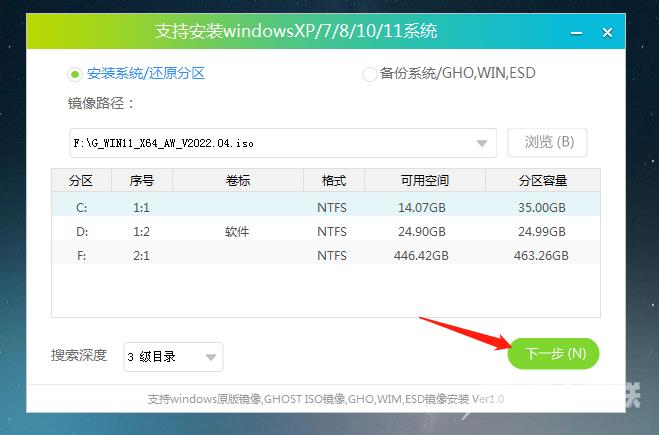
6、此页面直接点击安装即可。
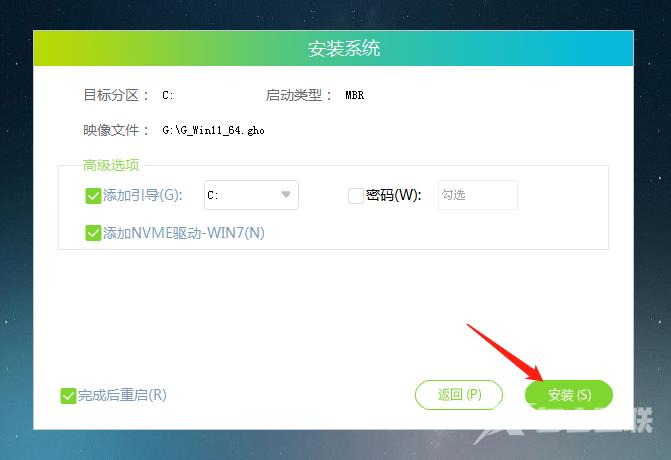
7、系统正在安装,请等候……
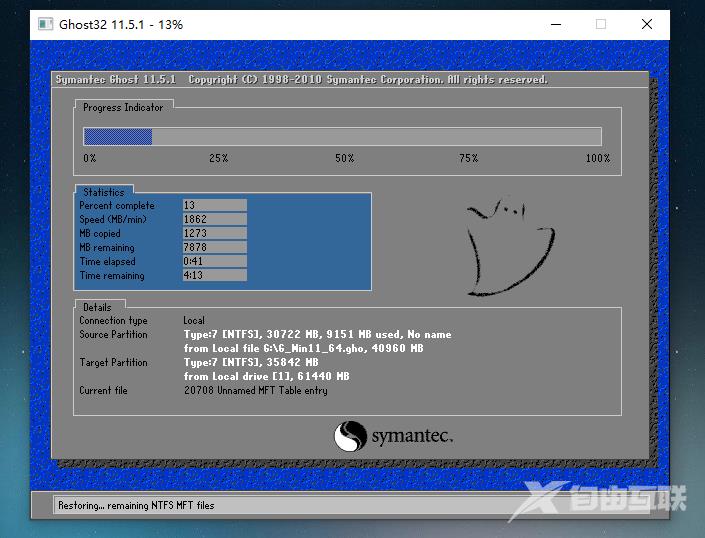
8、系统安装完毕后,软件会自动提示需要重启,并且拔出U盘,请用户拔出U盘再重启电脑。
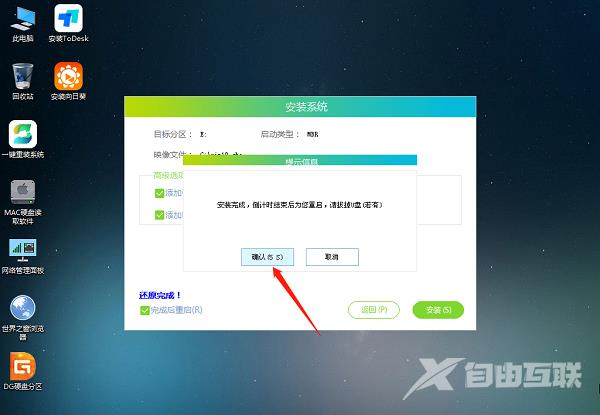
9、重启后,系统将自动进入系统安装界面,到此,装机就成功了!