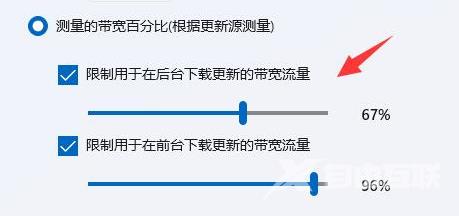Win11下载速度太慢如何解决?近期有用户发现在更新了Win11之后出现了下载速度慢的情况,这是怎么一回事呢?出现这个问题的原因很可能是后台下载更新的宽带流量占比过大导致,我们
Win11下载速度太慢如何解决?近期有用户发现在更新了Win11之后出现了下载速度慢的情况,这是怎么一回事呢?出现这个问题的原因很可能是后台下载更新的宽带流量占比过大导致,我们可以试着通过进入Win11设置界面进行操作即可解决。下面我们来看看自由互联小编是如何从操作的吧。
操作如下:
1、首先打开Win11系统底部的开始菜单,点击“设置”打开。
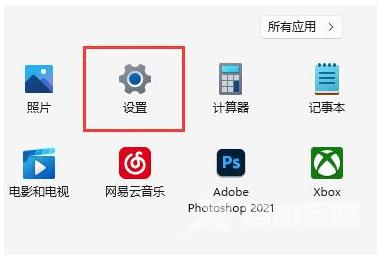
2、然后进入后点击左下角的“Windows更新”。
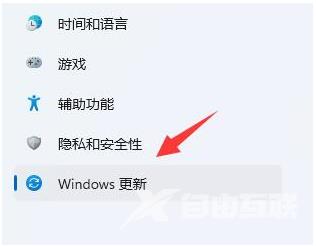
3、在右侧出现的选择中,点击更多选项下的“高级选项”。
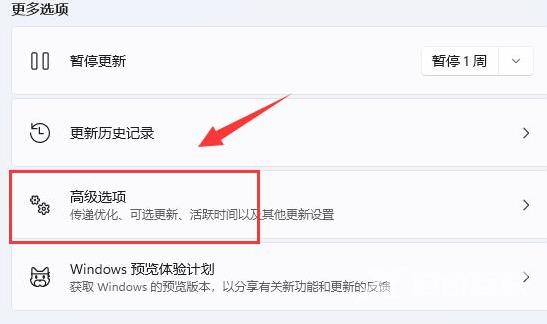
4、继续点击“传递优化”设置。
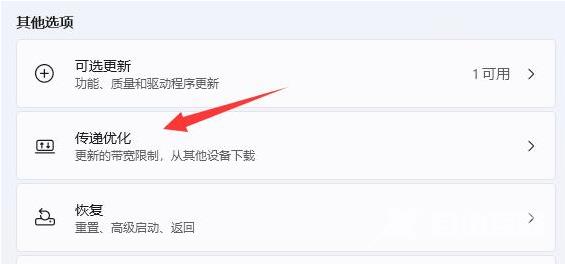
5、打开相关链接下的“高级选项”。
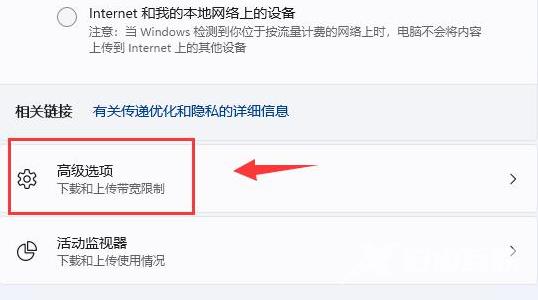
6、在进入的界面中国,手动设置“限制用于在后台下载更新的带宽流量”。(尽量设置的大一些)
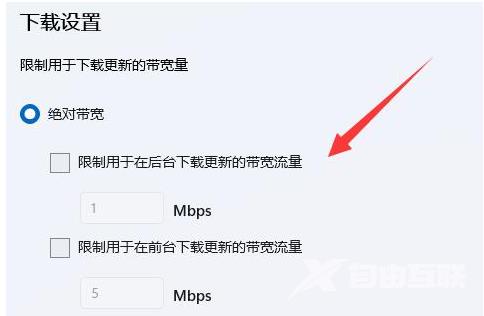
7、再修改“限制用于在后台下载更新的带宽流量”百分比。(也设置得大一些),这样就能有效解决Win11下载速度慢的问题。