大家在使用wps excel表格编辑工具进行数据的处理的时候,可能遇到过这样的情况,当你在某一个单元格中编辑了很长的数据内容的时候,发现该数据内容多余的多余的部分就会超出单元格,很多小伙伴可能都是有遇到过这样的情况的,内容超出了单元格的话,那么我们在管理数据的时候就不是很好管理,对此有的小伙伴想要将超出的那一部分文字自动的隐藏起来,那么该如何操作呢,其实我们只需要进入到设置单元格格式的页面中将水平对齐设置成为填充就好了,下方是关于如何使用WPS Excel中文字太长超出单元格隐藏起来的具体操作方法,如果你需要的情况下可以看看方法教程,希望小编的方法教程对大家有所帮助。
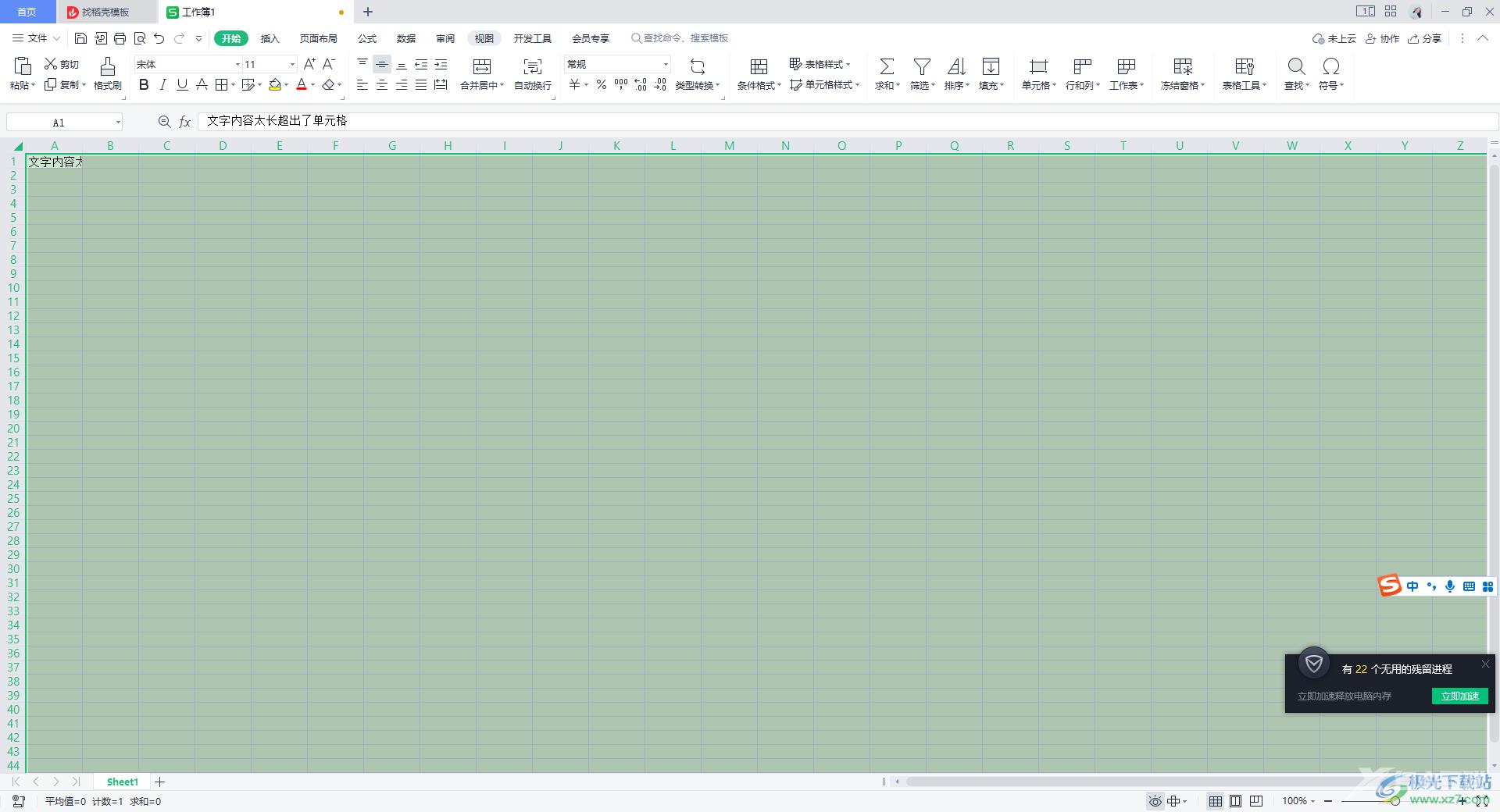
方法步骤
1.我们在单元格中编辑出一个比较长的文字内容,你会看到该文字内容多余的部分会超出单元格,如图所示。
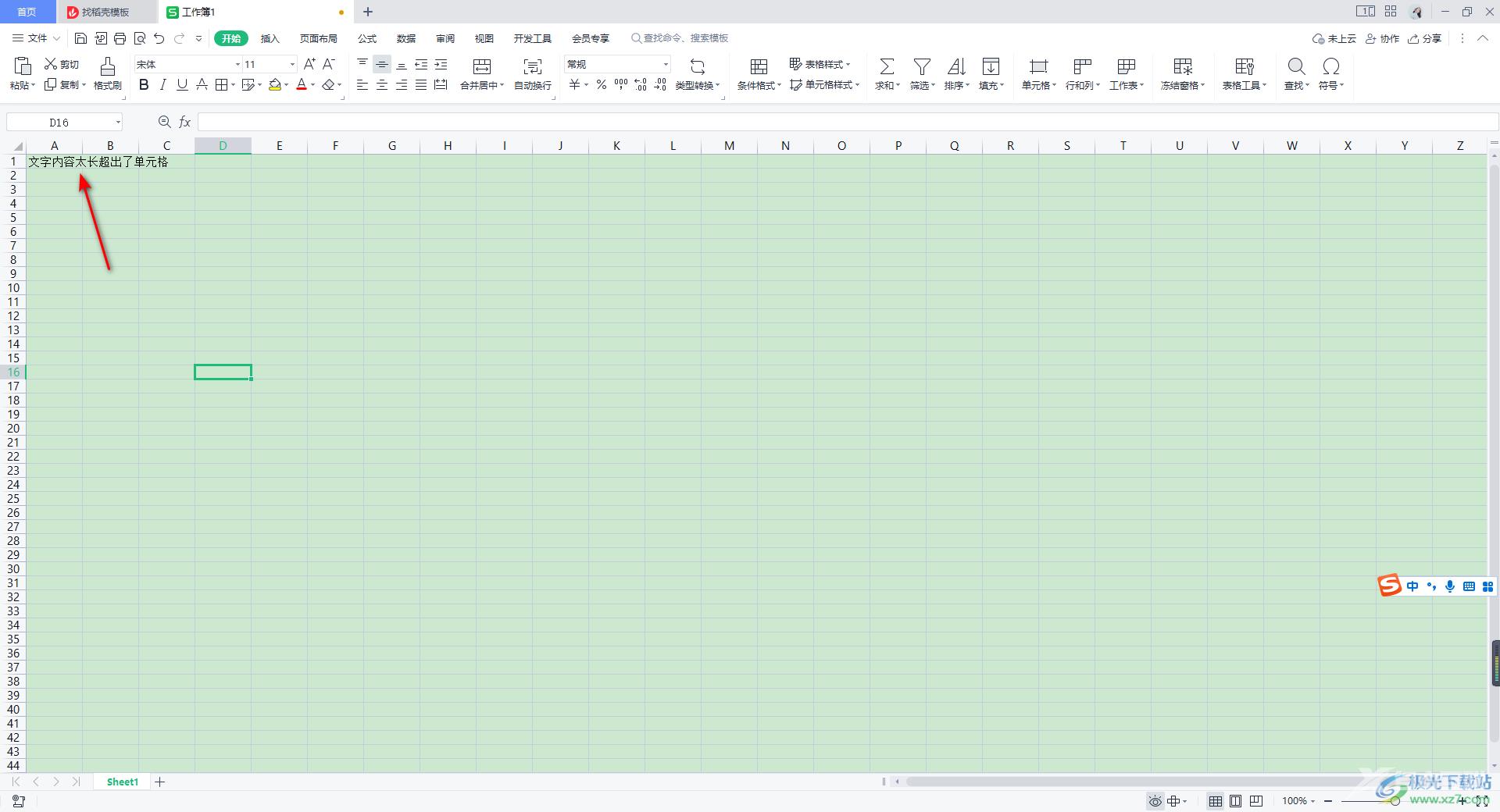
2.如果你想要将超出的部分隐藏起来,那么我们可以右键点击该单元格,然后在打开的菜单选项中选择【设置单元格格式】进入。
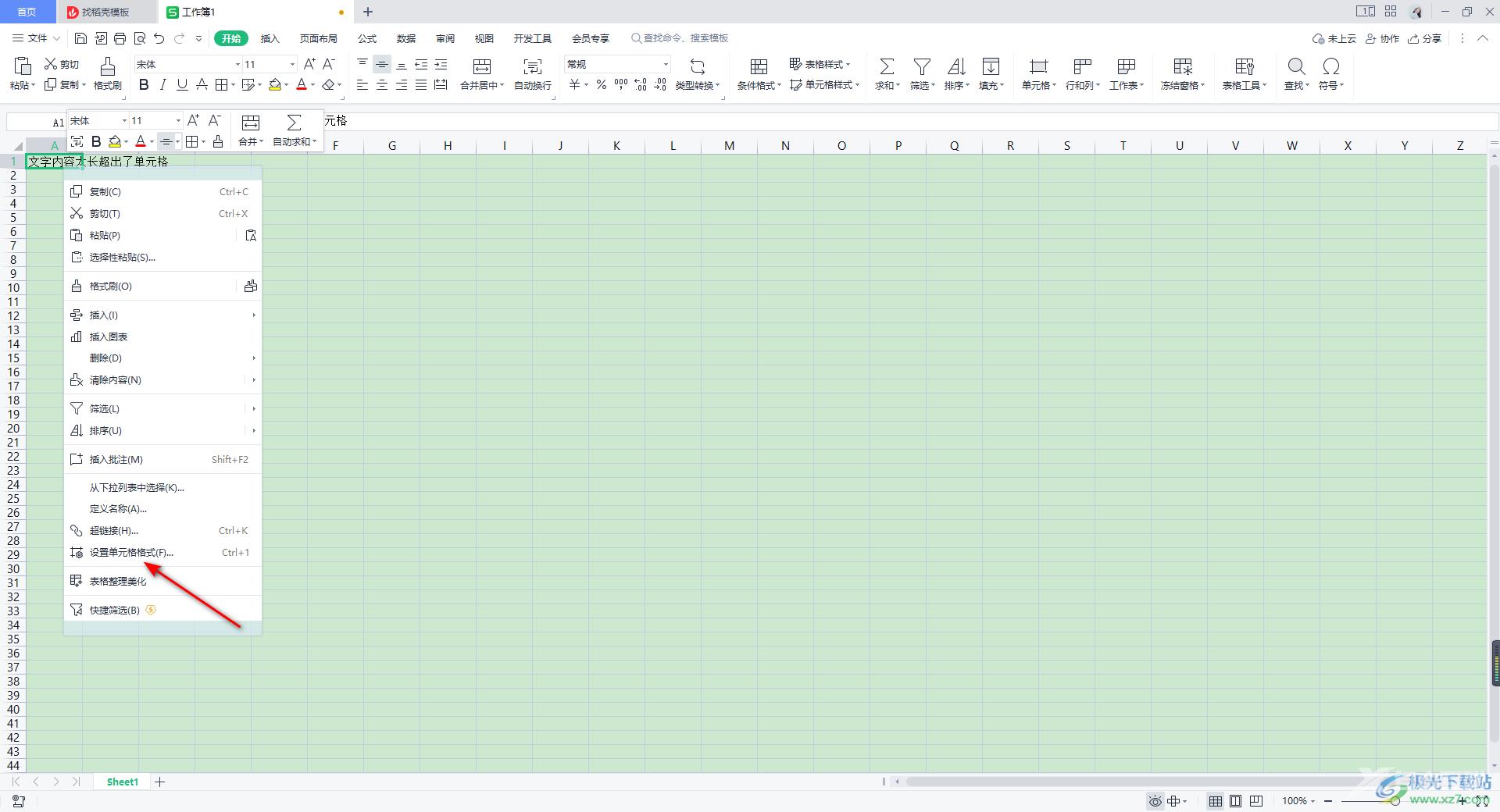
3.这时我们就会进入到设置单元格格式的窗口中,在该窗口中将【对齐】这个选项点击一下。
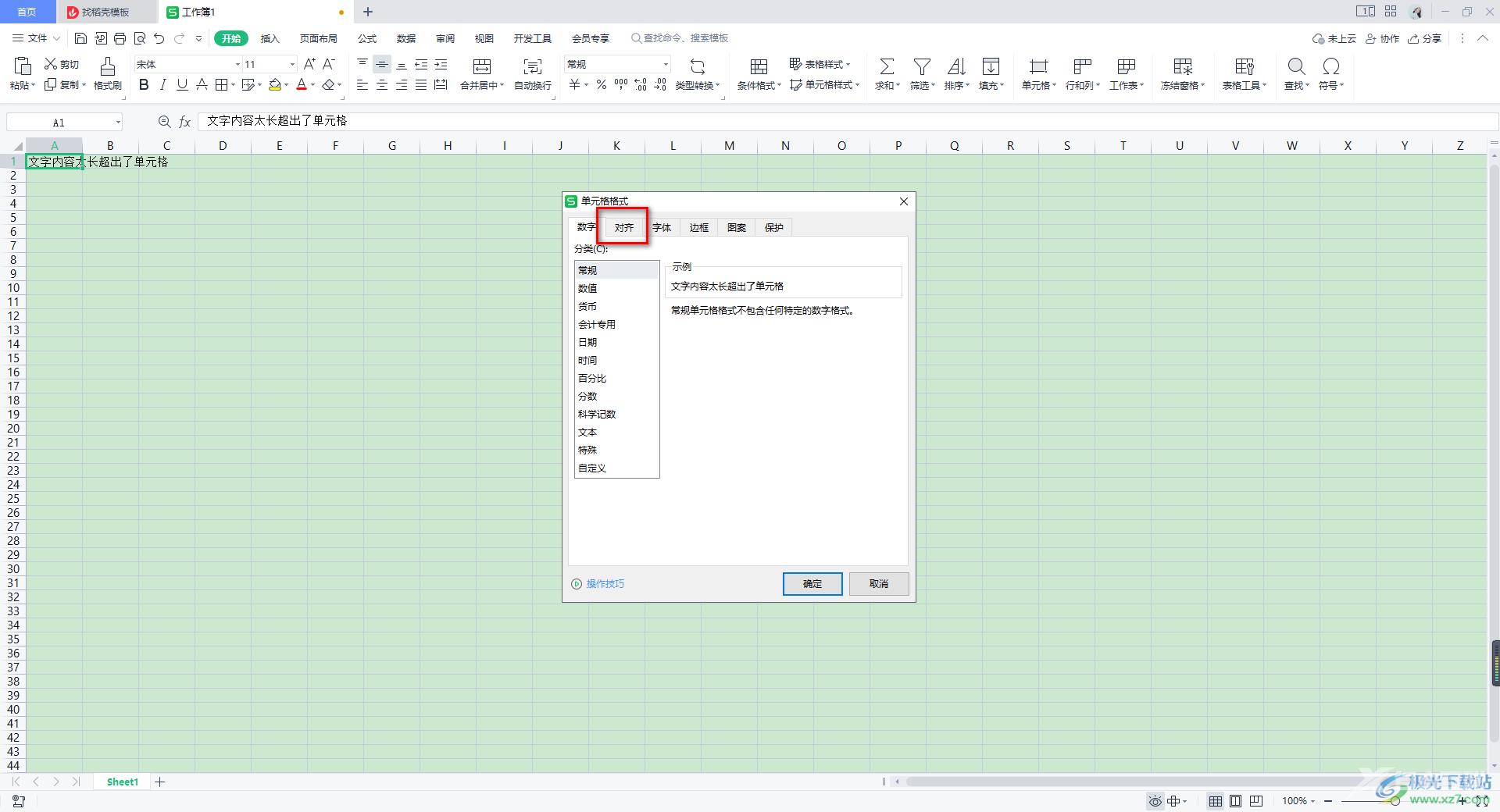
4.在打开的窗口中将【水平对齐】的下拉选项点击一下,然后在该选项下选择【填充】选项,之后点击确定按钮保存设置。
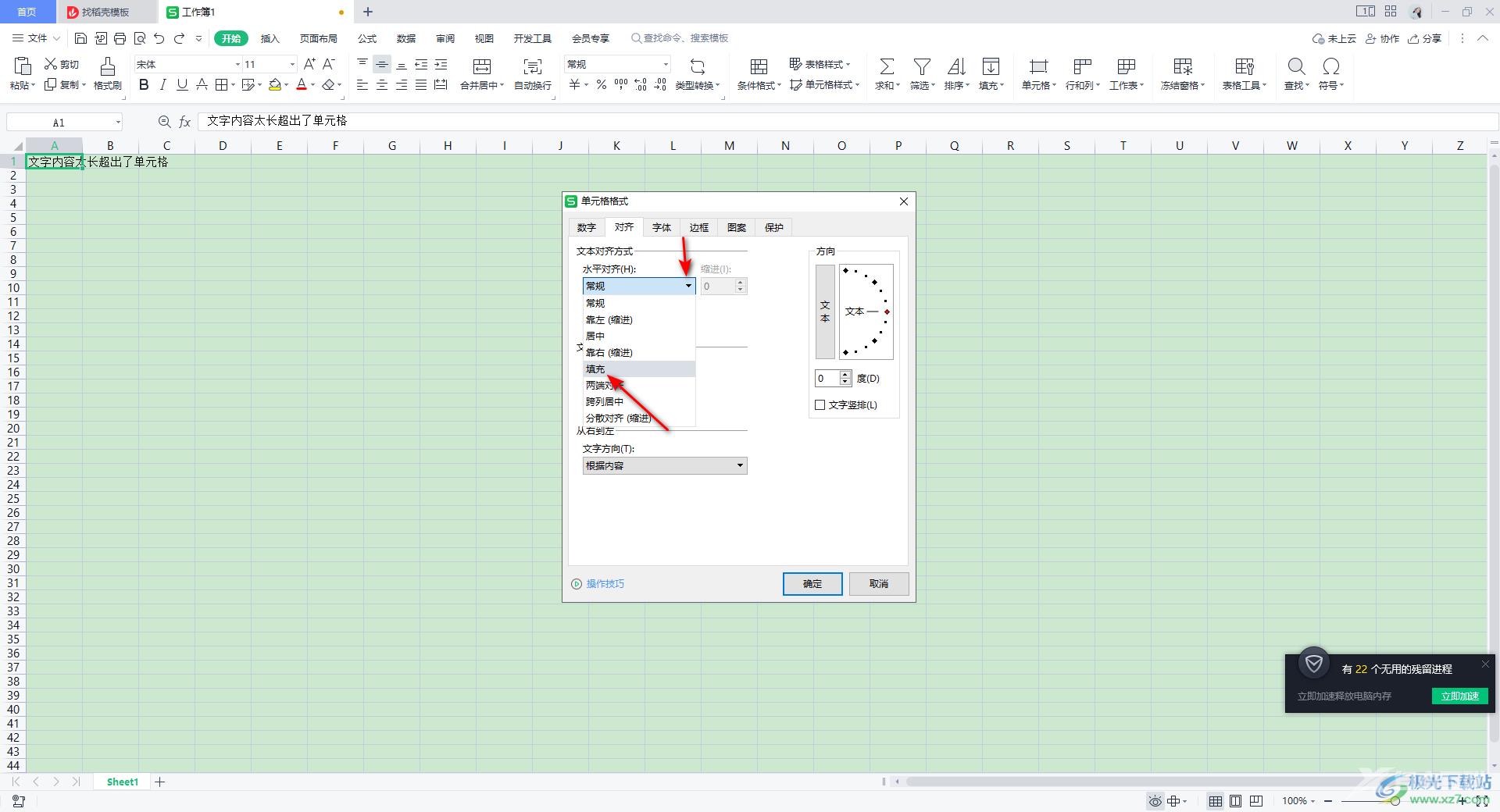
5.这时你返回到编辑页面中,就会看到刚刚的单元格文字超出的部分就会自动的隐藏起来,如图所示。
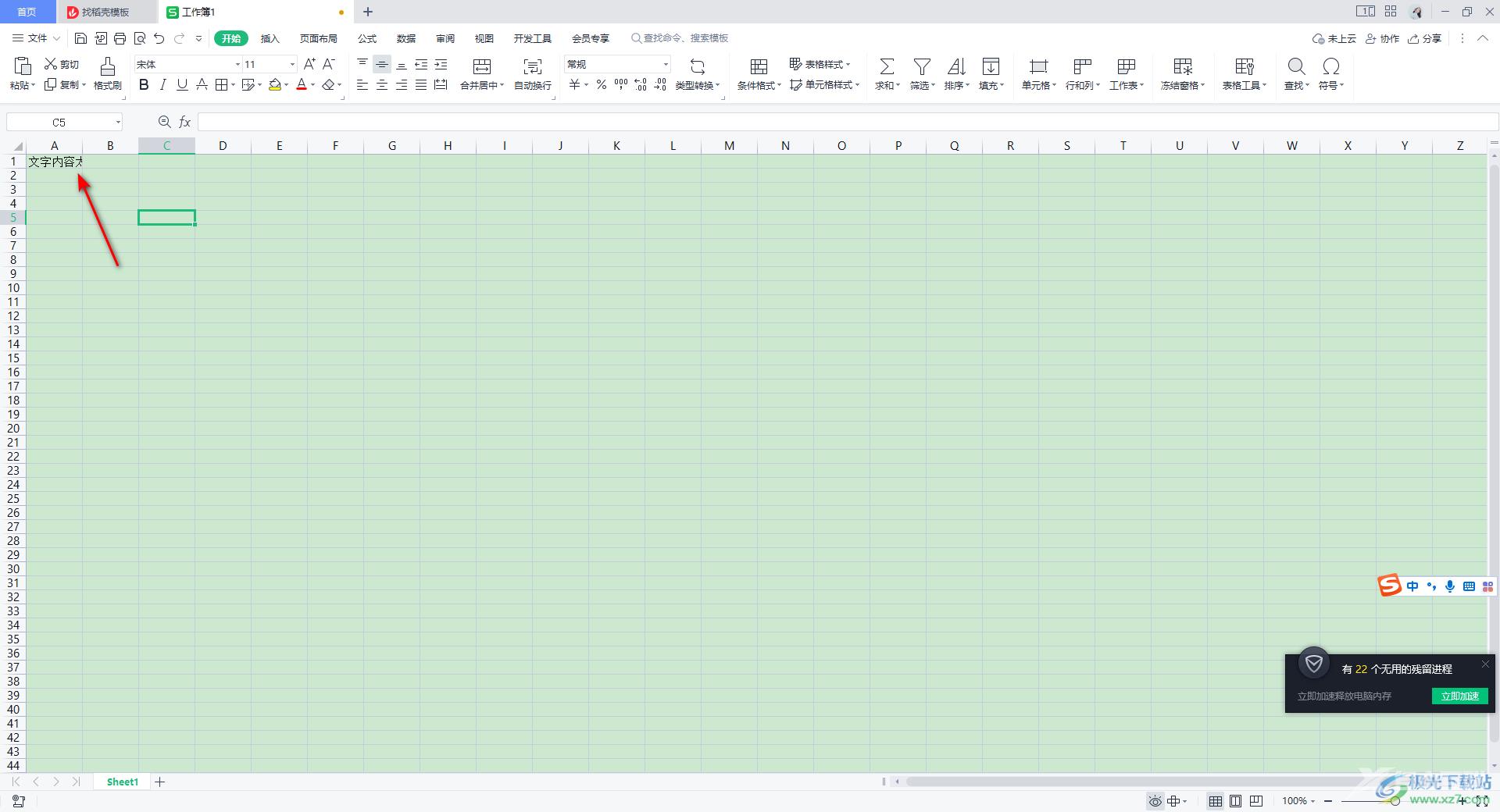
6.如果你想要让每一个单元格在编辑的时候,文字太长自动隐藏超出的部分,那么你可以点击左侧箭头所指的全部图标按钮,将整个表格选中,然后右键点击选择【设置单元格格式】,之后同样是将水平对齐选择【填充】即可。
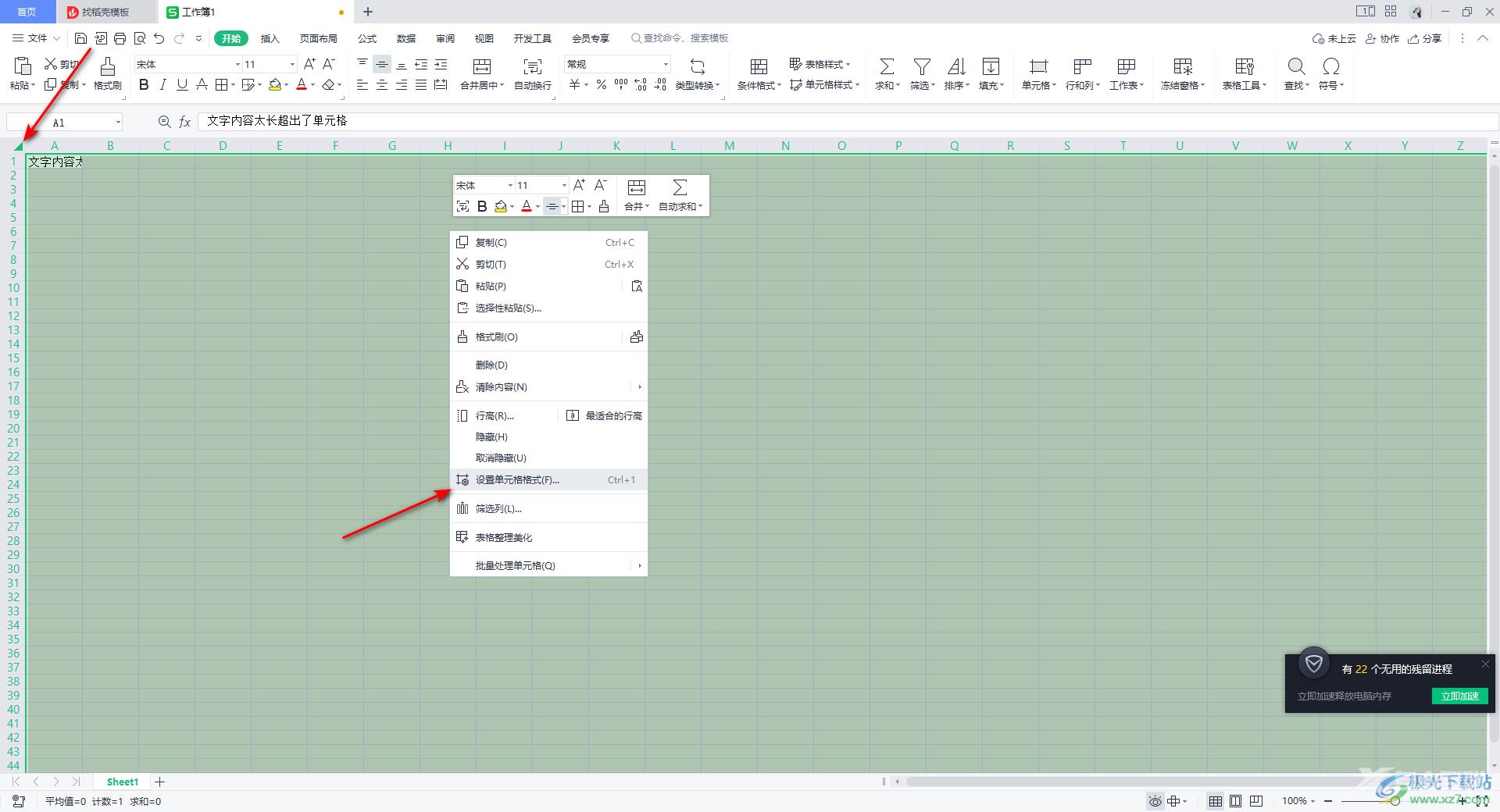
以上就是关于如何使用WPS Excel文字太长超出单元格自动隐藏的具体操作方法,平常大家在使用WPS Excel编辑自己需要的数据的时候,为了更好的对数据进行管理,让数据体现出来更加的美观,那么可以将文字太长的部分进行自动隐藏就好了,感兴趣的话可以操作试试。
