powerpoint演示文稿是很多小伙伴都在使用的一款软件,在其中我们有时候会导入一些图片。在其中导入图片后,系统会自动出现“图片工具”,我们可以使用其中的各种功能对图片进行基
powerpoint演示文稿是很多小伙伴都在使用的一款软件,在其中我们有时候会导入一些图片。在其中导入图片后,系统会自动出现“图片工具”,我们可以使用其中的各种功能对图片进行基础的编辑处理。如果我们在PowerPoint演示文稿中导入图片后,希望进行删除背景实现抠图的效果,小伙伴们知道具体该如何进行操作吗,其实操作方法是非常简单的。我们只需要借助设置透明色和删除背景这两个功能就可以轻松实现想要的图片处理效果了。接下来,小编就来和小伙伴们分享具体的操作步骤了,有需要或者是有兴趣了解的小伙伴们快来和小编一起往下看看吧!
操作步骤
第一步:打开PowerPoint演示文稿,插入需要处理的图片;
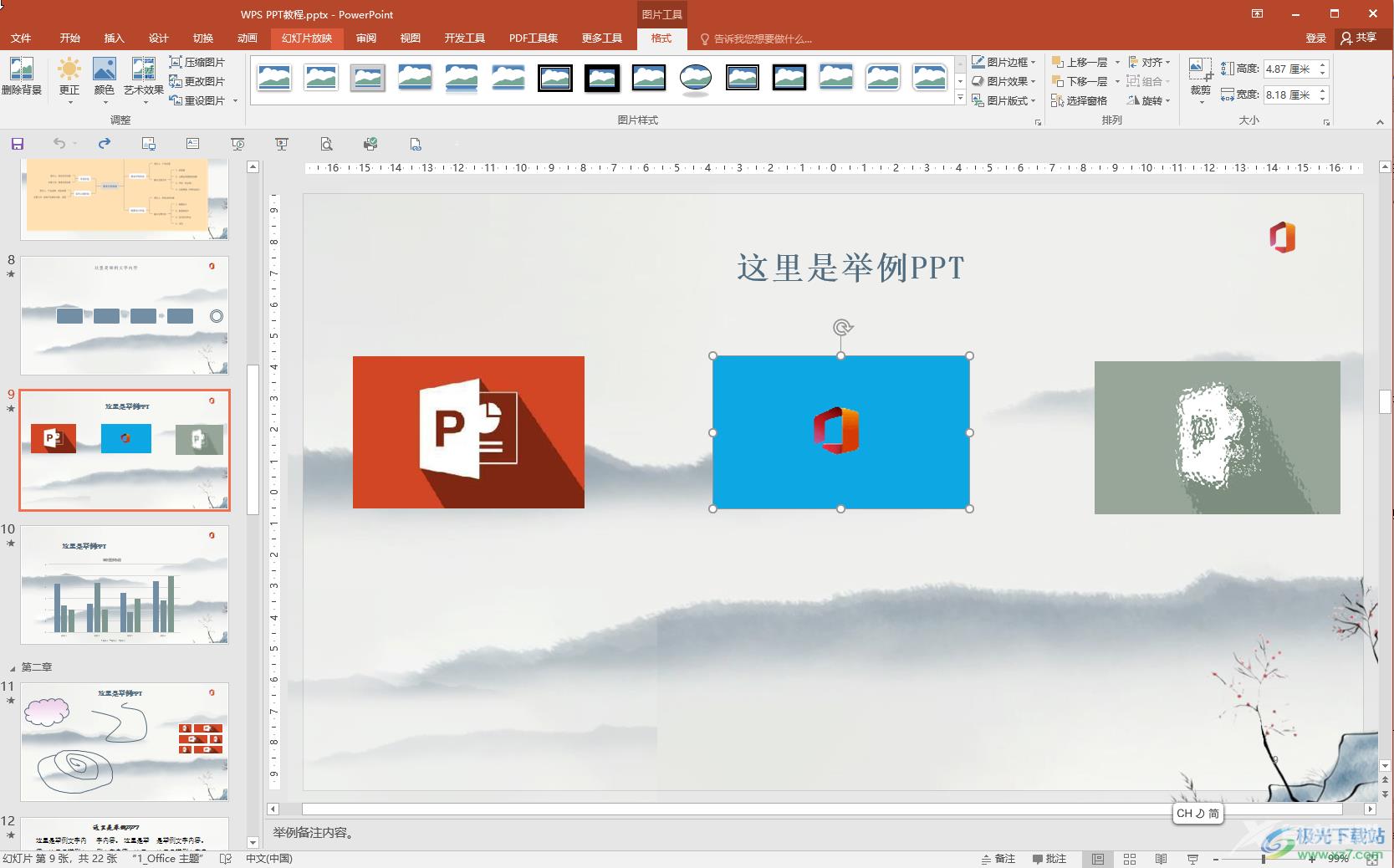
第二步:方法1.点击选中图片后在自动出现的“图片工具”下点击“格式”——“颜色”——“设置透明色”,然后点击一下图片的背景颜色;
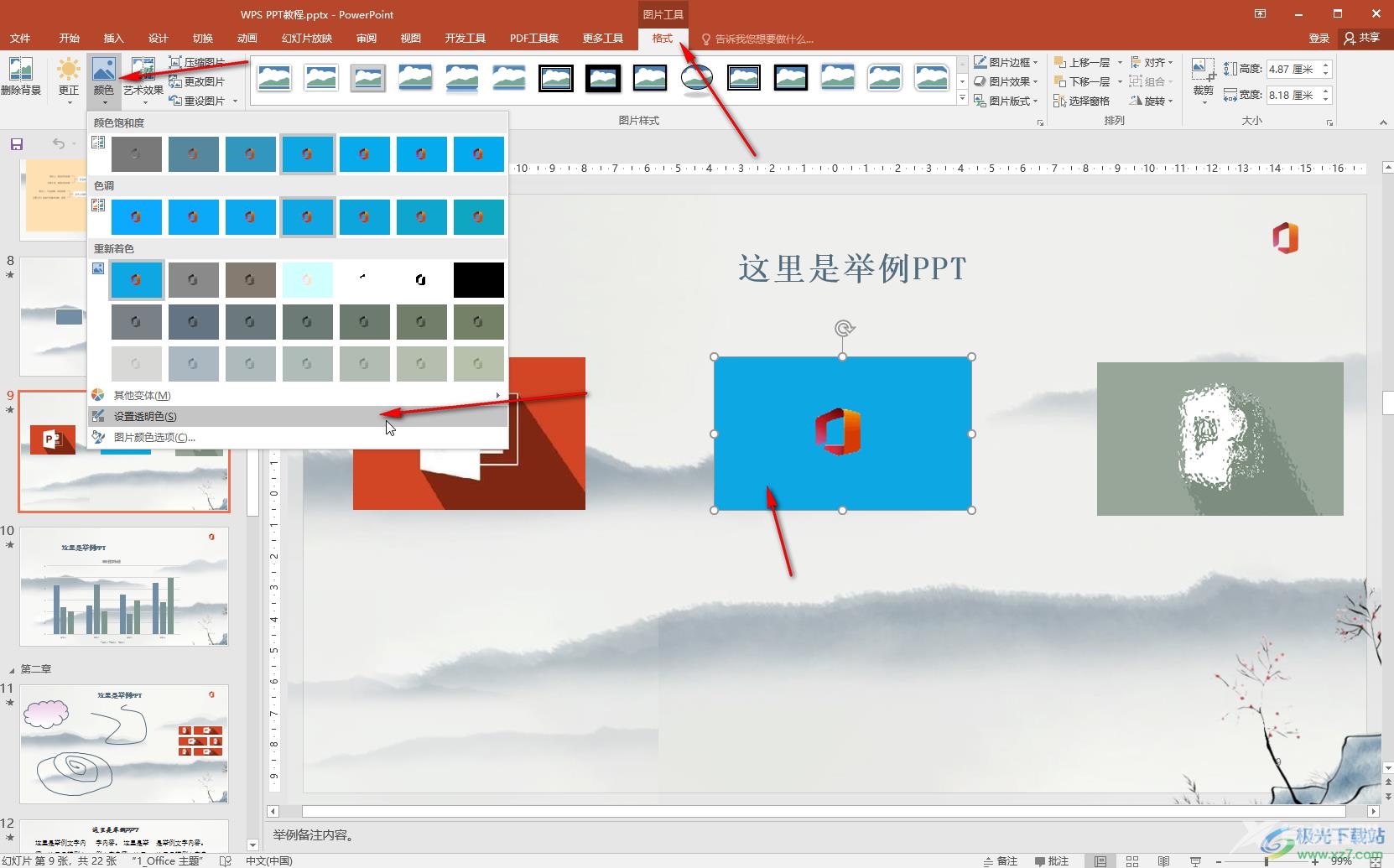
第三步:就可以得到删除背景的效果了;
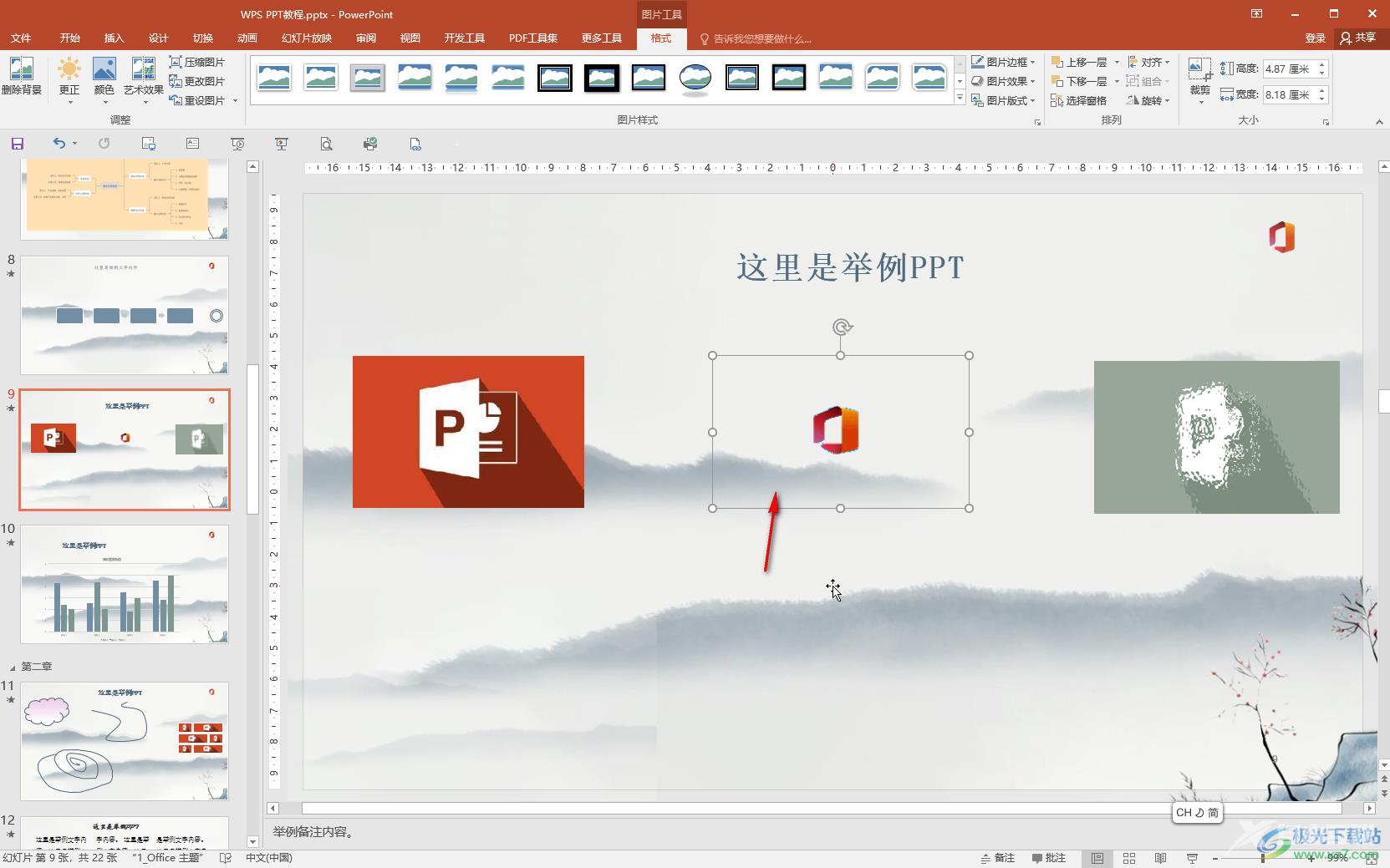
第四步:方法2.在“图片工具”下点击“格式”后,单击左侧的“删除背景”按钮,系统会自动识别背景和图像,如果识别不准确,可以使用左上方的“标记要保留的区域”和“标记要删除的区域”按钮进行标记,然后点击图片外任意空白处,或者点击“保留更改”按钮;
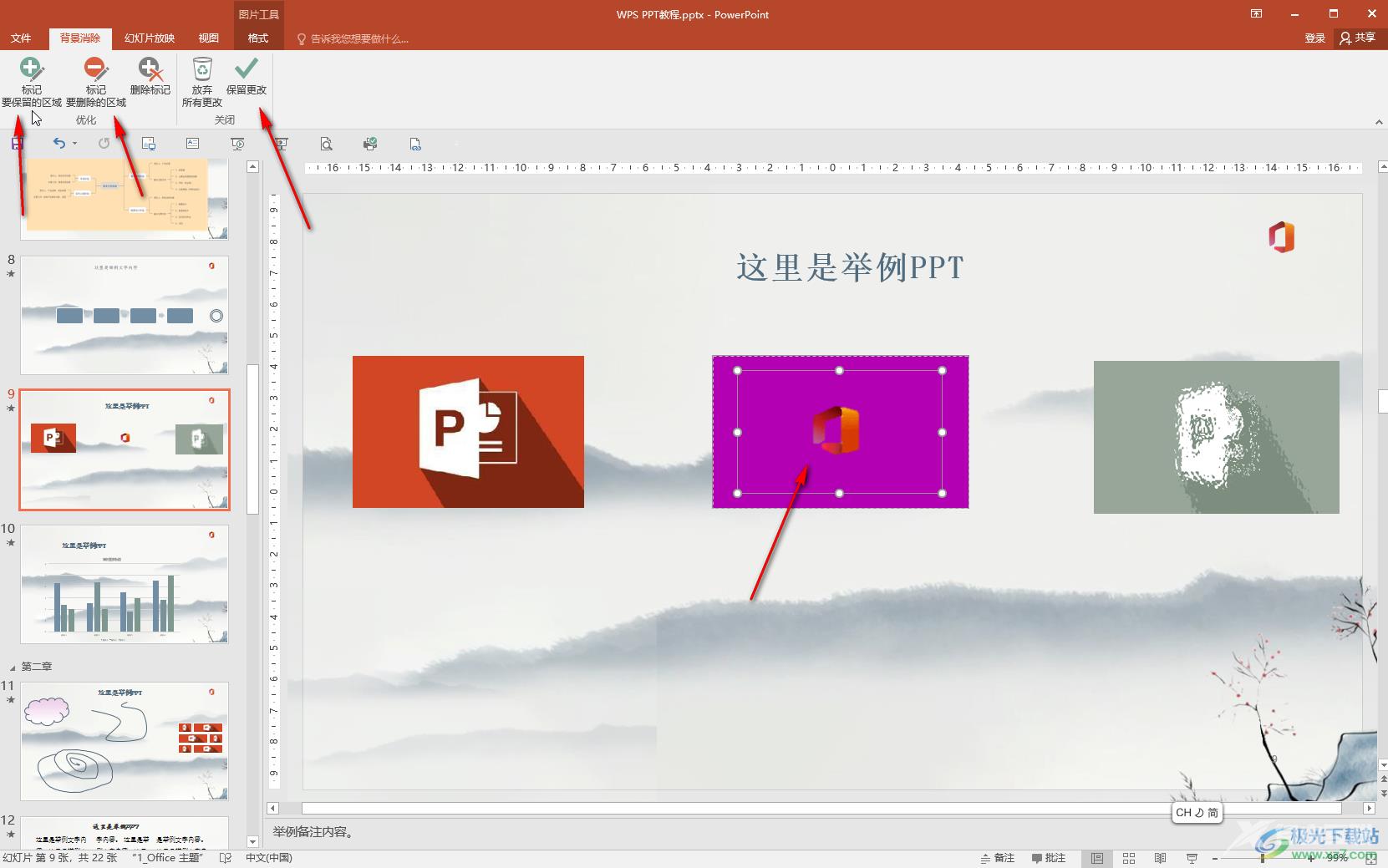
第五步:就可以得到抠图的效果了,后续可以将其调整到合适的大小和位置后,作为logo图使用。
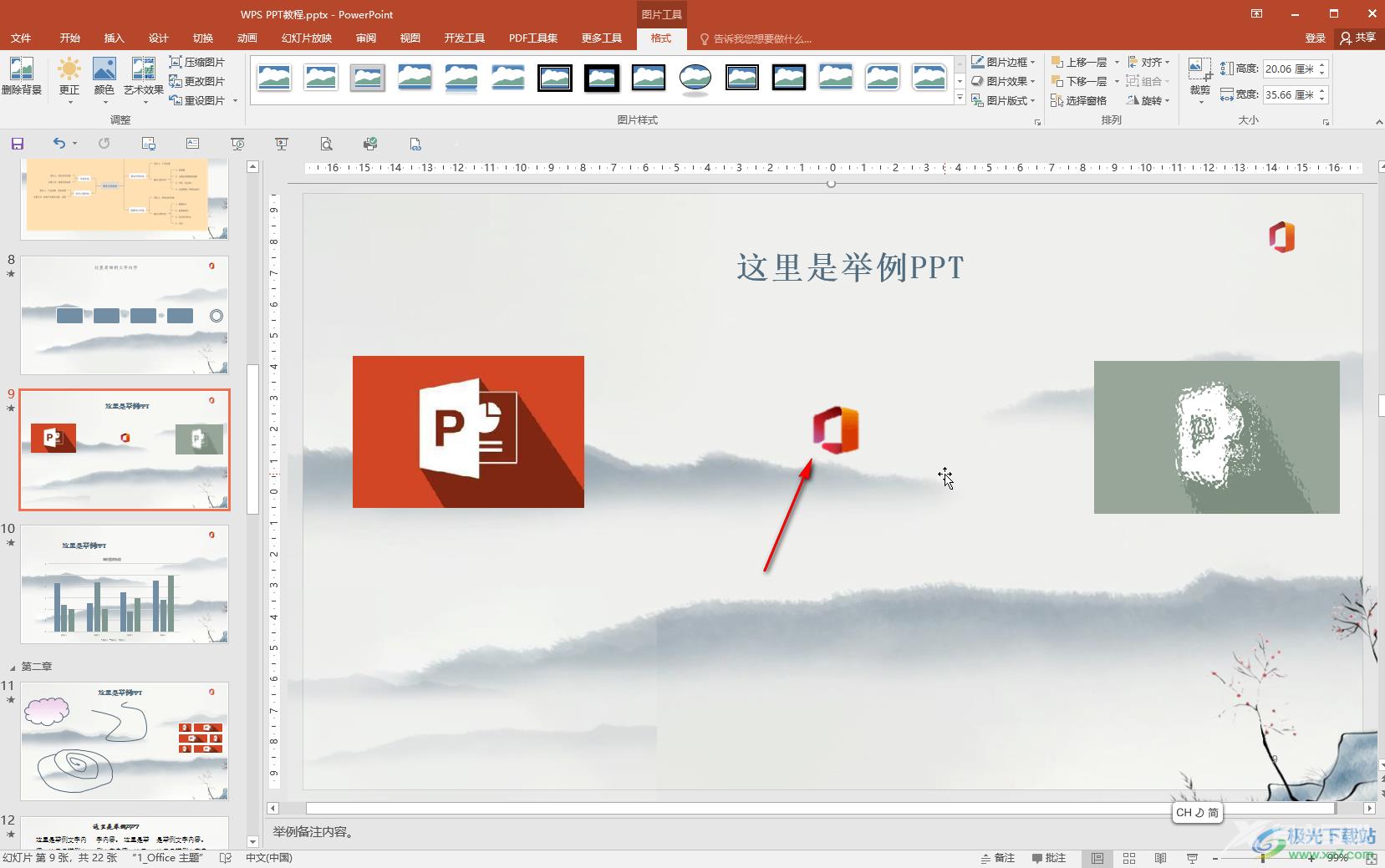
以上就是PowerPoint演示文稿中删除图片背景实现抠图效果的方法教程的全部内容了。以上两种方法操作起来都是非常简单的,小伙伴们可以分别动手操作一下。
