wps软件中的功能是很强大的,不仅可以让用户编辑各种各样的文件,还可以帮助用户简单的完成编辑任务,提升自己的编辑效率,因此wps软件成为了用户必备的办公软件,当用户在wps软
wps软件中的功能是很强大的,不仅可以让用户编辑各种各样的文件,还可以帮助用户简单的完成编辑任务,提升自己的编辑效率,因此wps软件成为了用户必备的办公软件,当用户在wps软件中编辑演示文稿时,可以利用其中强大的功能将枯燥的文字变得生动有趣起来,制作出令人满意的演示文稿,针对部分重要的演示文稿,用户可以为其设置上密码来保护,利用软件中的文档加密功能,依次为打开权限和编辑权限设置密码,随后按下应用按钮即可设置成功,用户再次打开演示文稿时,就需要输入打开的密码和编辑的密码,那么接下来就让小编来向大家介绍一下wps为ppt添加密码的方法步骤吧,希望用户能够喜欢。
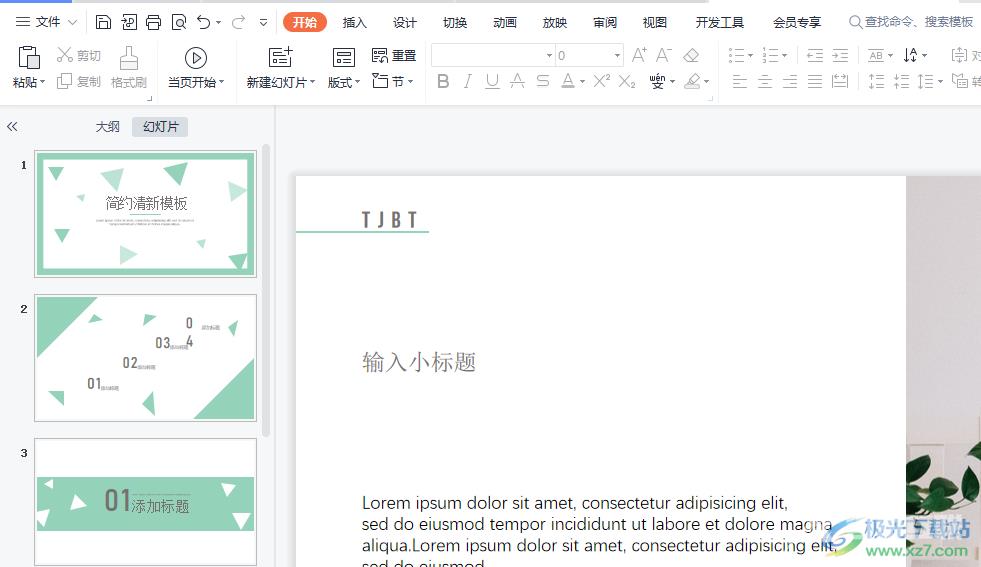
方法步骤
1.用户在wps软件中打开演示文稿,并来到编辑页面上来进行设置
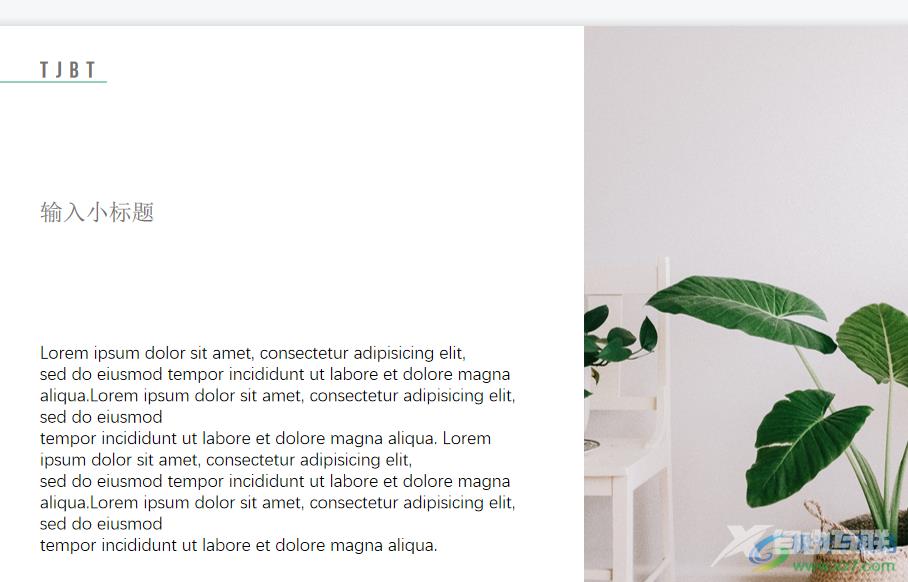
2.接着用户点击左上角处的文件选项,在弹出来的下拉菜单中用户选择其中的文档加密选项
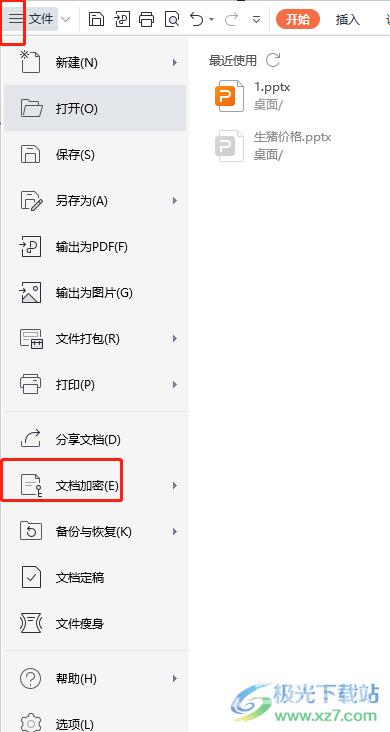
3.这时会在文档加密选项的右侧拓展出来相关的选项卡,用户直接点击密码加密功能
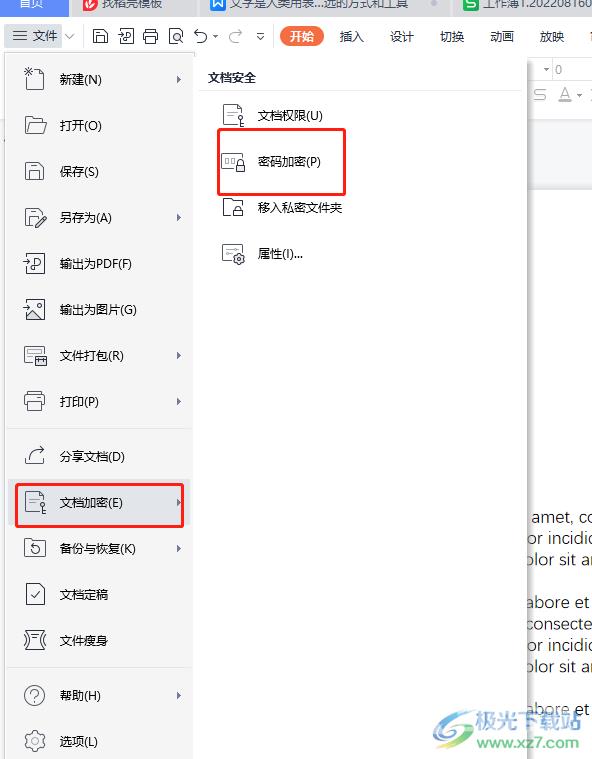
4.将会打开密码加密窗口,用户在打开权限板块中设置好密码并再次输入密码确认,还可以设置好密码提示,同理在编辑权限板块中设置好修改文件的密码,然后按下应用按钮
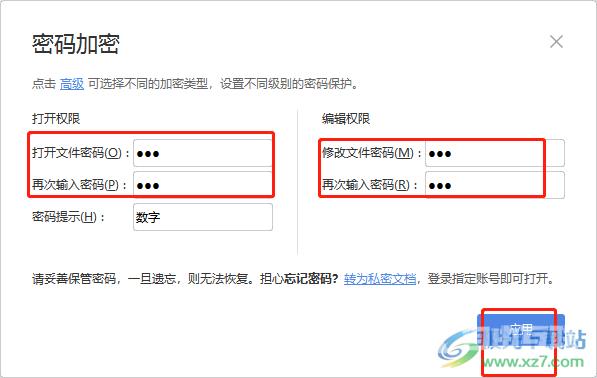
5.最后用户关闭该演示文稿后,下次打开时,就会弹出文档已加密窗口,用户需要输入打开密码并按下确定按钮
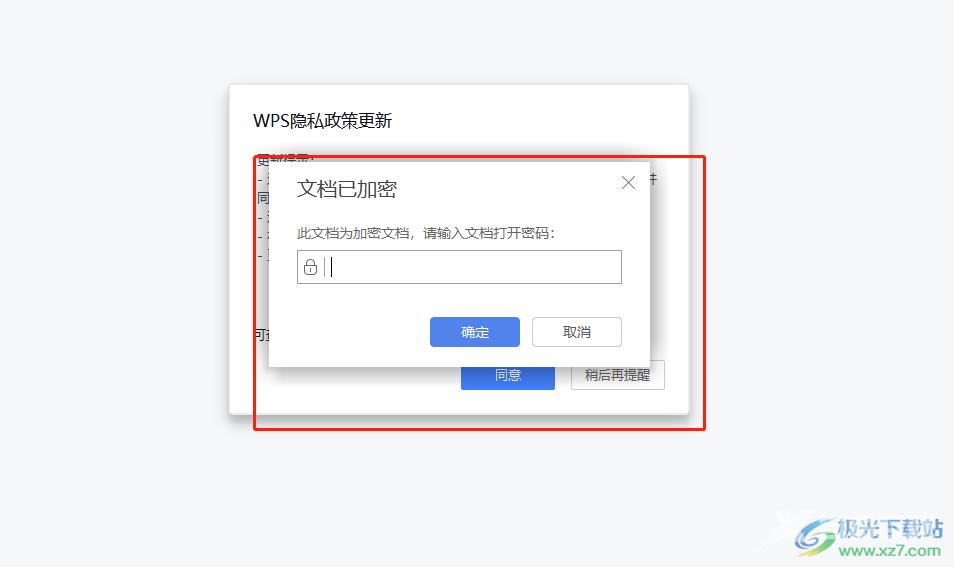
6.然后会继续弹出文档已设置编辑密码窗口,用户直接按下解锁编辑按钮或是只读打开按钮即可正常编辑演示文稿了
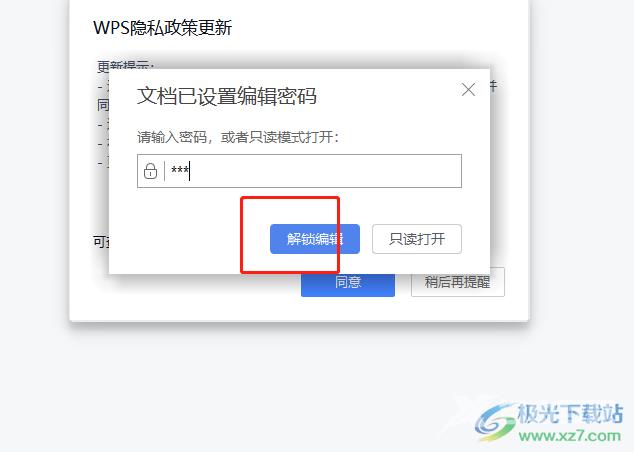
以上就是小编对用户提出问题整理出来的方法步骤,用户从中知道了大致的操作过程为点击文件——文档加密——密码加密——设置好打开密码和编辑密码——应用这几步,方法简单易懂,感兴趣的用户可以跟着这些步骤操作起来,赶快来试试看吧。
