wps PPT对于很多小伙伴来说都是不陌生的,我们在编辑的过程中,会对一些文字内容进行编辑或者修改的情况,有些时候编辑的文字内容比较多,想要快速的查找自己编辑的文字内容,那
wps PPT对于很多小伙伴来说都是不陌生的,我们在编辑的过程中,会对一些文字内容进行编辑或者修改的情况,有些时候编辑的文字内容比较多,想要快速的查找自己编辑的文字内容,那么我们可以通过WPS PPT中的查找功能进行快速定位就可以将其查找出来了,并且我们在查找的过程中,你可以进行大小写区分或者设置通配符等来查找,这样可以方便你更加精准的定位到自己需要的内容位置,特别是你编辑的内容比较多,比较复杂的情况下,那么这个功能可以很好的帮助到你,下方是关于如何使用WPS PPT快速查找和定位的具体操作方法,如果你需要的情况下可以看看方法教程,希望小编的方法教程对大家有所帮助。
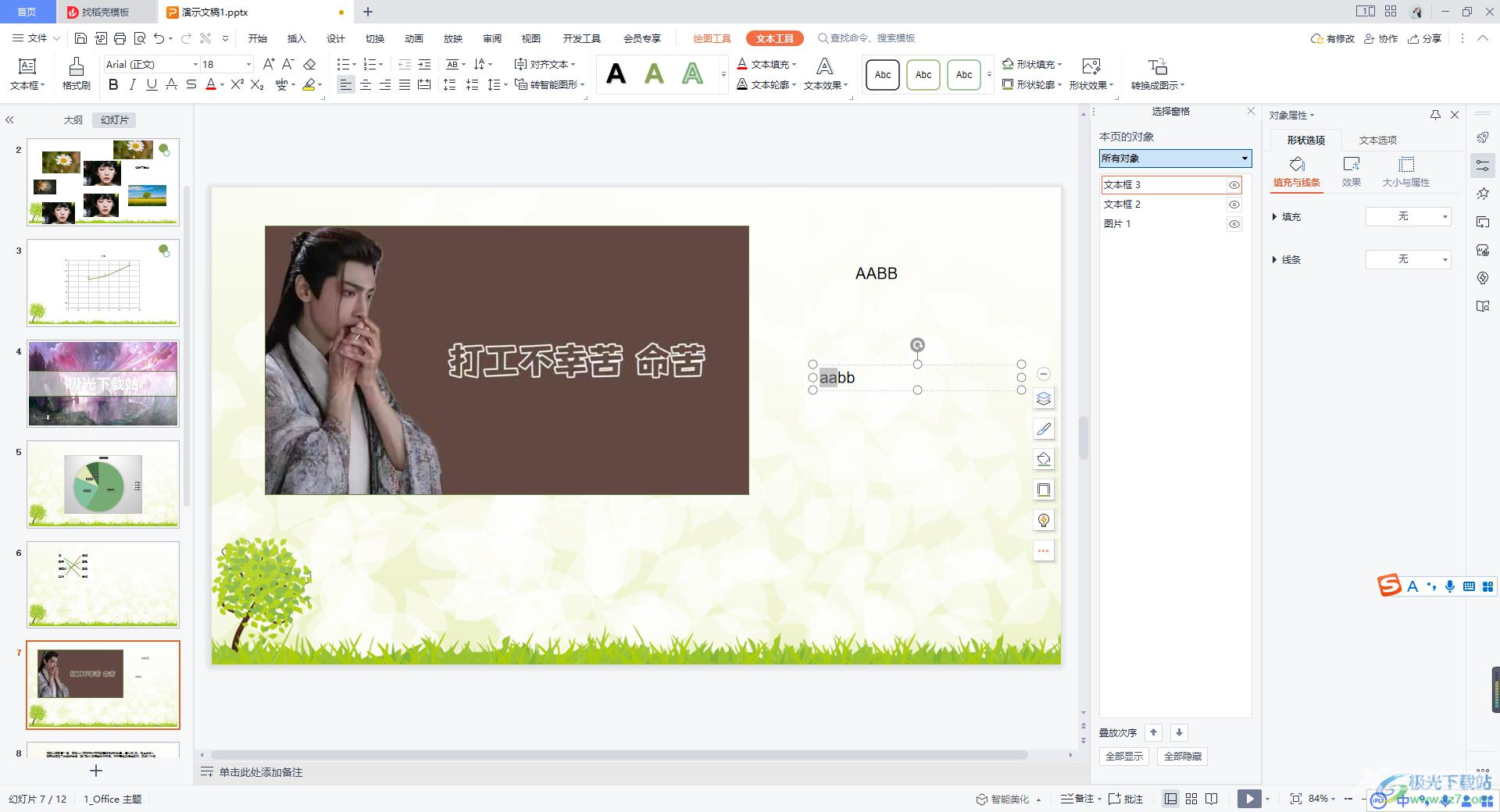
方法步骤
1.我们将演示文稿打开,定位到第一张幻灯片中,然后点击上方的【开始】选项,在工具栏中将【查找】这个选项点击一下。
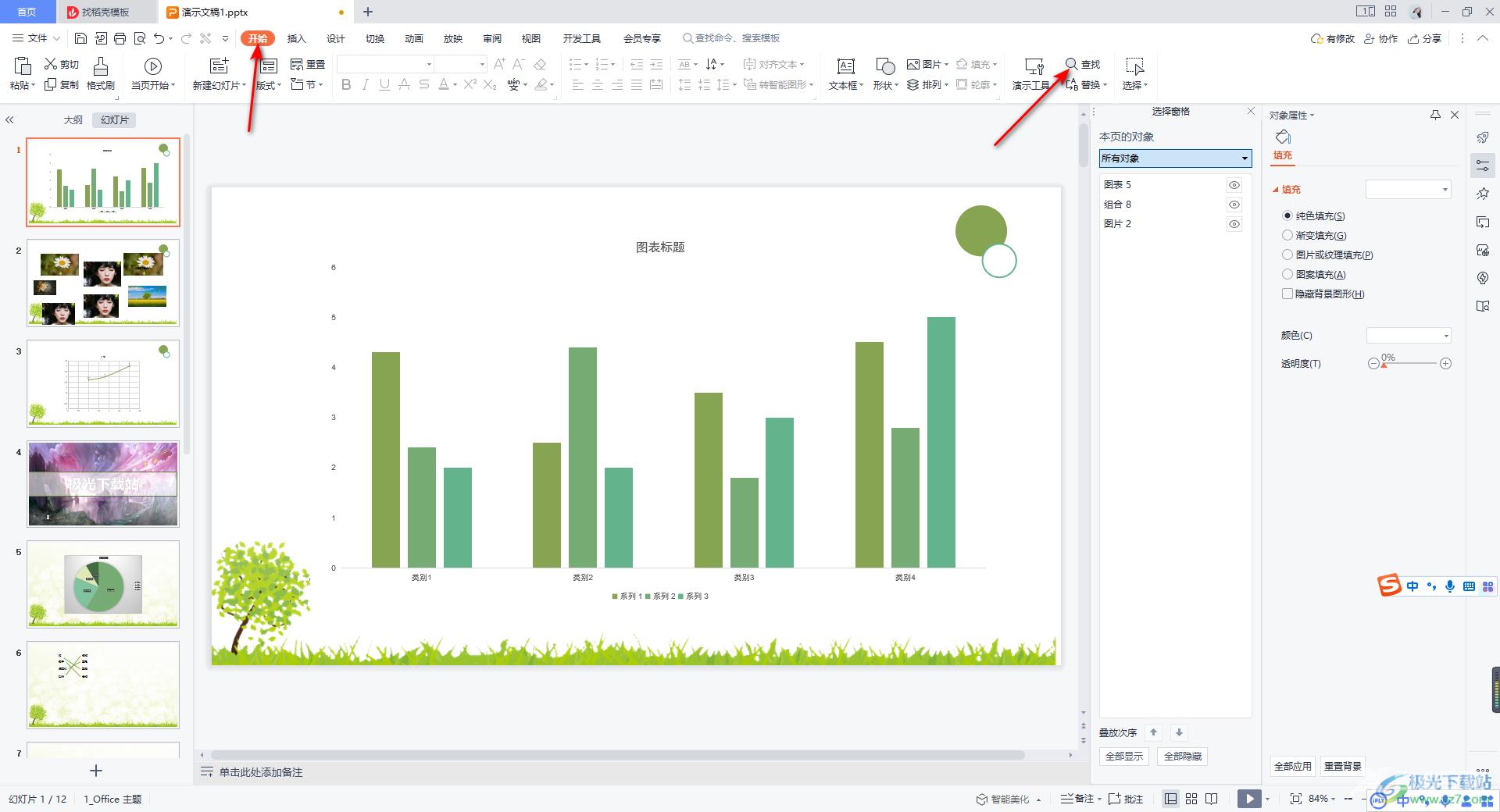
2.之后就会弹出一个查找的窗口,比如哦我们在框中输入【极光】这两个字,之后点击【查找下一个】按钮。
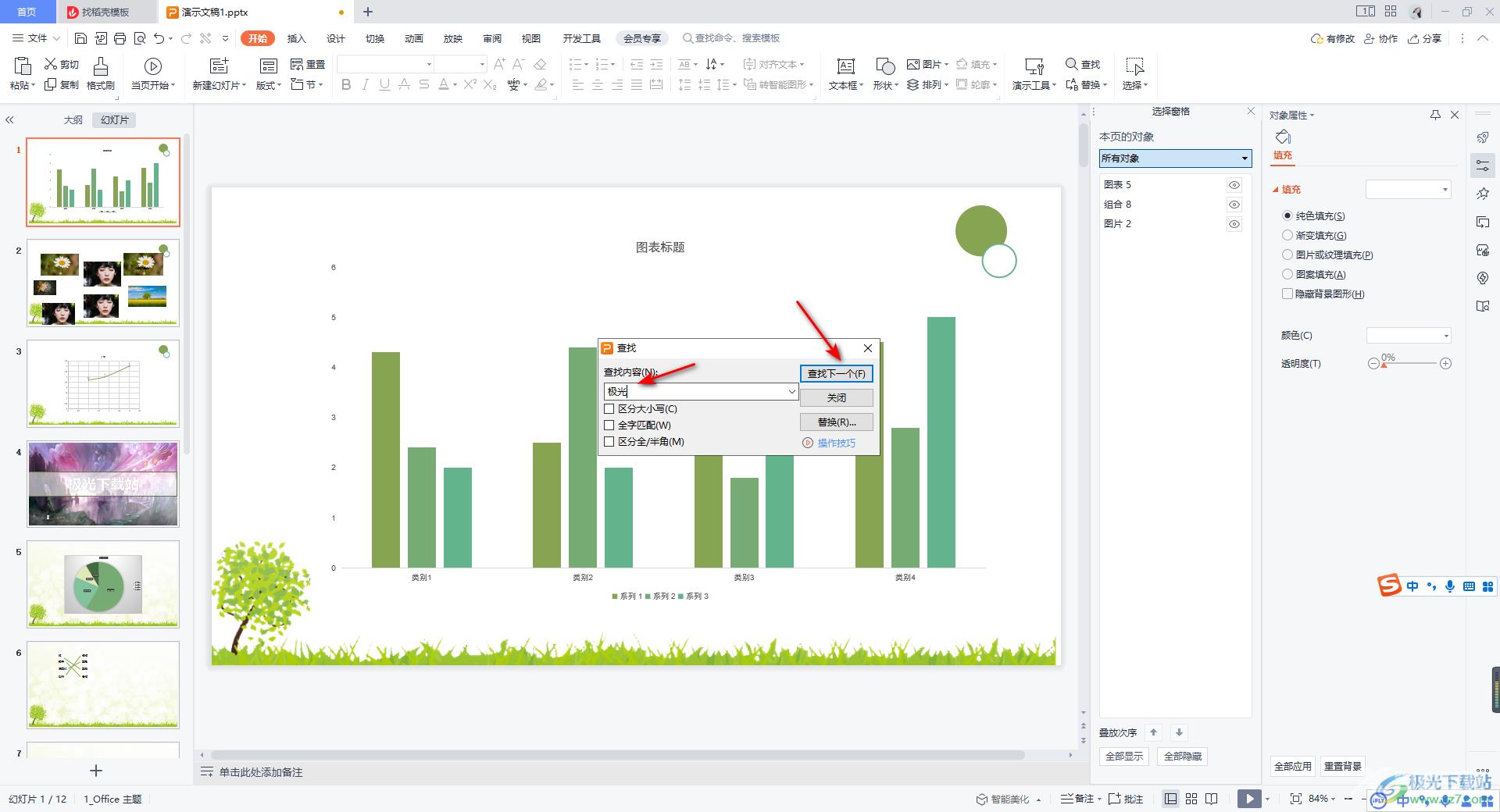
3.这时就会查找到下一个幻灯片中我们需要查找的文字内容,如图所示。
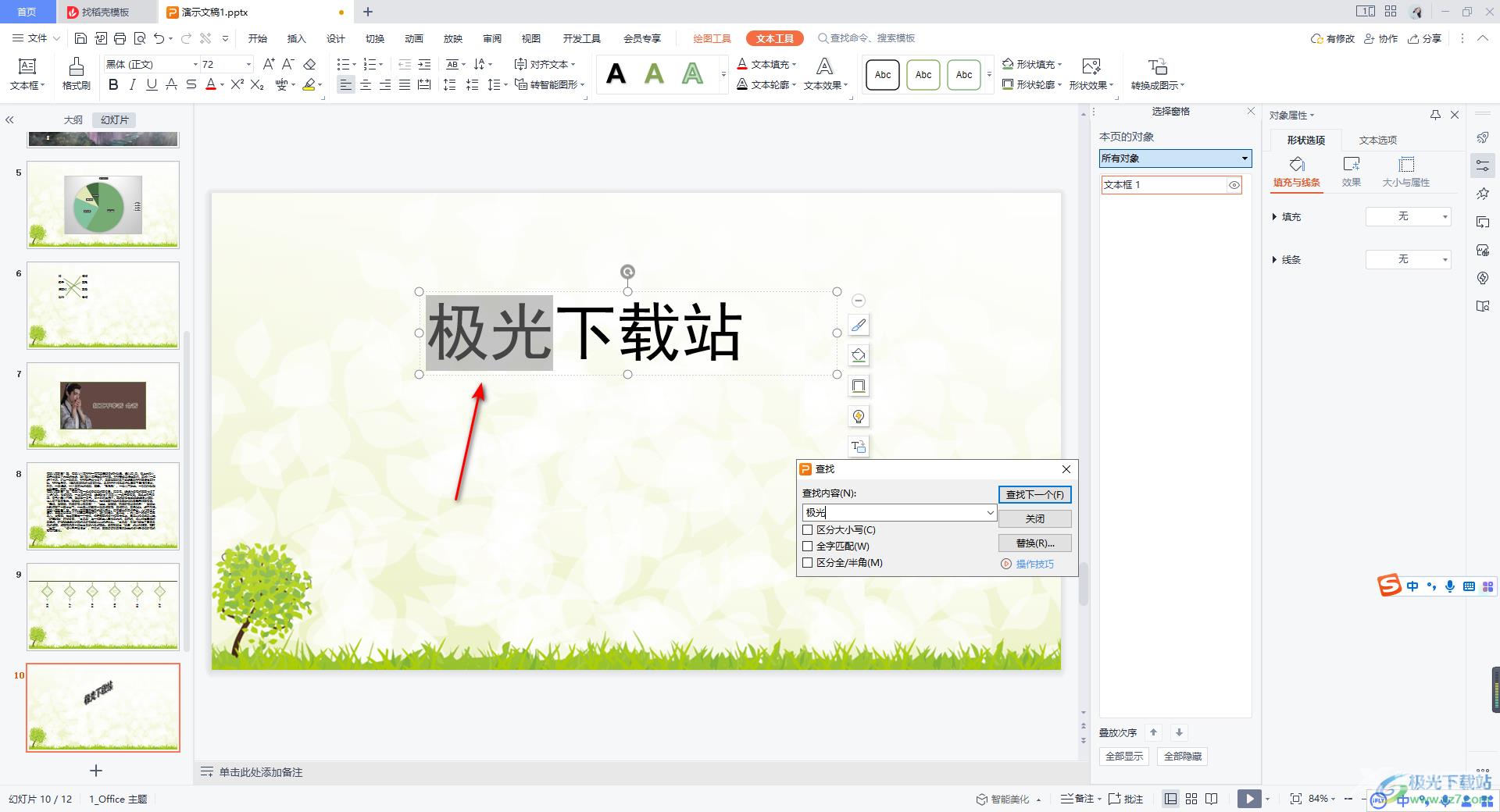
4.比如我们再点击一下【查找下一个】按钮,那么又会进入到下一个有【极光】两个字显示的幻灯片中,如图所示。
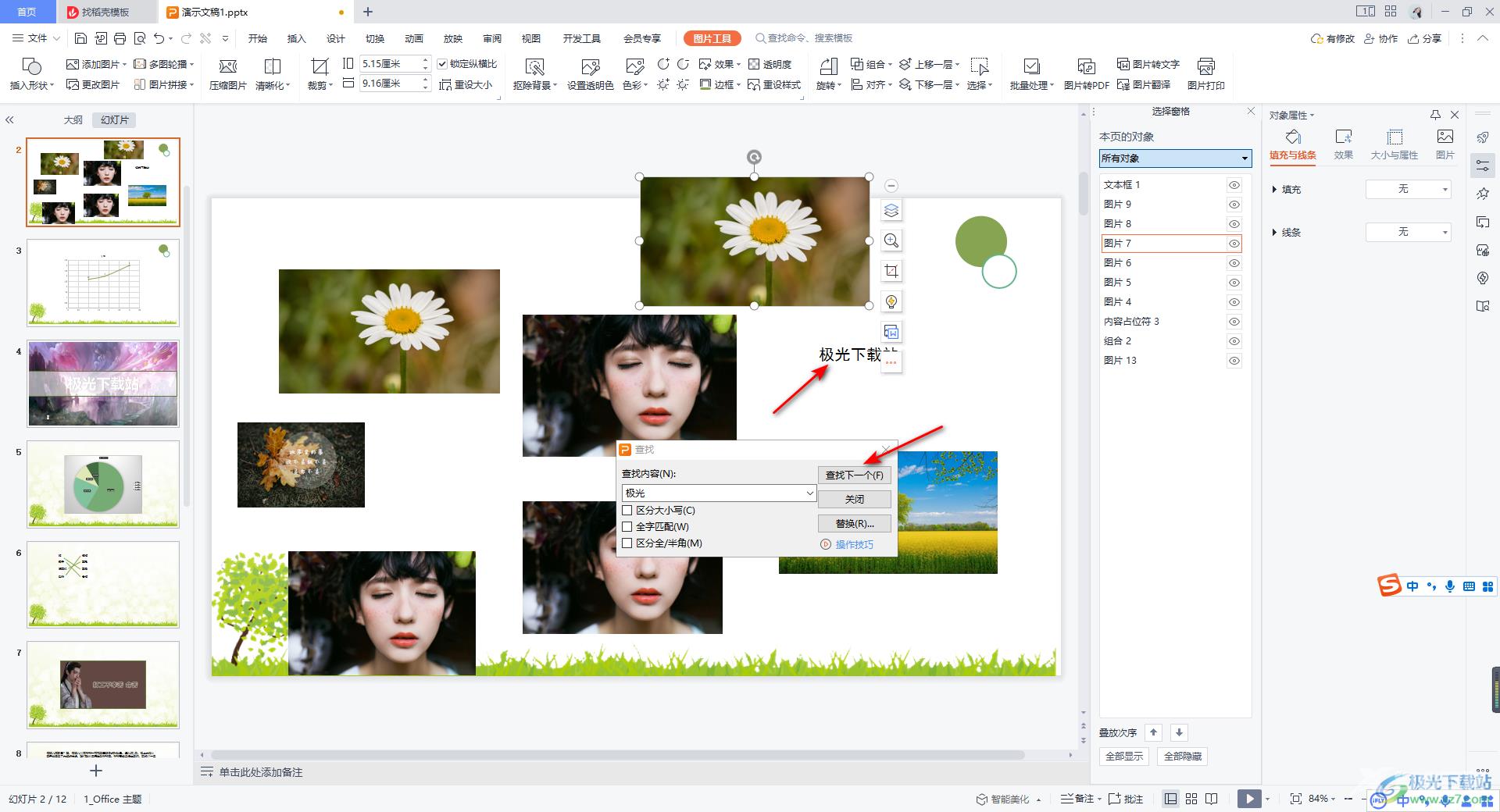
5.如果你想要查找大写字母,比如查找【AA】大写字母,但是你编辑的幻灯片中还有小写的aa,如果你不想要将小写的aa查找出来,那么将【区分大小写】勾选上,之后点击【查找下一个】按钮。
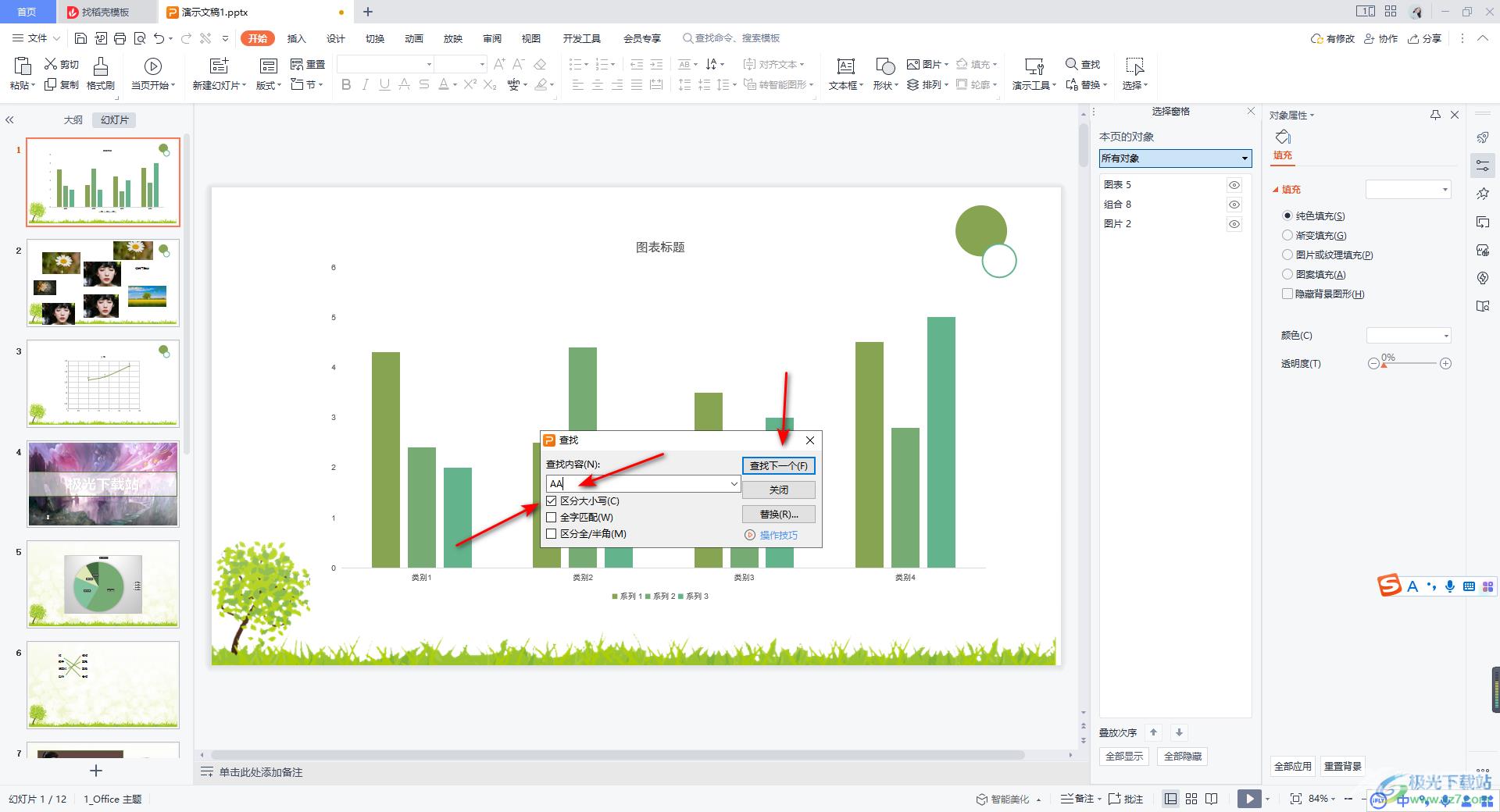
6.这时就会将显示【AA】字母的幻灯片显示出来,那么查找出来的内容就会是【AA】,如图所示。
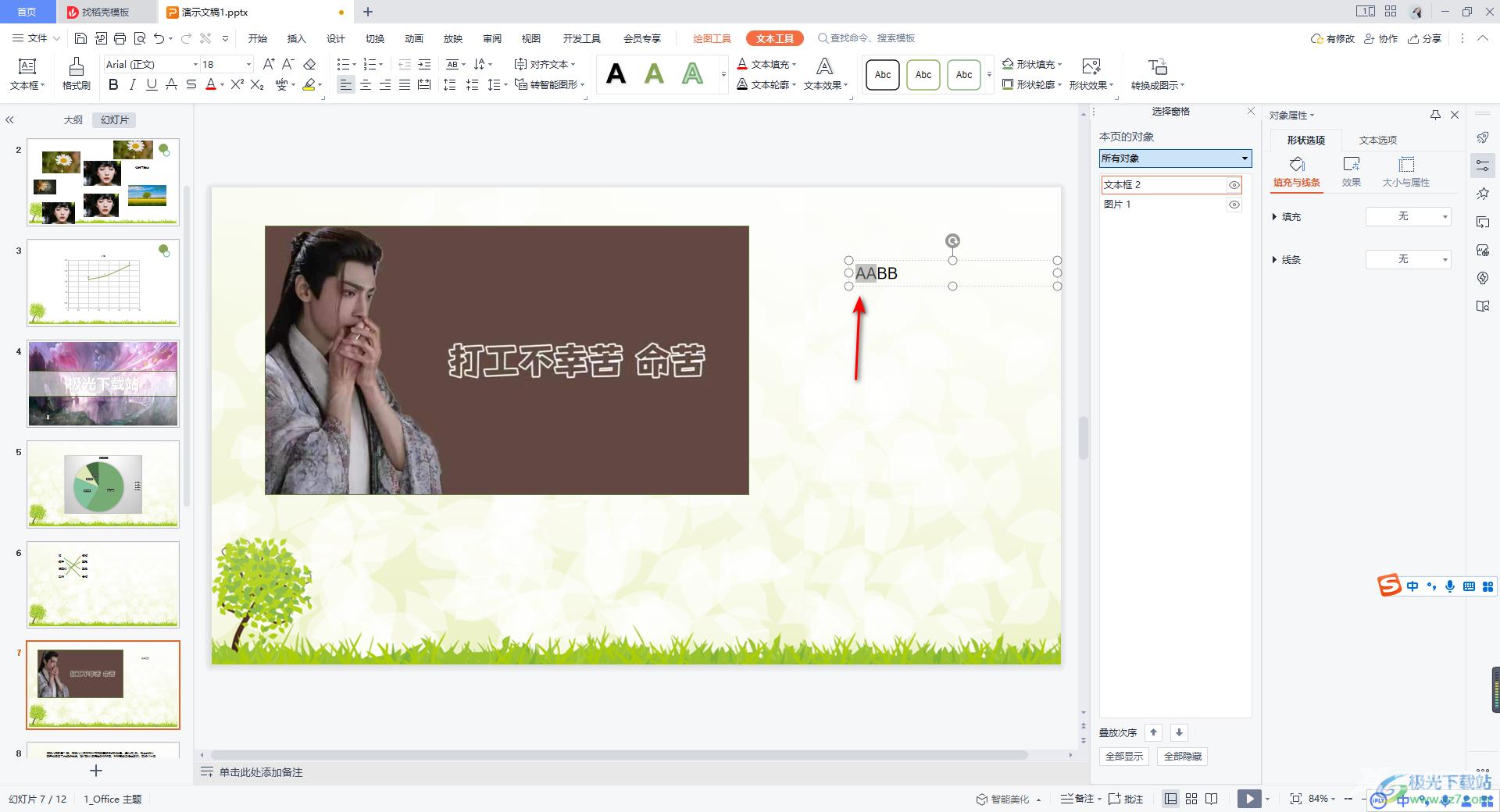
以上就是关于如何使用WPS PPT快速查找和定位的具体操作方法,当你在幻灯片中编辑了很多的文字内容的时候,想要快速的将自己需要的内容查找出来,那么你可以通过该软件中的查找功能将需要的内容查找出来就好了,感兴趣的话可以操作试试。
