word文档是一款非常好用的办公软件,很多上班族和学生群体都在使用,在其中我们可以非常轻松地对文本内容进行专业化的编辑处理。如果我们发现自己的Word文档打开后无法进行编辑
word文档是一款非常好用的办公软件,很多上班族和学生群体都在使用,在其中我们可以非常轻松地对文本内容进行专业化的编辑处理。如果我们发现自己的Word文档打开后无法进行编辑,小伙伴们知道遇到这种情况该如何解决吗,其实针对不同的情况,我们可以采取不同的解决方法。小编找了为小伙伴们分享三种比较常用的解决方法,操作步骤都是非常简单的,小伙伴们可以打开软件分别尝试动手操作一下,看看能不能解决无法编辑的问题。接下来,小编就来和小伙伴们分享具体的操作步骤了,有需要或者是有兴趣了解的小伙伴们快来和小编一起往下看看吧!
操作步骤
第一步:双击打开Word文档,可以看到当前上方工具都是灰色的,无法进行编辑操作;
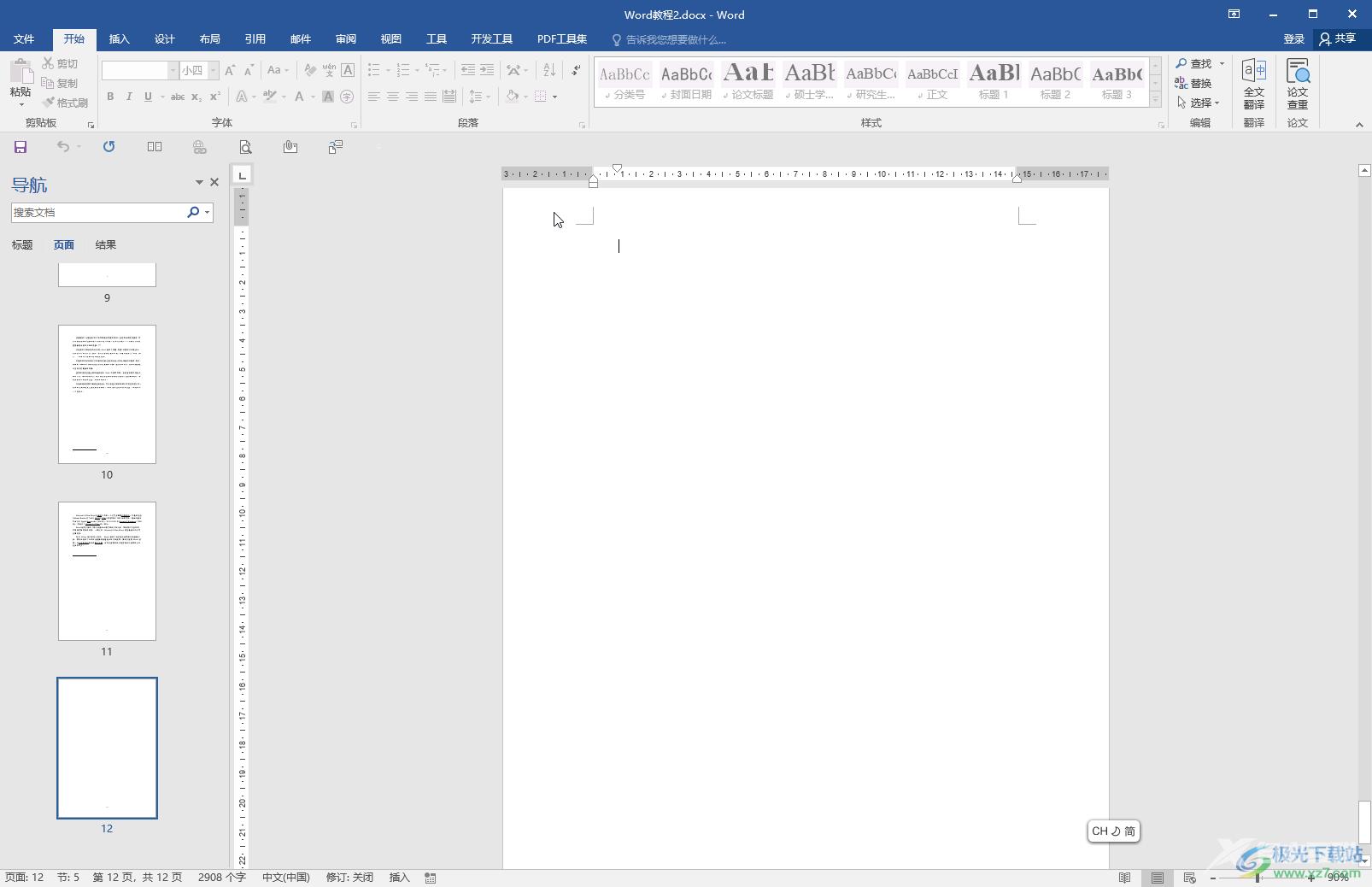
第二步:方法1.在“审阅”选项卡中点击“限制编辑”,在打开的侧边栏底部点击“停止保护”;
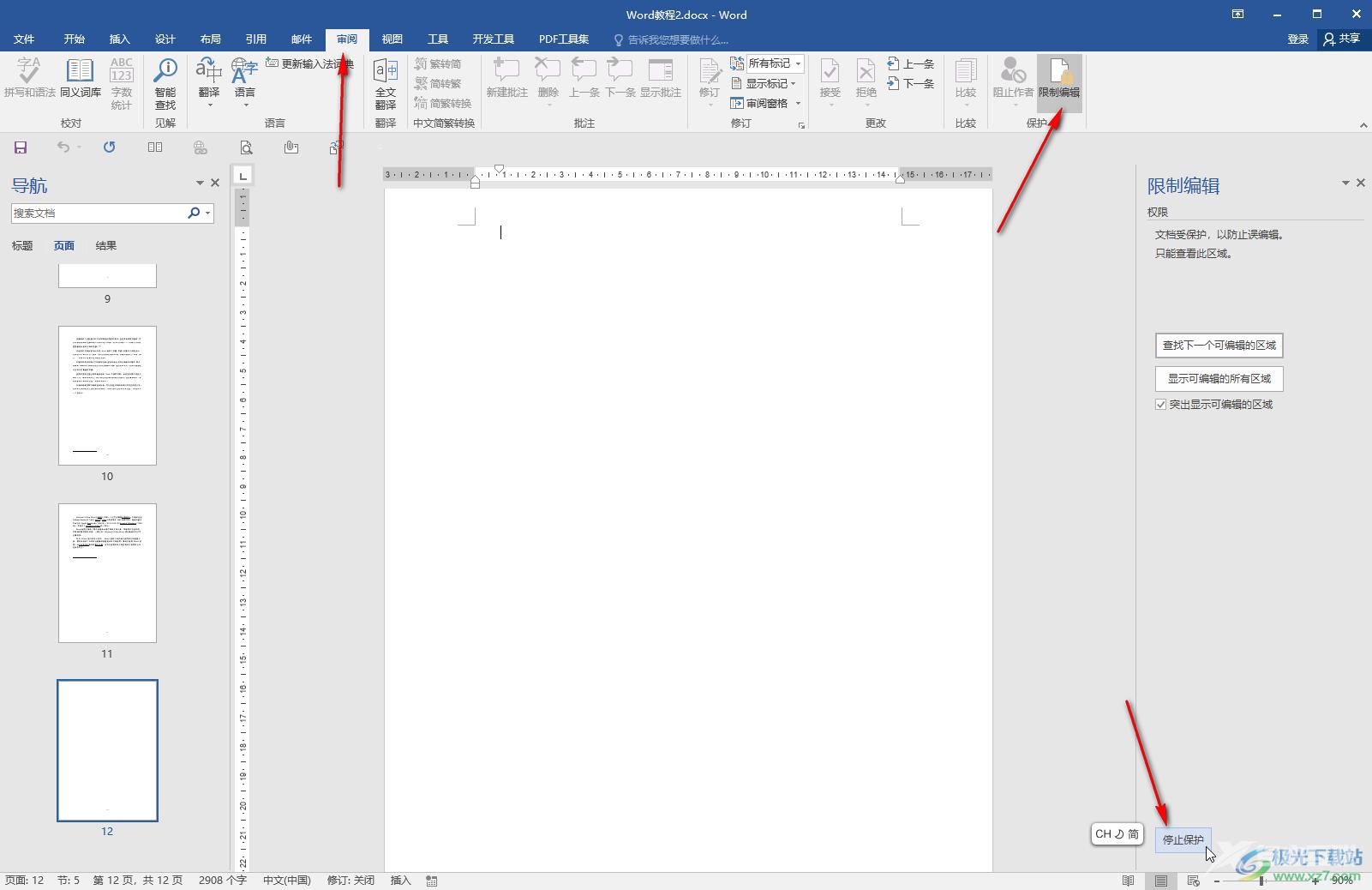
第三步:在打开的窗口中输入密码并确定就可以编辑了;
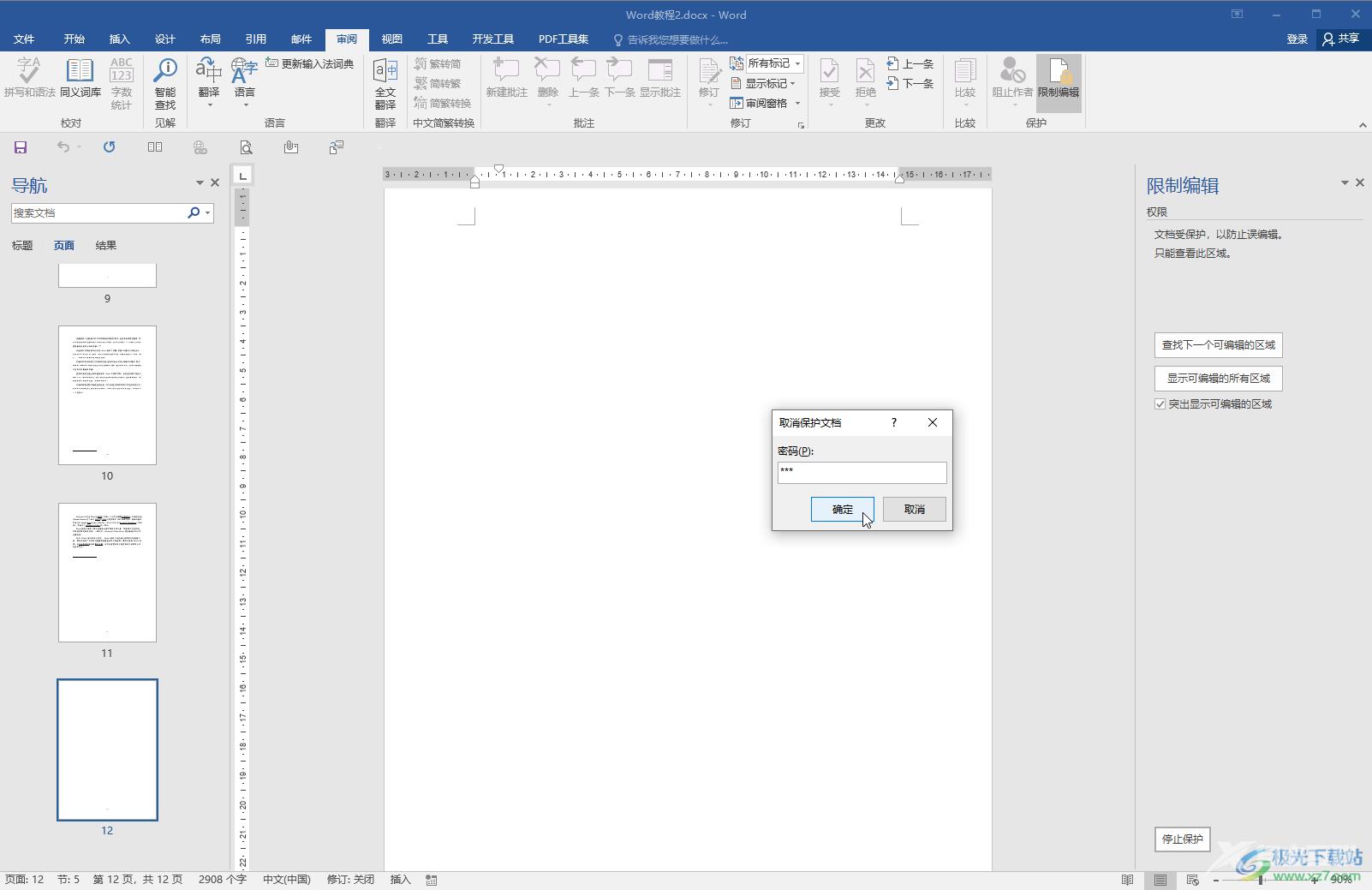
第四步:方法2.另外打开一个新的Word文档,在“插入”选项卡中点击“对象”——“文件中的文字”,然后在打开的窗口中浏览找到无法编辑的Word文档,进入导入就可以了;
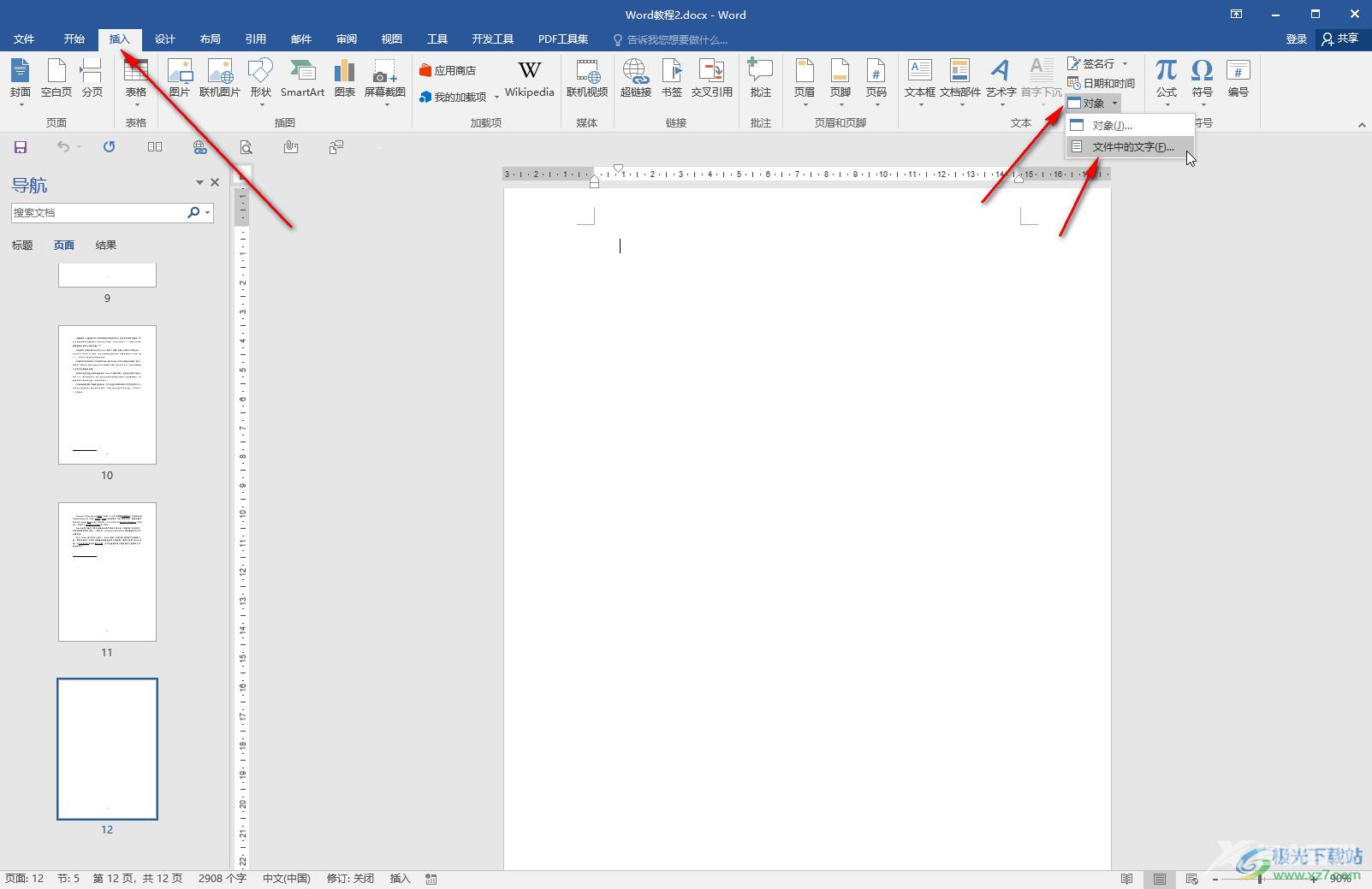
第五步:方法3.右键点击Word文档后选择“属性”,在打开的窗口中切换到“常规”栏,取消勾选“只读”并确定就可以了。
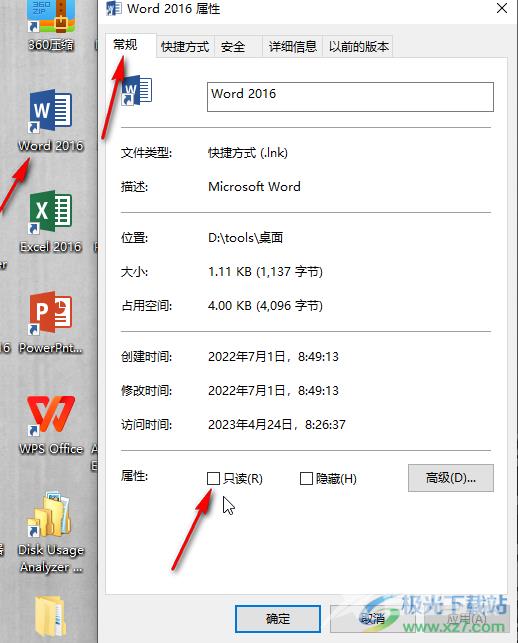
以上就是Word文档中解决被锁定无法编辑的方法教程的全部内容了。以上三种方法操作起来都是非常简单的,小伙伴们可以打开自己的Word文档后分别尝试操作起来。
