ppt软件相信是许多用户很喜欢的一款办公软件,给用户带来了许多的便利,并且深受用户的喜爱,当用户在使用这款办公软件时,可以使用其中的强大的功能来将演示文稿变得生动有趣
ppt软件相信是许多用户很喜欢的一款办公软件,给用户带来了许多的便利,并且深受用户的喜爱,当用户在使用这款办公软件时,可以使用其中的强大的功能来将演示文稿变得生动有趣许多,因此ppt软件拥有着不少的用户群体,当用户在编辑演示文稿时,一般都会在幻灯片上添加上一些图片,用户根据自己的喜好可以柔化边缘效果来实现,直接在软件的菜单栏中找到图片效果选项,接着设置图片的柔化边缘效果即可解决问题,操作的过程是很简单的,那么接下来就让小编来向大家分享一下ppt设置图片柔化边缘效果的方法步骤吧,感兴趣的用户也可以来看看,以免下次遇到这个问题时,不知道怎么解决的情况发生。
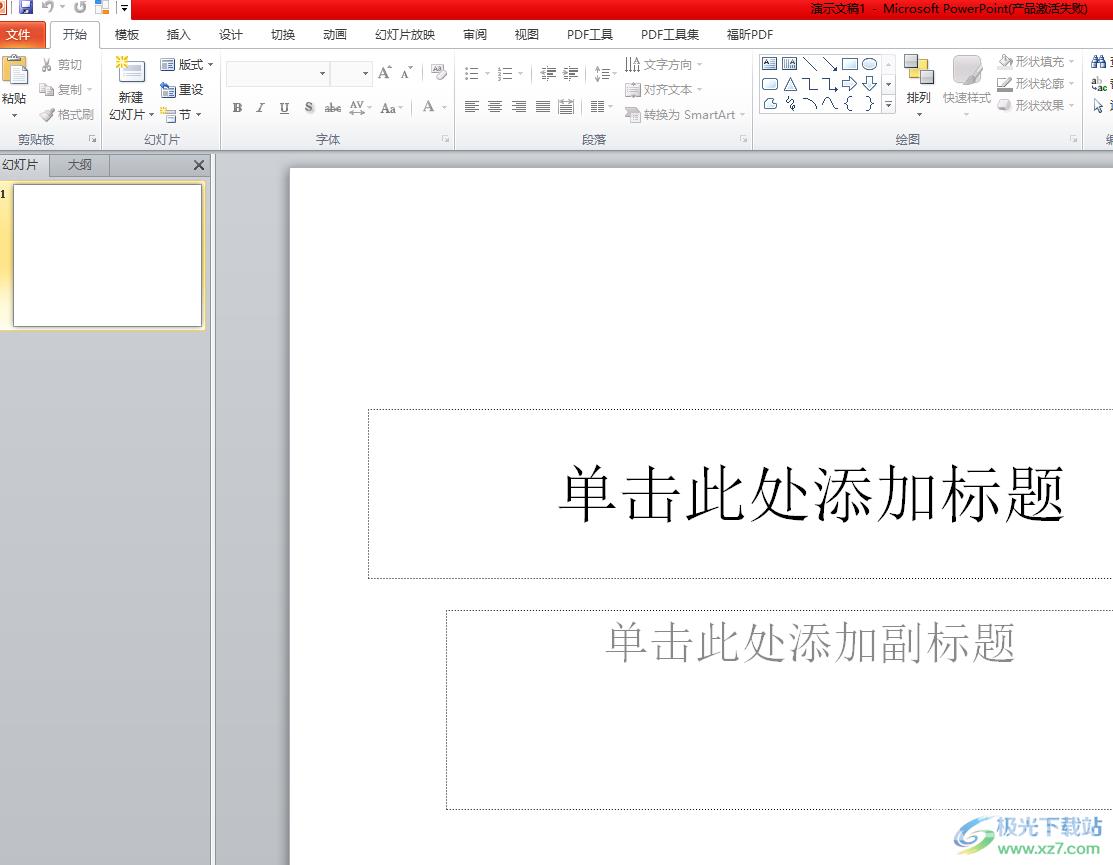
方法步骤
1.用户在电脑桌面上打开ppt软件,并新建演示文稿进入到编辑页面上
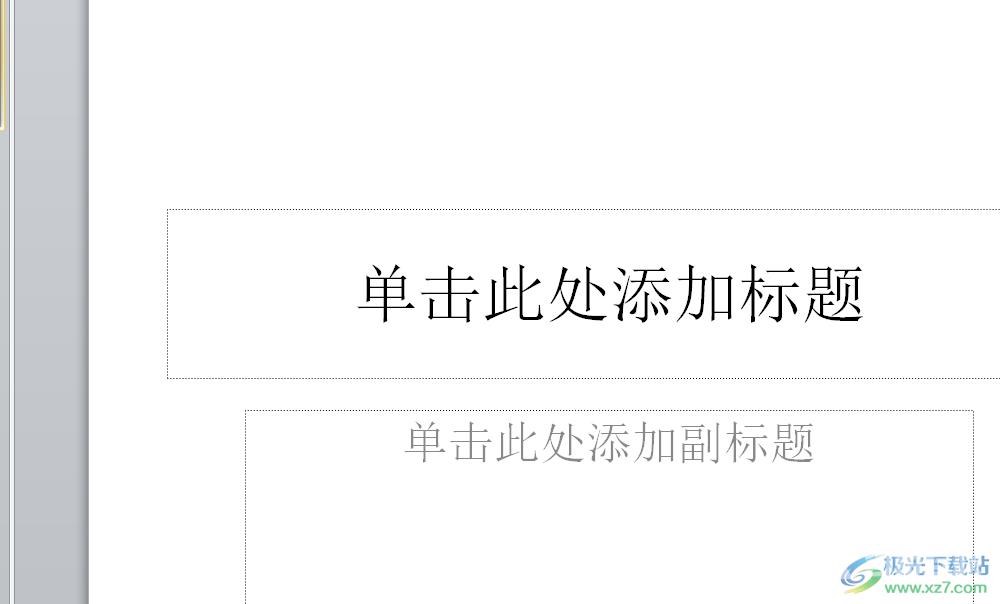
2.接着用户在页面上方的菜单栏中点击插入选项,将会显示出相关的选项卡,用户选择其中的图片选项
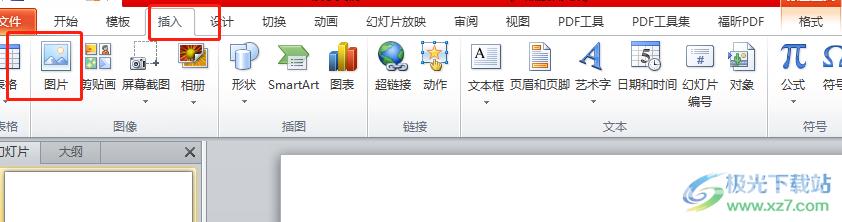
3.在打开的文件夹窗口中,用户选择好图片后直接按下插入选项
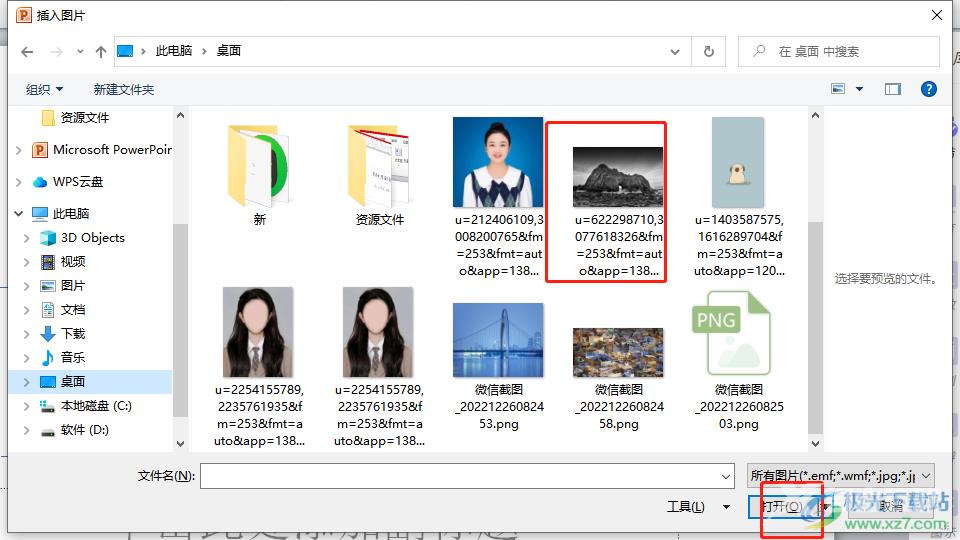
4.这时在幻灯片的编辑页面上就可以看到显示出来的图片了,如图所示

5.用户继续在菜单栏中点击图片工具的格式选项,在切换得到的选项卡中用户点击图片效果选项
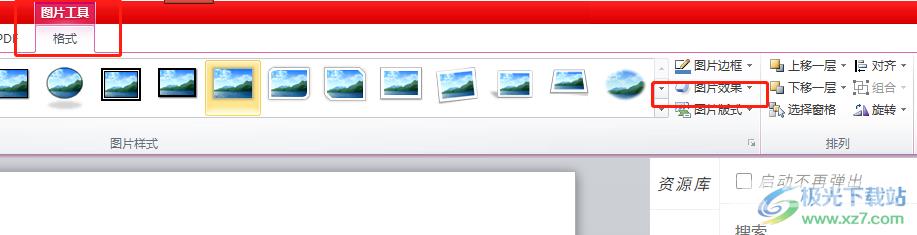
6.将会在右侧显示出相关的选项卡,用户直接选择其中的柔化边缘选项
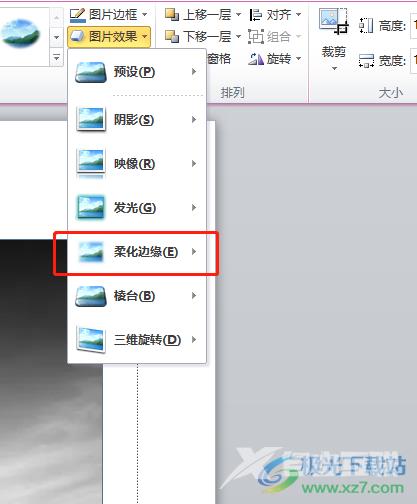
7.这时用户可以看到展示出来的各种柔化边缘的程度选项,用户按照自己的需求来选择即可
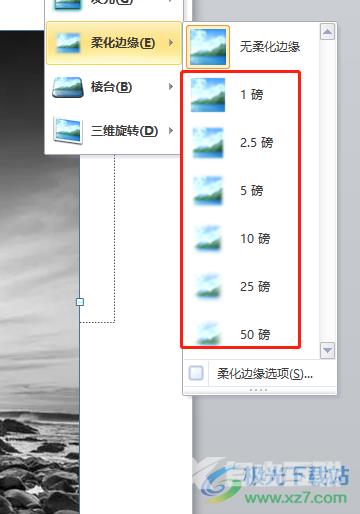
8.设置好后,用户就可以看到图片的边缘已经被柔化了,效果如图所示

ppt软件为用户带来了许多的好处,深受用户的喜爱,当用户在编辑演示文稿时,会在幻灯片上插入图片,想要设置图片的边缘柔化效果,就可以在图片工具中找到图片效果来设置柔化边缘效果,方法简单易懂,因此有需要的用户快来看看小编整理出来的教程吧。
