在使用wps excel编辑数据的过程中,我们有些时候会编辑大量的数据,为了将我们编辑的数据进行更好的管理,那么我们可以使用WPS Excel中的数据透视表这个功能来操作,比如当你想要合
在使用wps excel编辑数据的过程中,我们有些时候会编辑大量的数据,为了将我们编辑的数据进行更好的管理,那么我们可以使用WPS Excel中的数据透视表这个功能来操作,比如当你想要合并同类的数据并且进行自动求和的这种情况,那么通过数据透视表这个功能就可以很好的帮助到你,通过数据透视表功能,可以将我们同类的数据合并在一起,或者你还可以根据自己的需要只筛选自己想要查看的数据,从而帮助我们更好的将数据进行归类和整理,下方是关于如何使用WPS Excel合并同类数据的具体操作方法,如果你感兴趣的情况下可以看看方法教程,希望小编的方法教程对大家有所帮助。
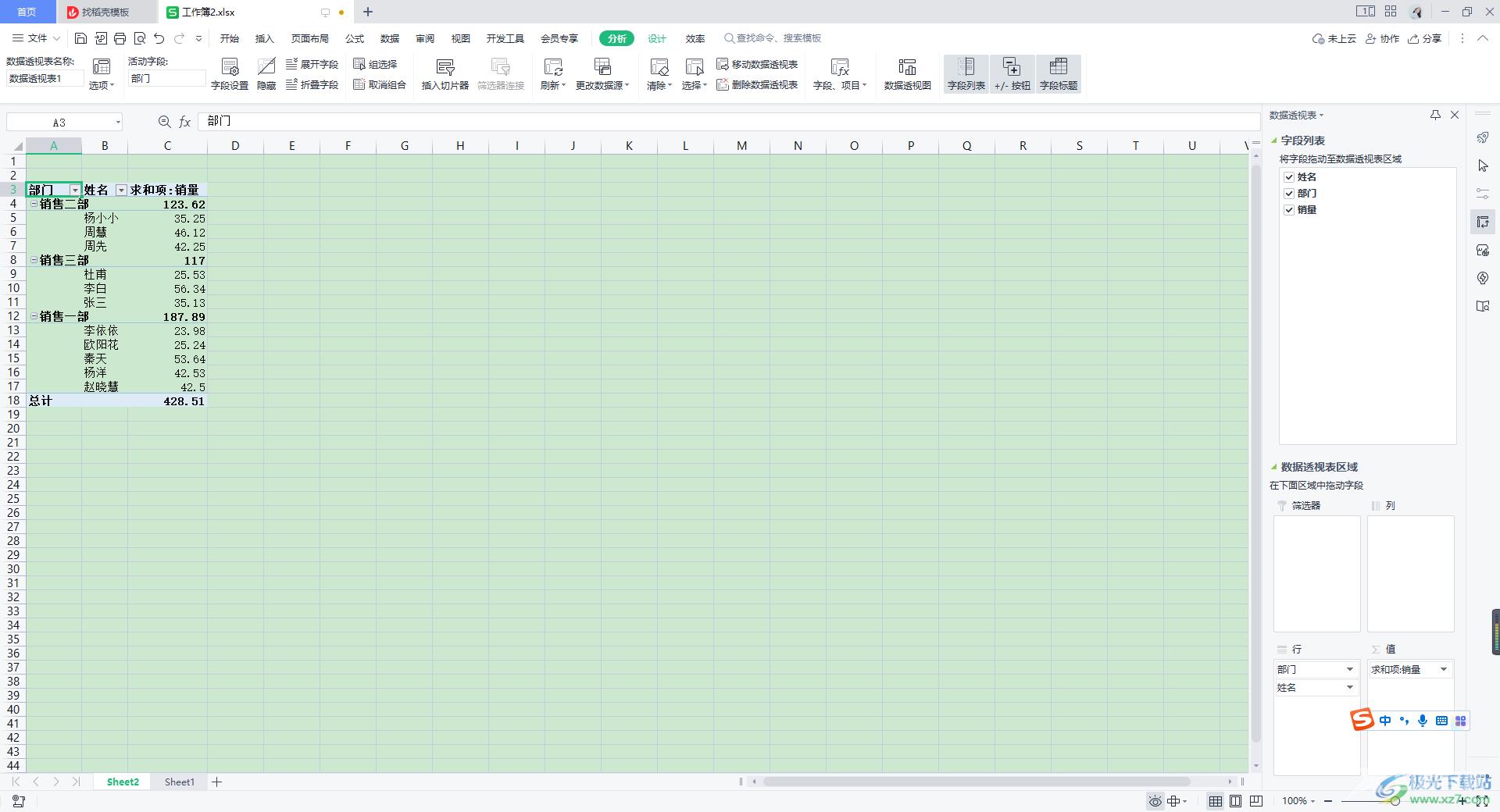
方法步骤
1.我们需要将自己想要进行处理的数据点击打开,然后再将鼠标定位到【插入】选项位置点击一下。
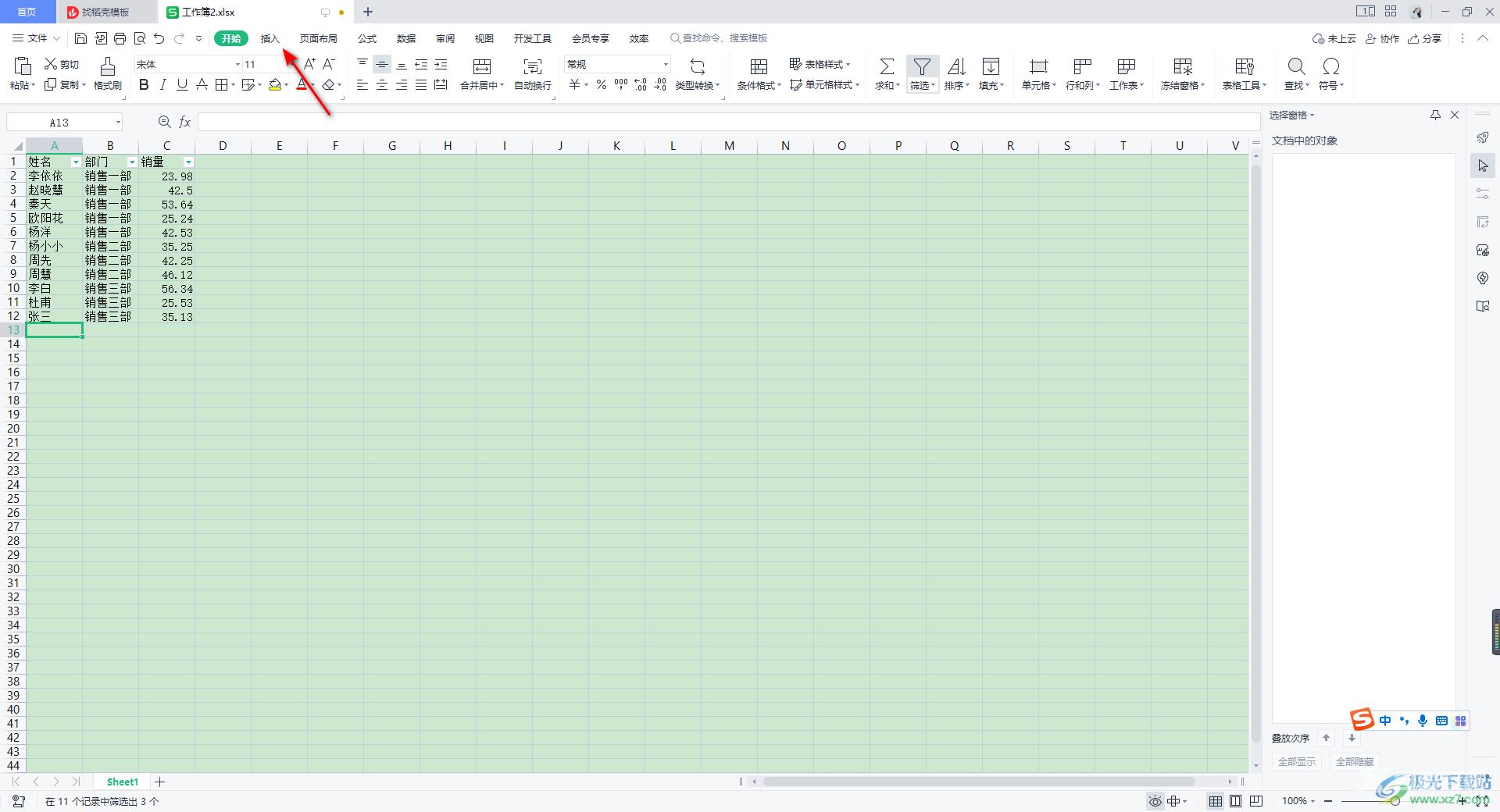
2.接着我们在将插入选项下工具栏中的【数据透视表】功能找到,使用鼠标左键点击数据透视表功能。
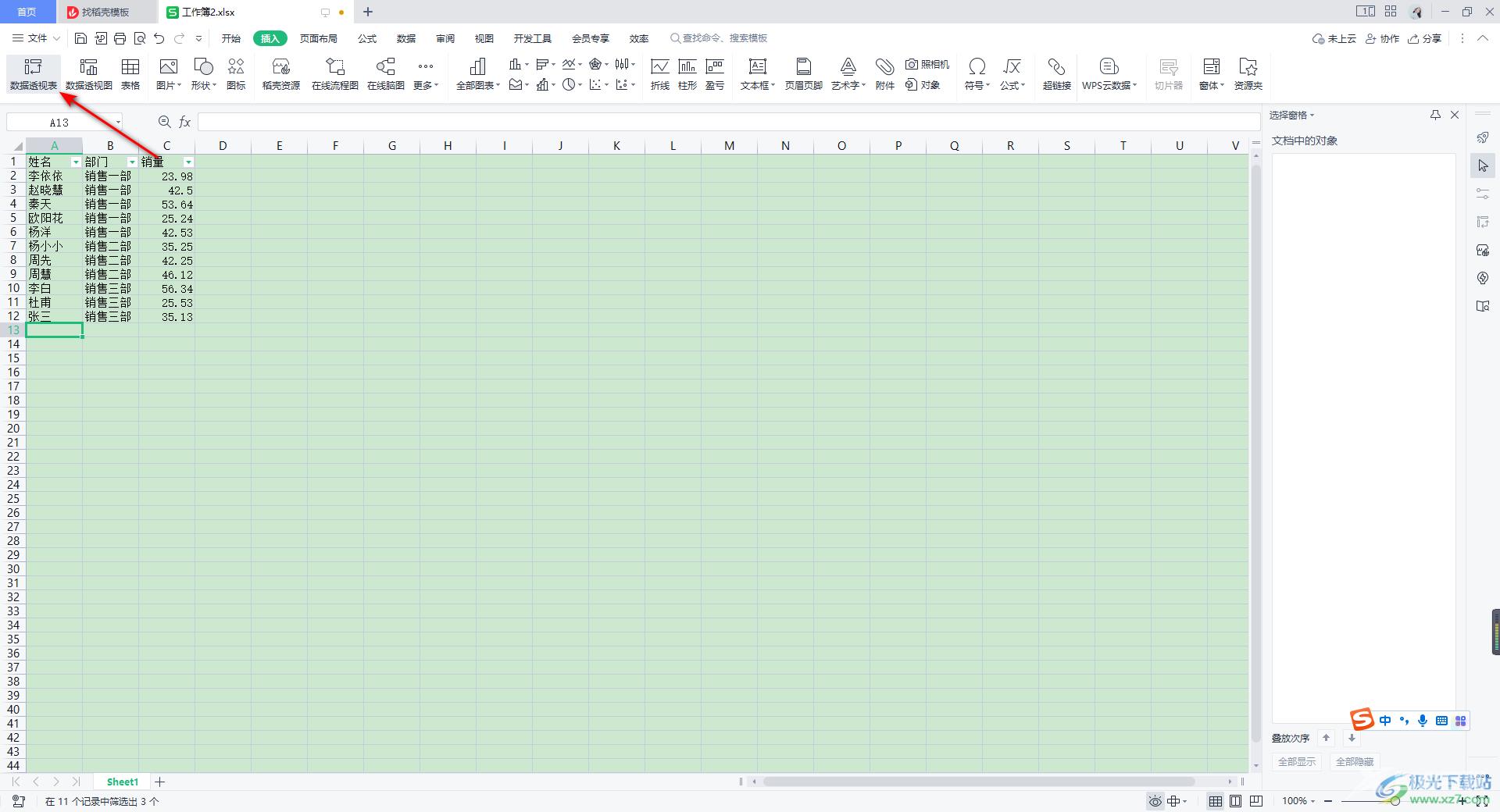
3.那么在页面上就会弹出一个数据透视表的窗口,在该窗口中会自动的勾选【请选择单元格区域】,并且会自动的在框中填写上数据区域,或者你可以根据自己的需求,重新选择想要进行透视的数据区域即可。
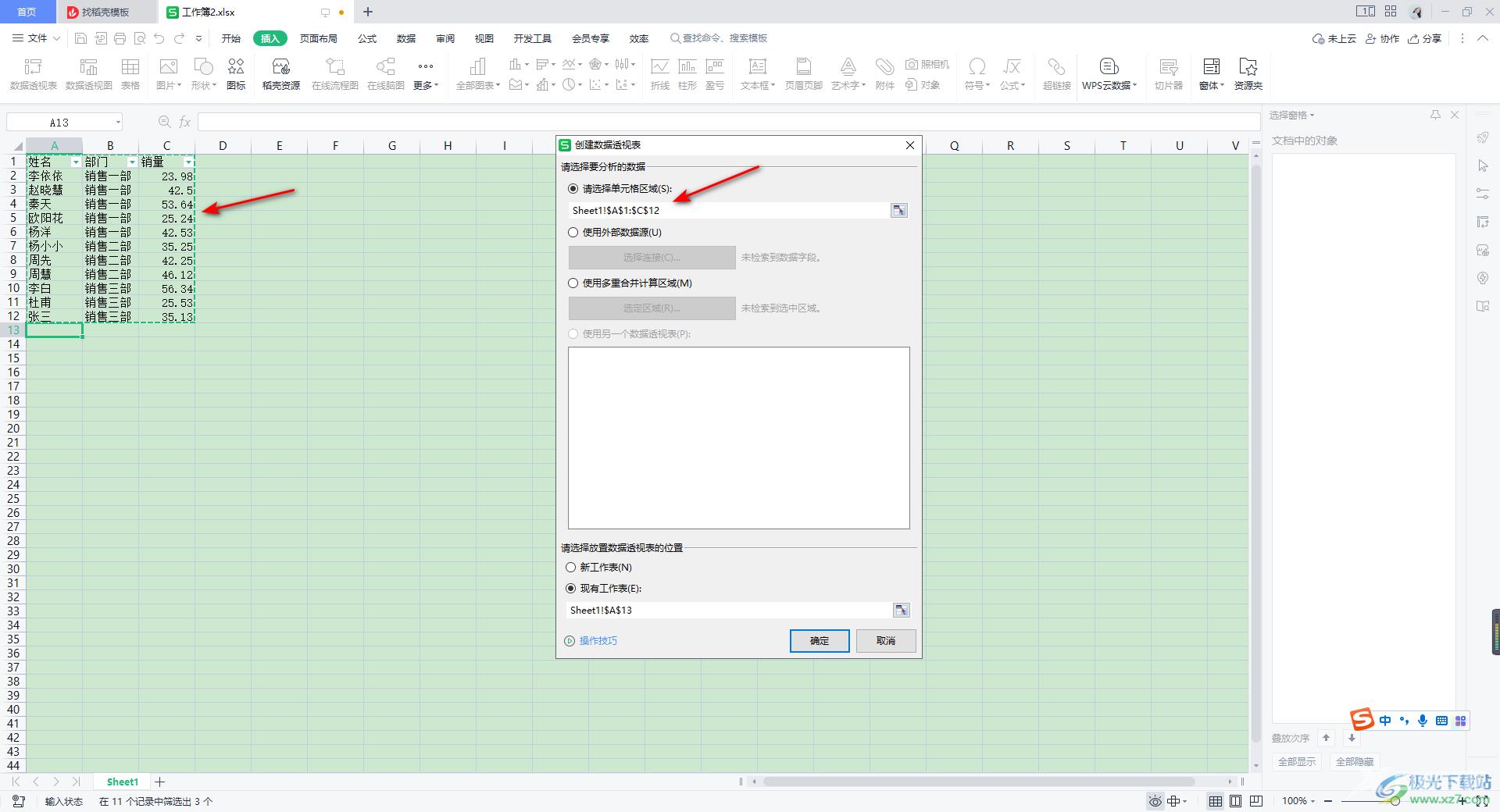
4.之后将下方的【新工作表】选项进行勾选,点击【确定】保存设置。
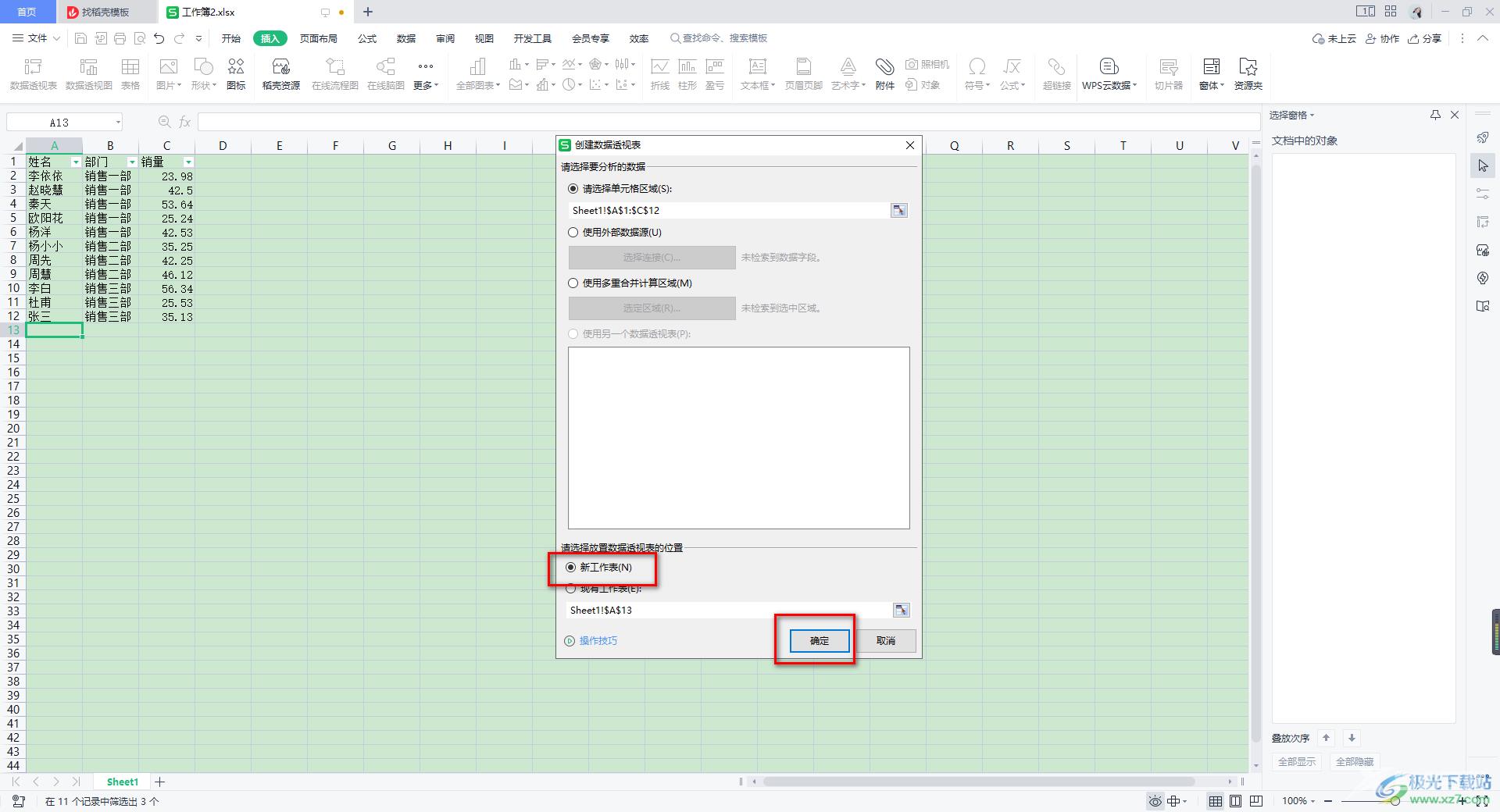
5.这时你会看到新工作表中右侧是数据透视表的相关设置窗口,左侧工作表页面中就会通过右侧的筛选条件来显示相应的数据。
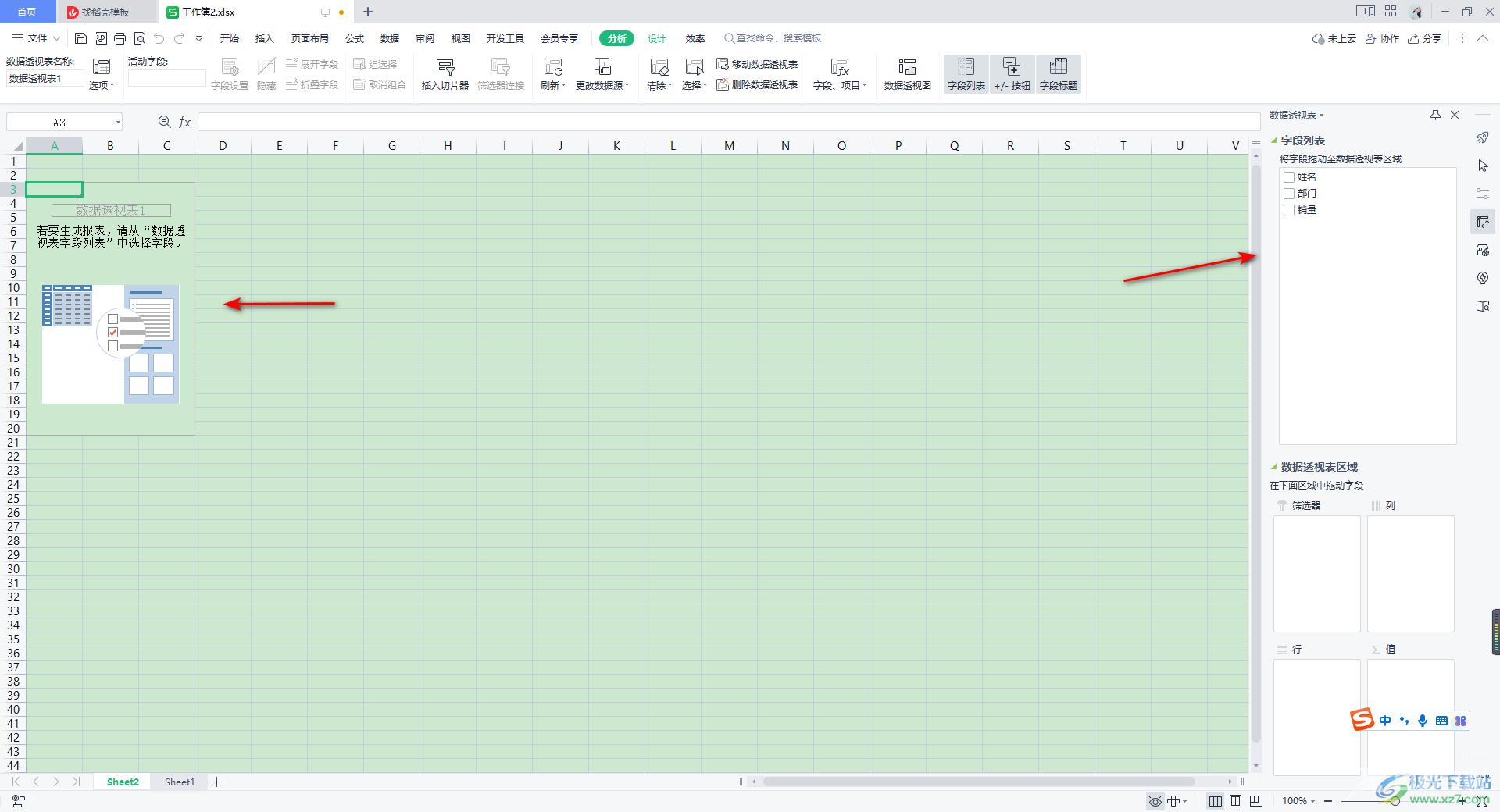
6.比如我们在右侧将数据筛选之后,在左侧就会自动的出现我们筛选的数据内容,并且你可以看到都是合并了同类数据显示的,如图所示。
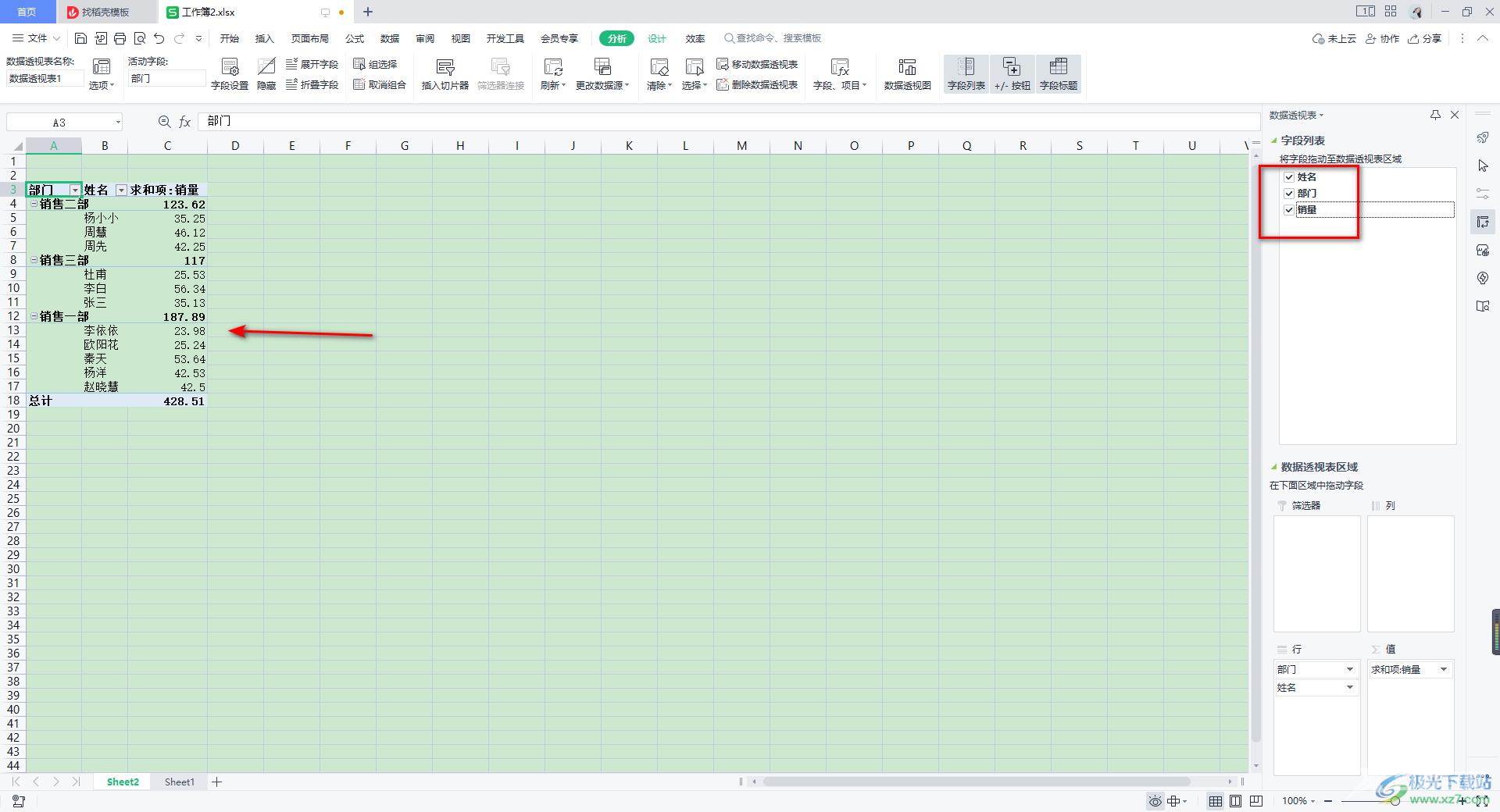
以上就是关于如何使用WPS Excel合并同类数据的具体操作方法,如果你编辑了大量的数据,那么为了更好的对数据进行管理和归类,那么你可以将数据通过上述方法教程来操作,这样可以方便自己对数据内容的处理,感兴趣的话可以操作试试。
