很多小伙伴在使用Word程序编辑文字文档时,可以对文档进行格式编辑,或是在文档中插入图片、图表等各种内容。当我们需要对其中某一页进行特殊格式设置,例如将某一页进行分栏操
很多小伙伴在使用Word程序编辑文字文档时,可以对文档进行格式编辑,或是在文档中插入图片、图表等各种内容。当我们需要对其中某一页进行特殊格式设置,例如将某一页进行分栏操作时,我们只需要先选中该页中的所有内容,然后打开布局工具,在该工具的子工具栏中找到“栏”选项,打开栏选项之后再在下拉列表中点击选择“更多栏”选项,最后在栏设置页面中将“应用于”改为“所选文字”即可。有的小伙伴可能不清楚具体的操作方法,接下来小编就来和大家分享一下Word把某一页分栏的方法。
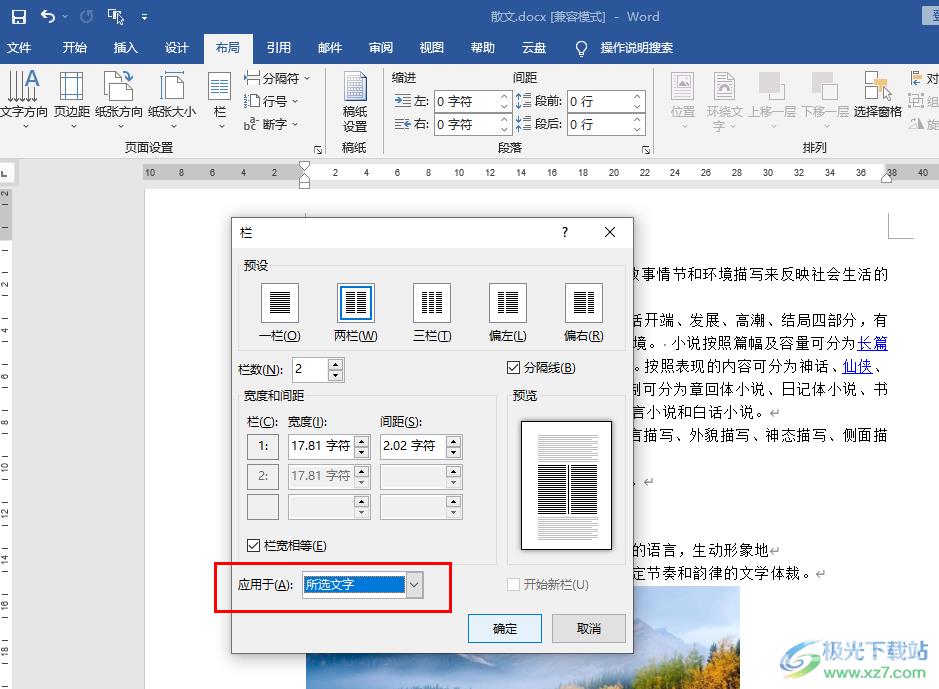
方法步骤
1、第一步,我们先在电脑中找到需要设置的文字文档,右键单击该文档,然后选择“打开方式”,再点击“Word”选项
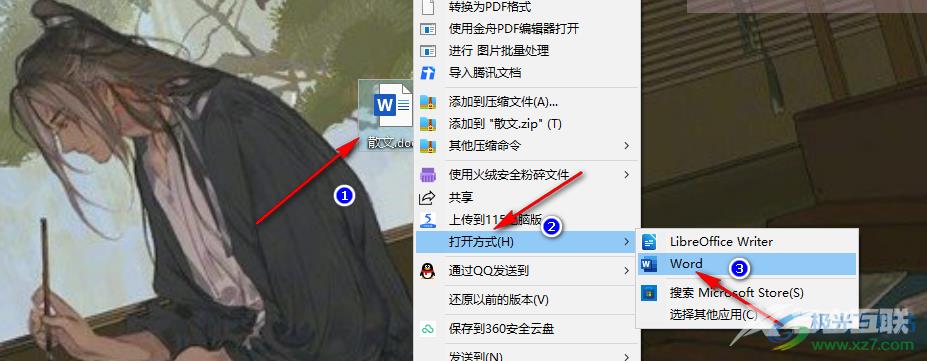
2、第二步,进入Word页面之后,我们找到需要分栏的一页,然后选中该页中的所有内容
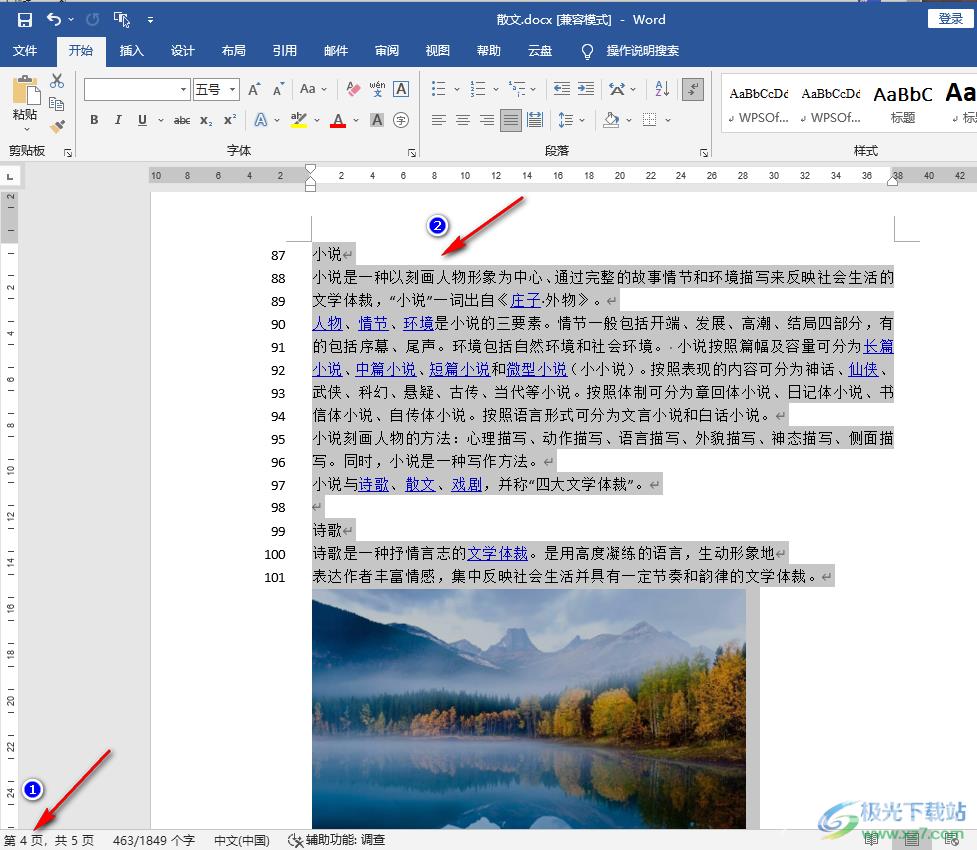
3、第三步,接着我们在工具栏中找到“布局”工具,点击打开该工具之后我们在其子工具栏中找到“栏”工具,打开该工具下的箭头图标
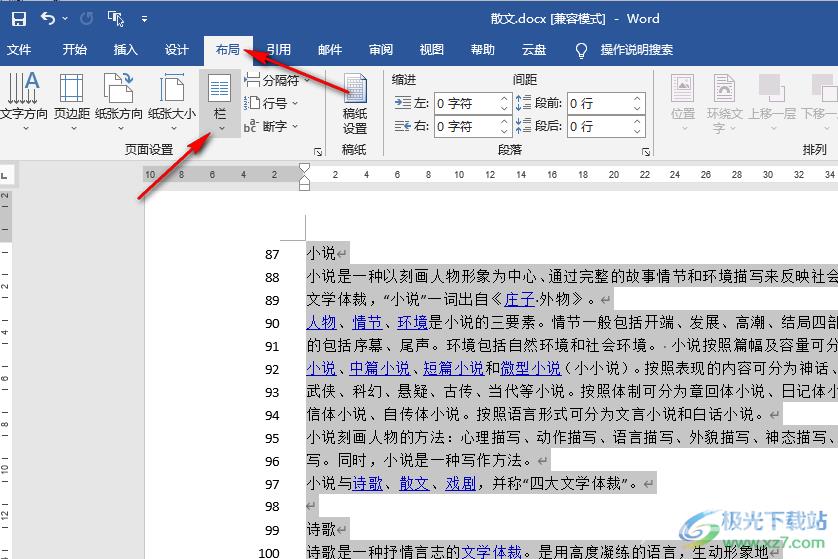
4、第四步,打开箭头图标之后,我们在下拉列表中找到“更多栏”选项,点击打开该选项
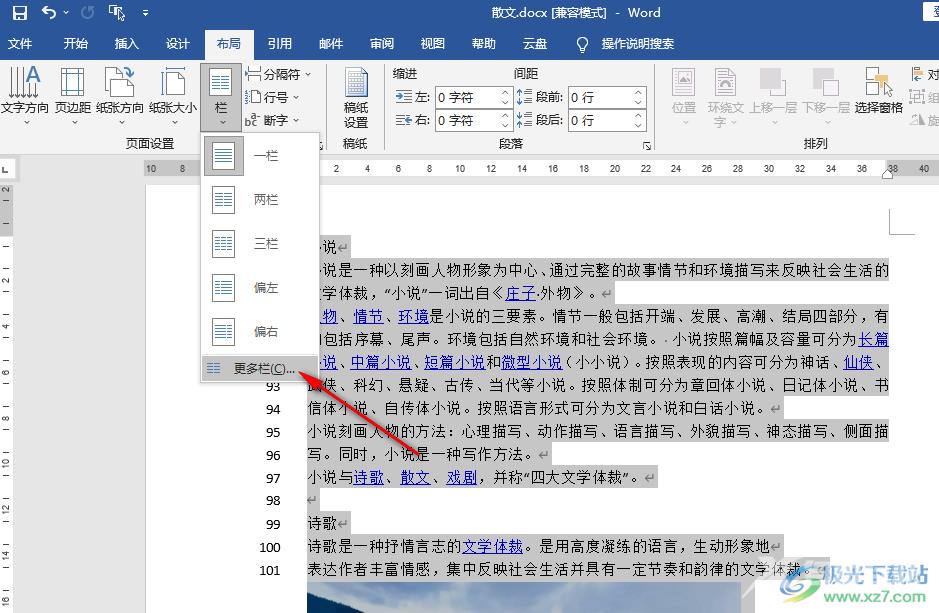
5、第五步,进入栏页面之后,我们先选择分栏数量,然后勾选“分隔线”选项,再在“应用于”处将选项改为“所选文字”选项,最后点击“确定”选项即可
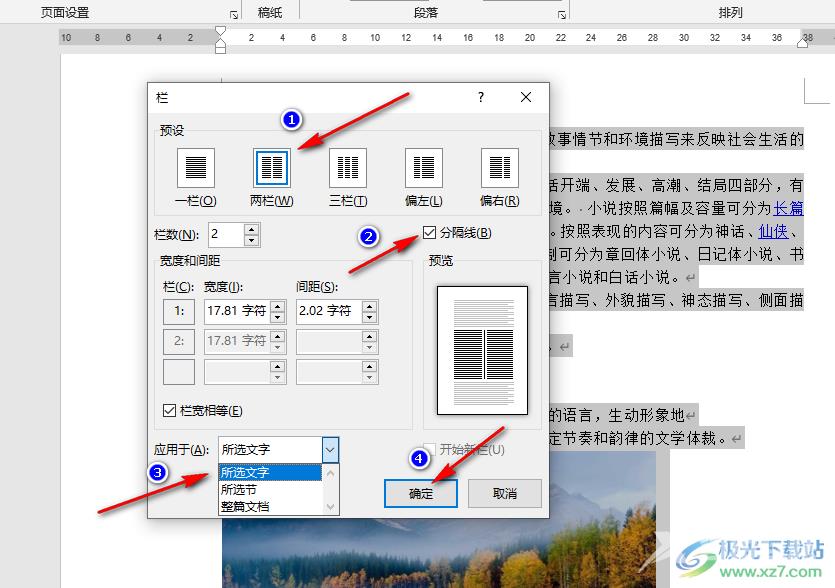
以上就是小编整理总结出的关于Word把某一页分栏的方法,我们用Word打开一个文字文档,然后在文档页面中选中其中一页的内容,再打开布局工具以及“栏”工具,再在“栏”的下拉列表中点击打开“更多栏”选项,最后在栏设置页面中设置好分栏数量,再将“应用于”改为“所选文字”选项即可,感兴趣的小伙伴快去试试吧。
