ppt软件是许多用户很喜欢的一款办公软件,这款软件可以将枯燥的文字变得生动有趣,因此大部分的用户都会选择在ppt中来制作演示文稿,当用户在ppt软件中编辑演示文稿时,有时会在
ppt软件是许多用户很喜欢的一款办公软件,这款软件可以将枯燥的文字变得生动有趣,因此大部分的用户都会选择在ppt中来制作演示文稿,当用户在ppt软件中编辑演示文稿时,有时会在幻灯片上插入各种元素来进行装饰,例如用户可以在页面上插入图片、图标、形状等元素,说到插入形状,最近小编看到有用户问到ppt如何设置箭头改变颜色的动画的问题,这个问题其实很好解决,用户直接在软件的菜单栏中找到添加动画选项,接着选择其中的改变颜色动画即可解决问题,那么接下来就让小编来向大家介绍一下这个问题详细的操作过程吧,感兴趣的用户也可以来看看,以备不时之需。
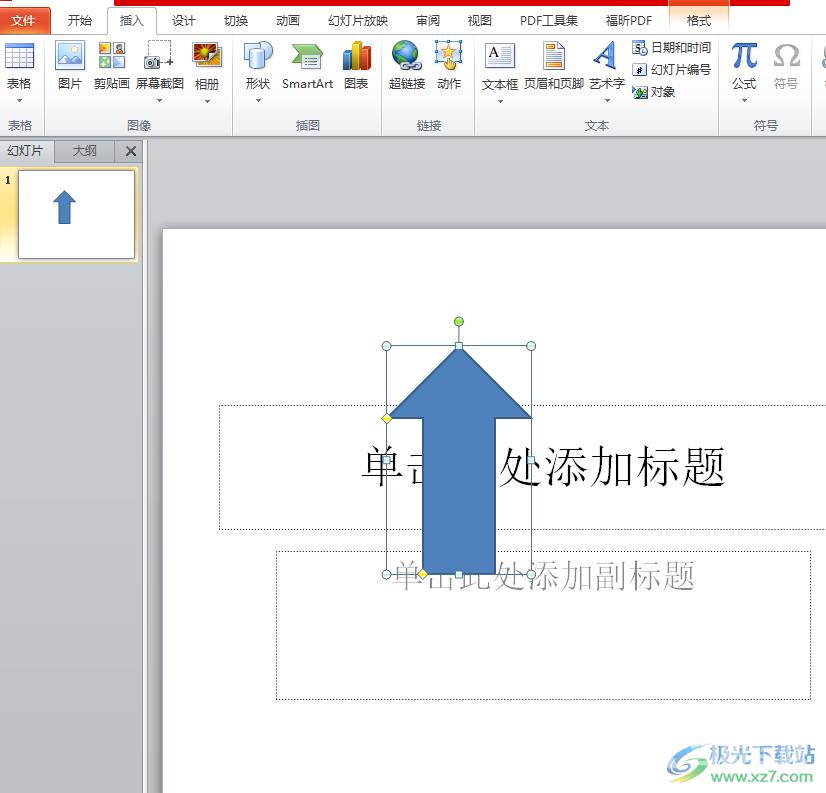
方法步骤
1.用户在电脑上打开ppt软件,并来到演示文稿的编辑页面上来点击箭头形状

2.接着在页面上方的菜单栏中点击动画选项,将会显示出相关的选项卡,用户选择其中的添加动画选项
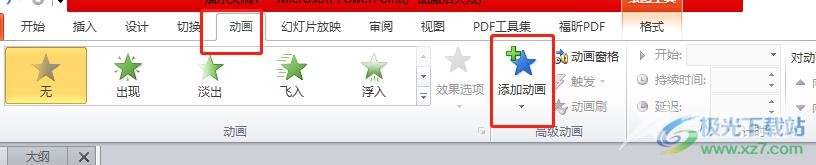
3.这时将会拓展出各种各样的动画选项,用户找到并点击改变颜色动画即可解决问题
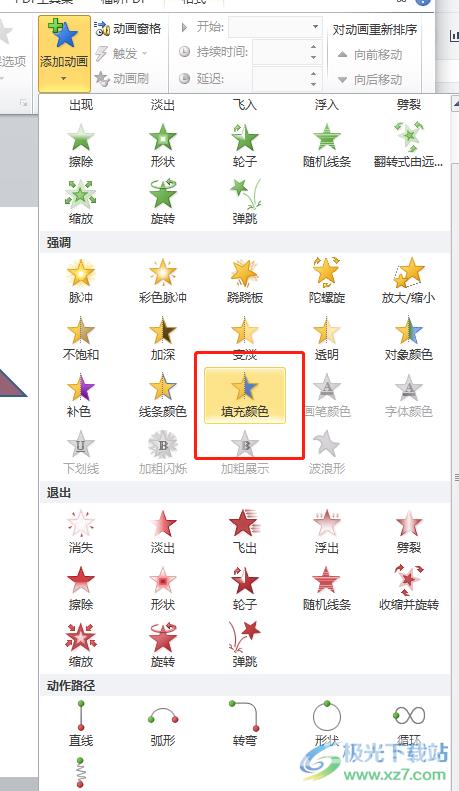
4.回到编辑页面上用户可以按下放映选项卡中的从当前页面播放来查看改变颜色效果
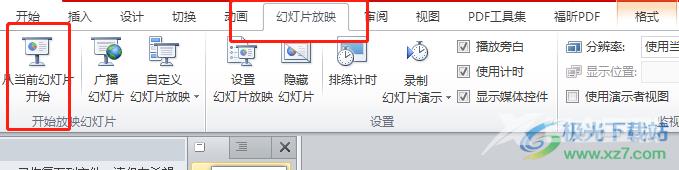
5.最后就会发现页面上的箭头已经成功设置上了改变颜色的动画效果了
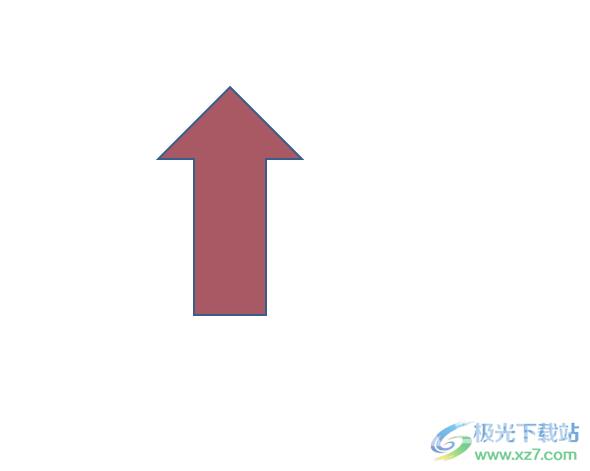
ppt软件是许多用户电脑上必备的办公软件,给用户带来了许多的好处,当用户编辑演示文稿时,在页面上插入了箭头形状,想要为其设置改变颜色的动画,就需要在菜单栏中找到添加动画选项,并选择其中的改变颜色效果即可设置成功,方法简单易懂,有需要的用户快来试试看吧。
