wps excel表格是我们平时经常会使用到一款表格编辑工具,我们在这个表格编辑工具中,将自己需要进行数据统计和编辑的一些有效数据内容通过WPS Excel表格进行单击打开来操作,在这款软件中我们可以很好的编辑自己需要的内容,并且是我们平时会频繁接触到的一个软件,在Excel表格编辑工具中,我们有时候需要使用到该软件中的分列功能,但是很多小伙伴并不知道分列功能怎么使用,其实只需要你将自己要进行分列的数据选中,之后在数据功能选项卡选择分列选项进行相应的设置即可,下方是小编就给讲解的关于如何使用WPS Excel表格进行分列的具体操作方法,如果你感兴趣的话可以看看看方法教程,希望可以对大家有所帮助。
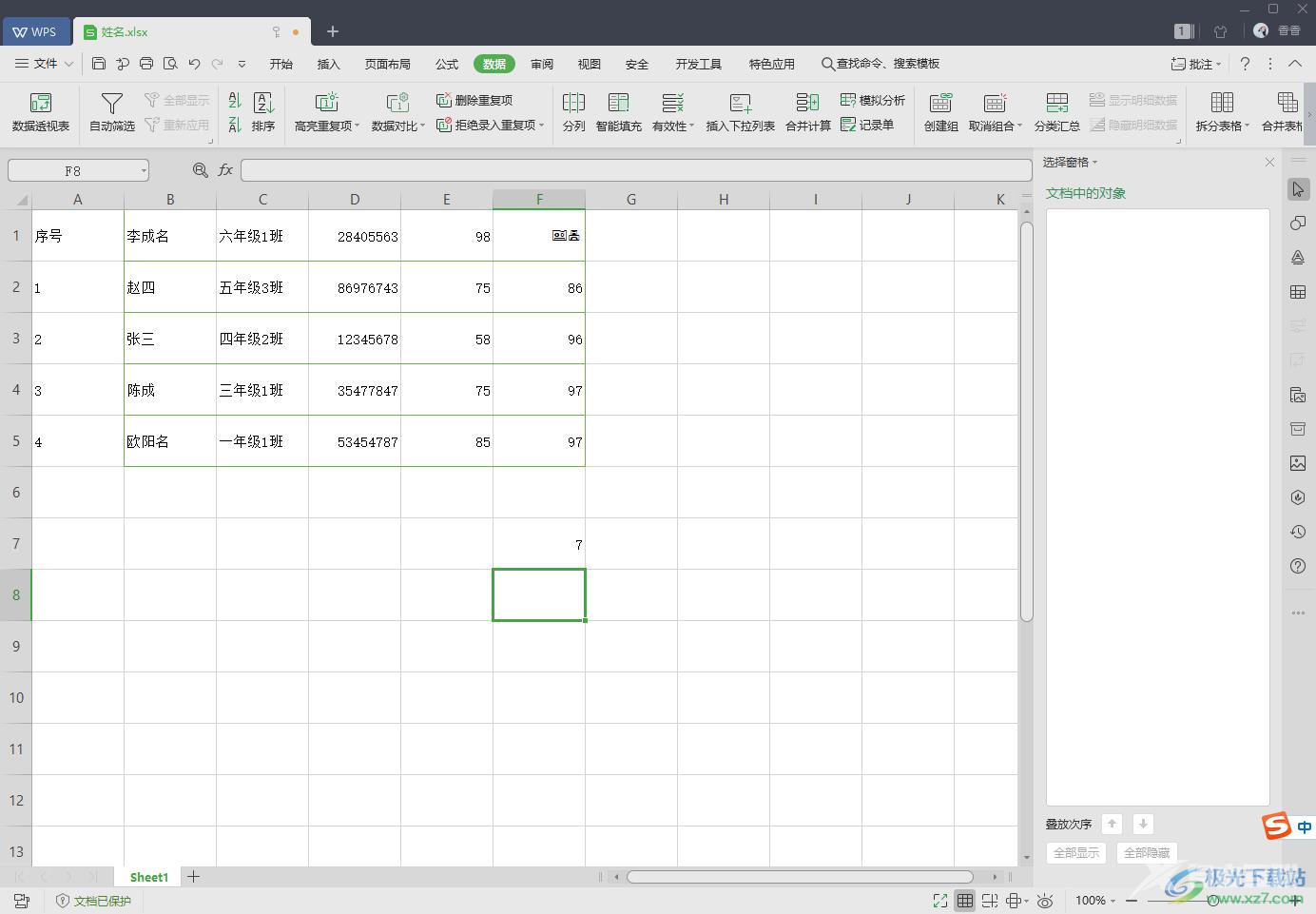
方法步骤
1.首先我们将表格数据通过WPS办公软件打开,然后我们将需要进行分列的数据进行选中,并且我们需要在该数据中需要分类的位置进行添加一个空格,然后点击上方的【数据】这个选项,接着在数据选项卡下将【分列】功能选项进行单击一下。
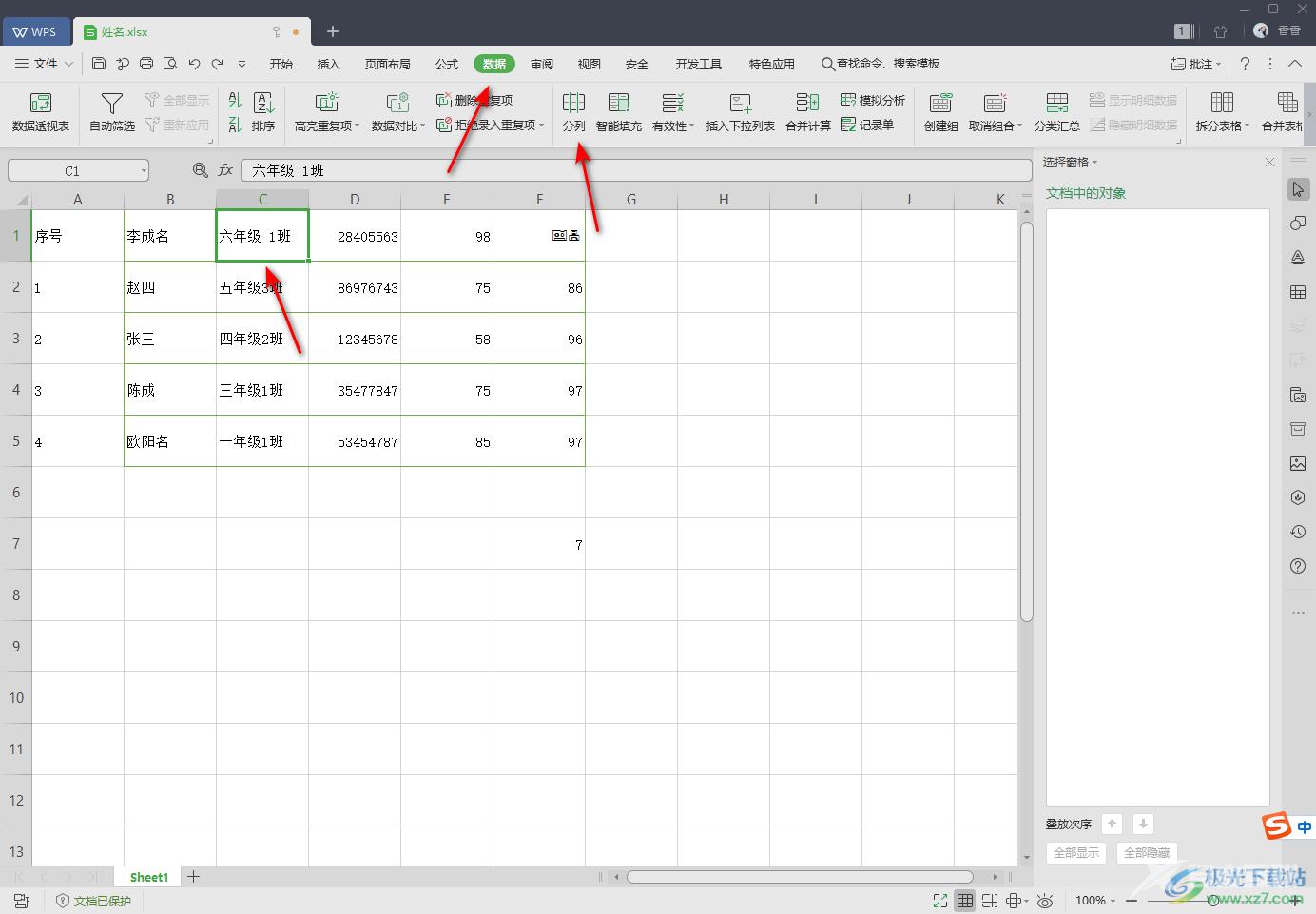
2.这时在我们的页面上就会弹出一个窗口,在该窗口中需要选择一个文件类型,根据自己的喜欢来选择即可,这里我们选择【分隔符号】,之后点击下方的【下一步】按钮。
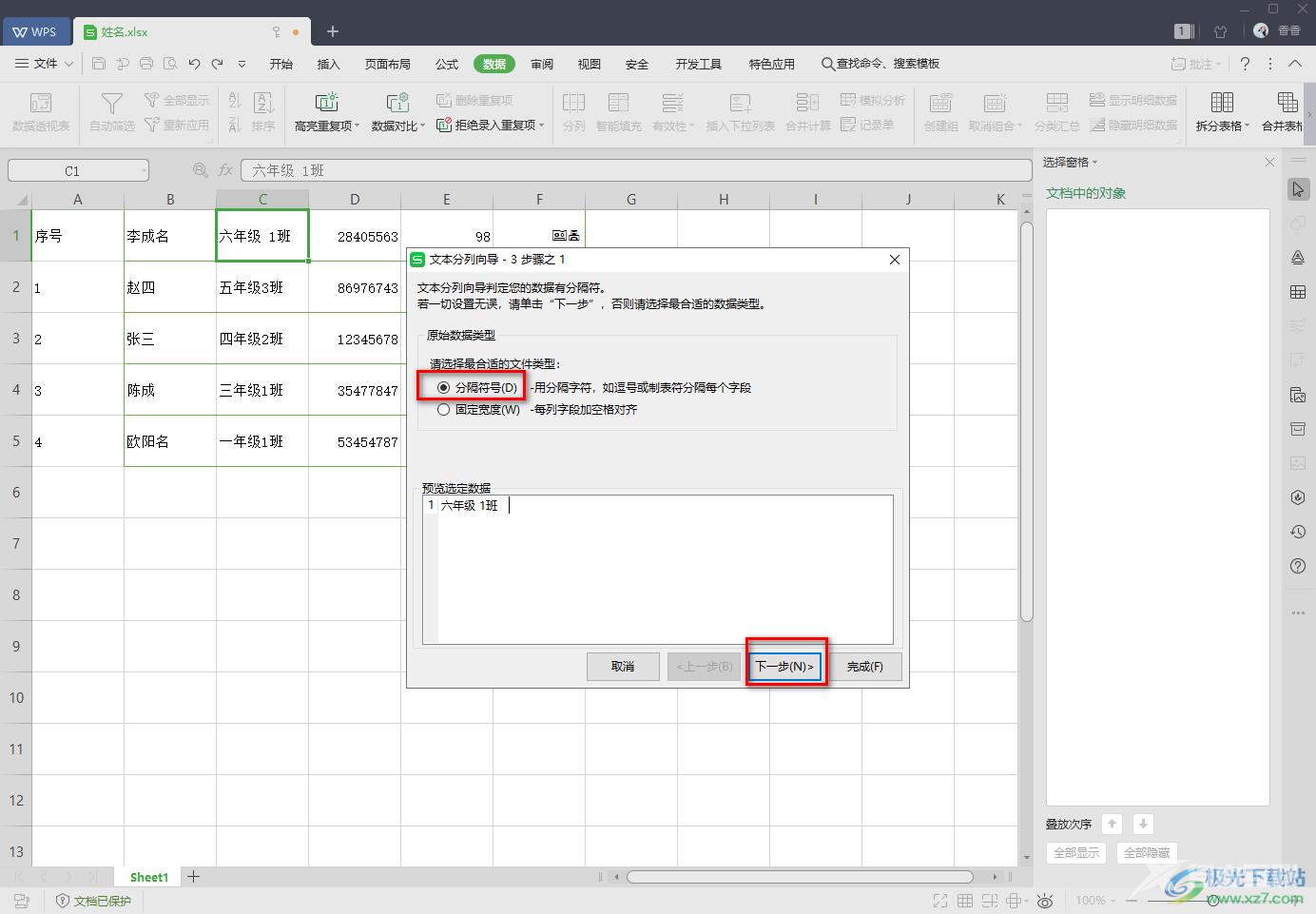
3.随后就会进入到下一个操作页面中,在该页面中需要选择一个分隔符号,这里我们选择【空格】,选择好之后点击下方的【下一步】按钮即可。
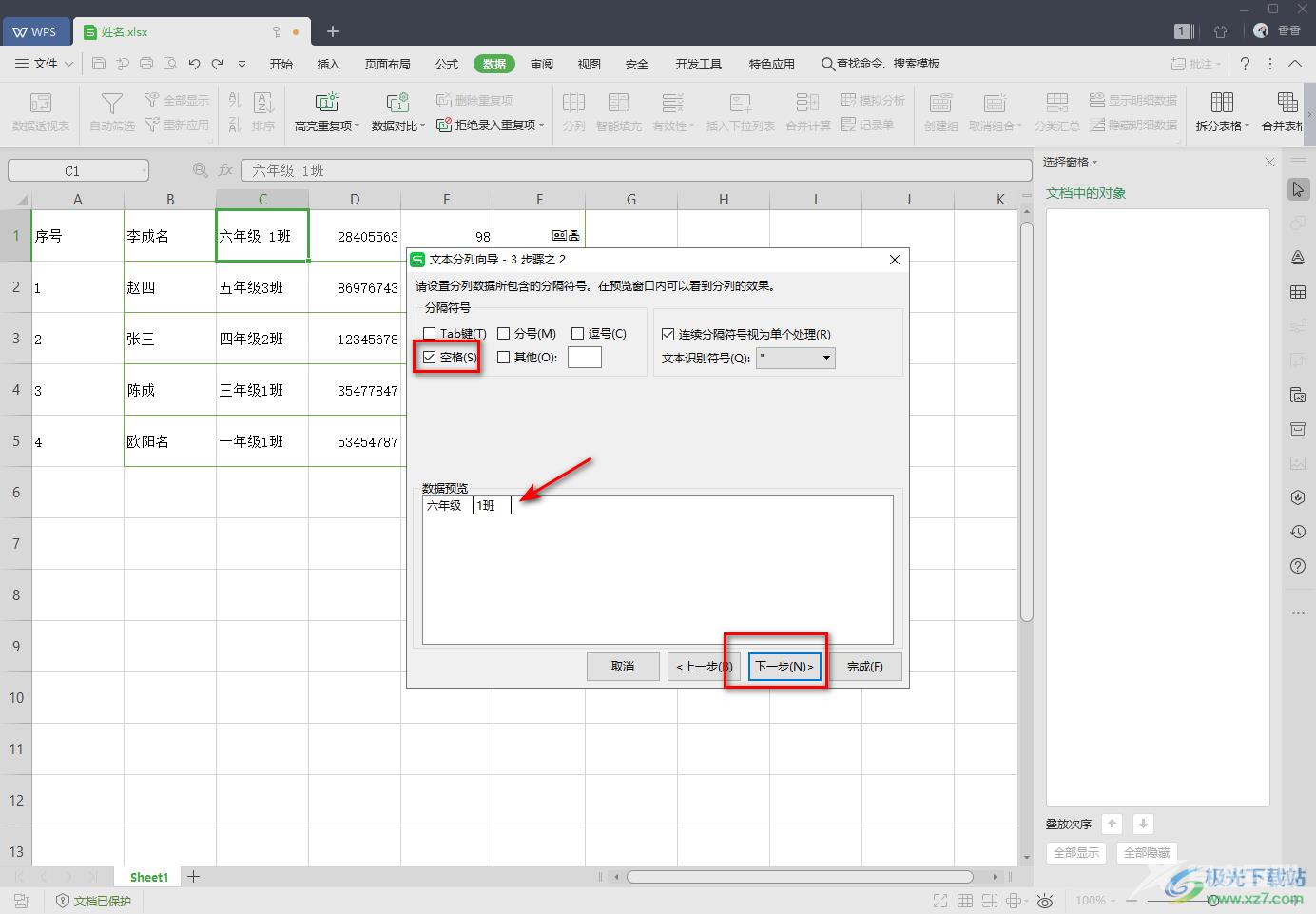
4.接着就会来到设置每列的数据类型的窗口,这里选择自己想要设置的数据类型,比如我们选择【常规】,那么下方的数据预览中就会以常规的形式来显示数据的,之后点击完成按钮就好了。
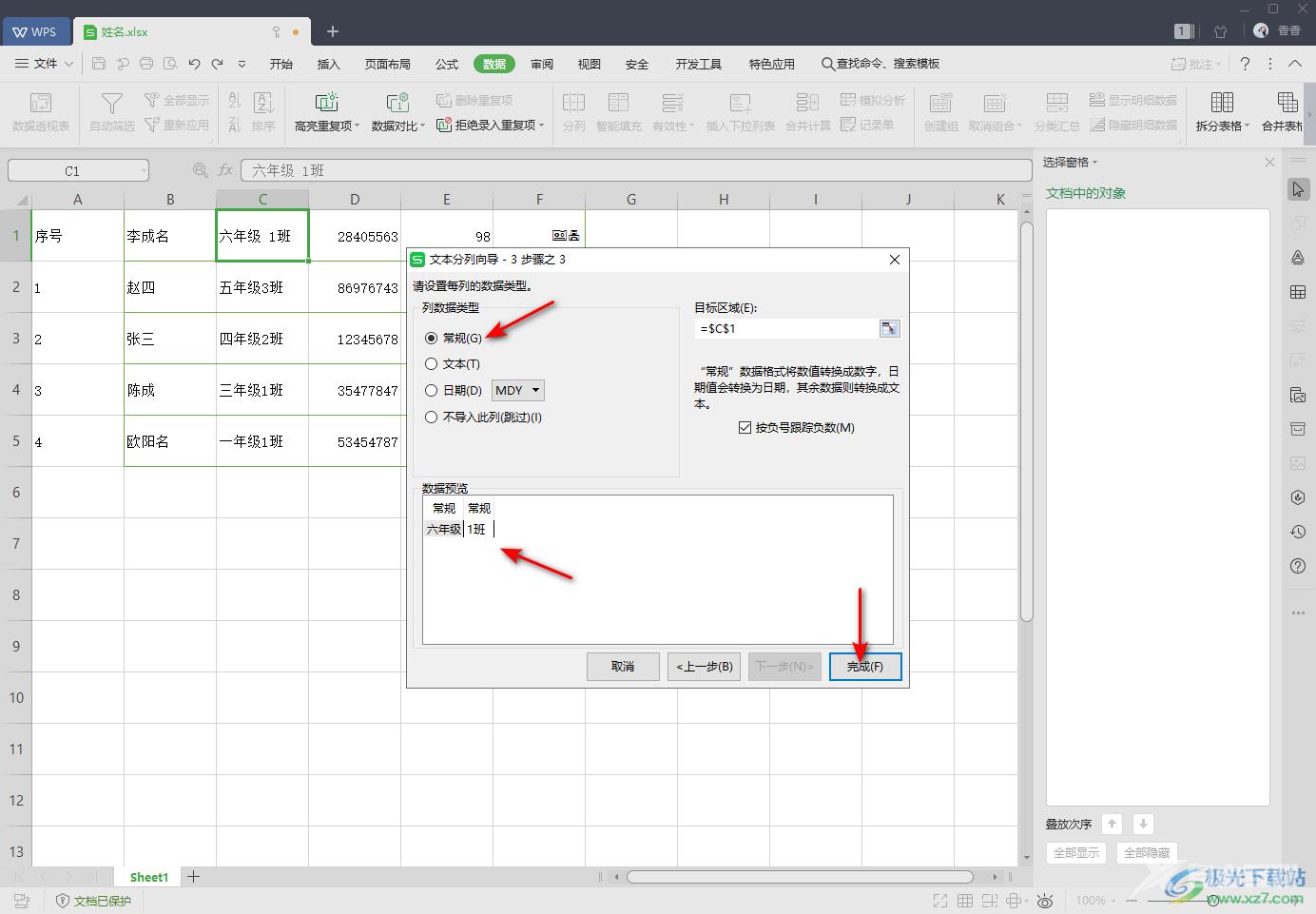
5.随后我们返回到操作页面中,你可以看到该页面上刚刚我们选中的数据已经进行分列操作了,如图所示。
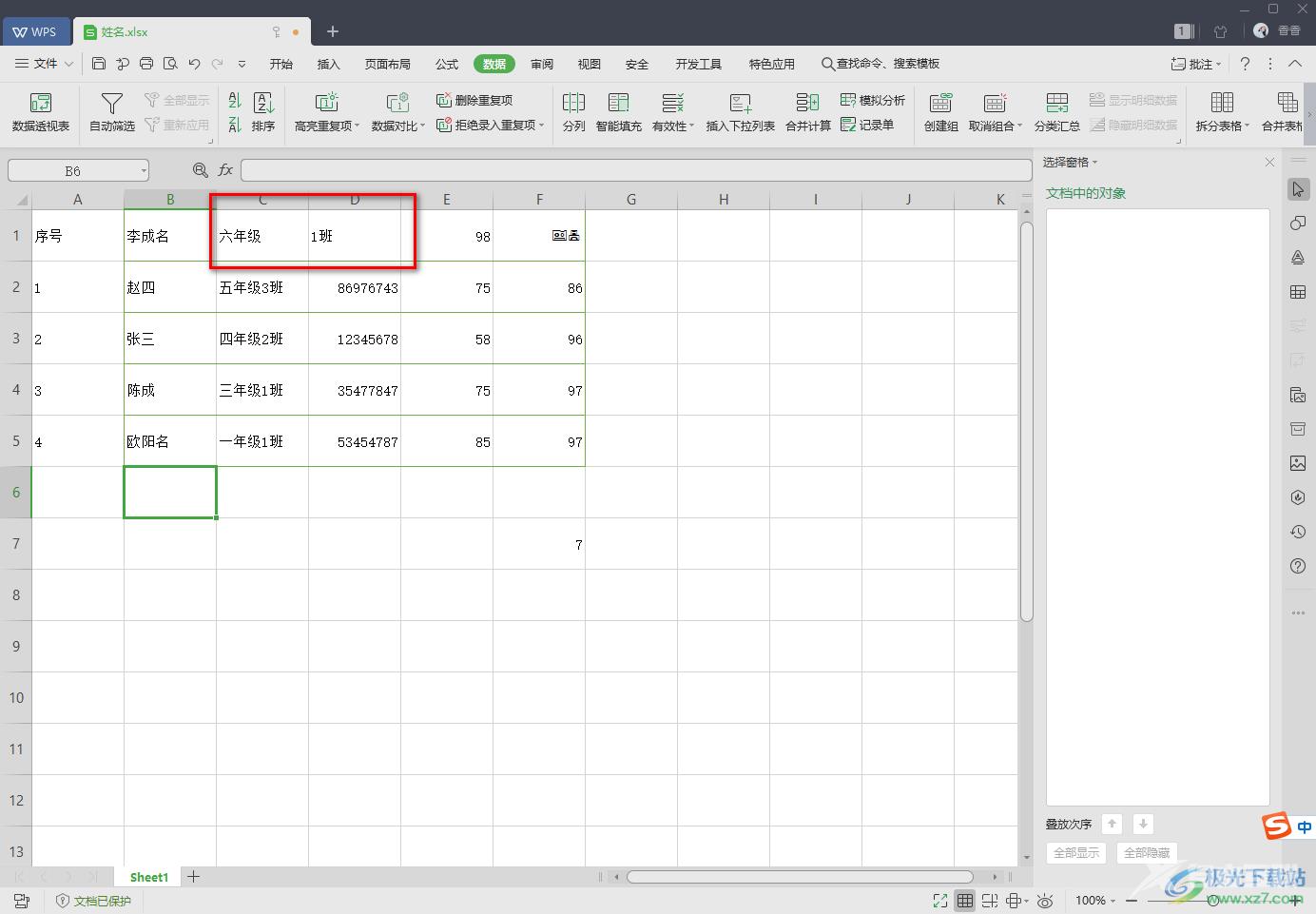
以上就是关于如何使用WPS Excel分列功能使用方法,有时候我们需要在表格中将多个数据分开设置,那么就可以使用分列功能来操作,通过分列功能可以方便我们对数据进行管理和排版,如果你感兴趣的话可以通过方法教程进行操作一下。
