Adobe photoshop是一款非常受欢迎的图片处理软件,在其中我们有对图片进行各种专业化的编辑处理,比如我们可以进行抠图换背景,修复老照片,修补残缺画面等等。如果我们希望在Ado
Adobe
photoshop是一款非常受欢迎的图片处理软件,在其中我们有对图片进行各种专业化的编辑处理,比如我们可以进行抠图换背景,修复老照片,修补残缺画面等等。如果我们希望在Adobe
Photoshop中修补缺陷画面,小伙伴们知道具体该如何进行操作吗,其实操作方法是非常简单的。我们只需要借助Adobe
Photoshop中的“填充”功能就可以轻松实现想要的效果了。借助Adobe
Photoshop中的“套索工具”选中需要修补的区域,按shift+F5键打开填充窗口,选择“内容识别”并确定就可以了。接下来,小编就俩和小伙伴们分享具体的操作步骤了,有需要或者是有兴趣了解的小伙伴们快来和小编一起往下看看吧!
操作步骤
第一步:打开PS,在界面空白处双击一下,导入需要修补的残缺图片;
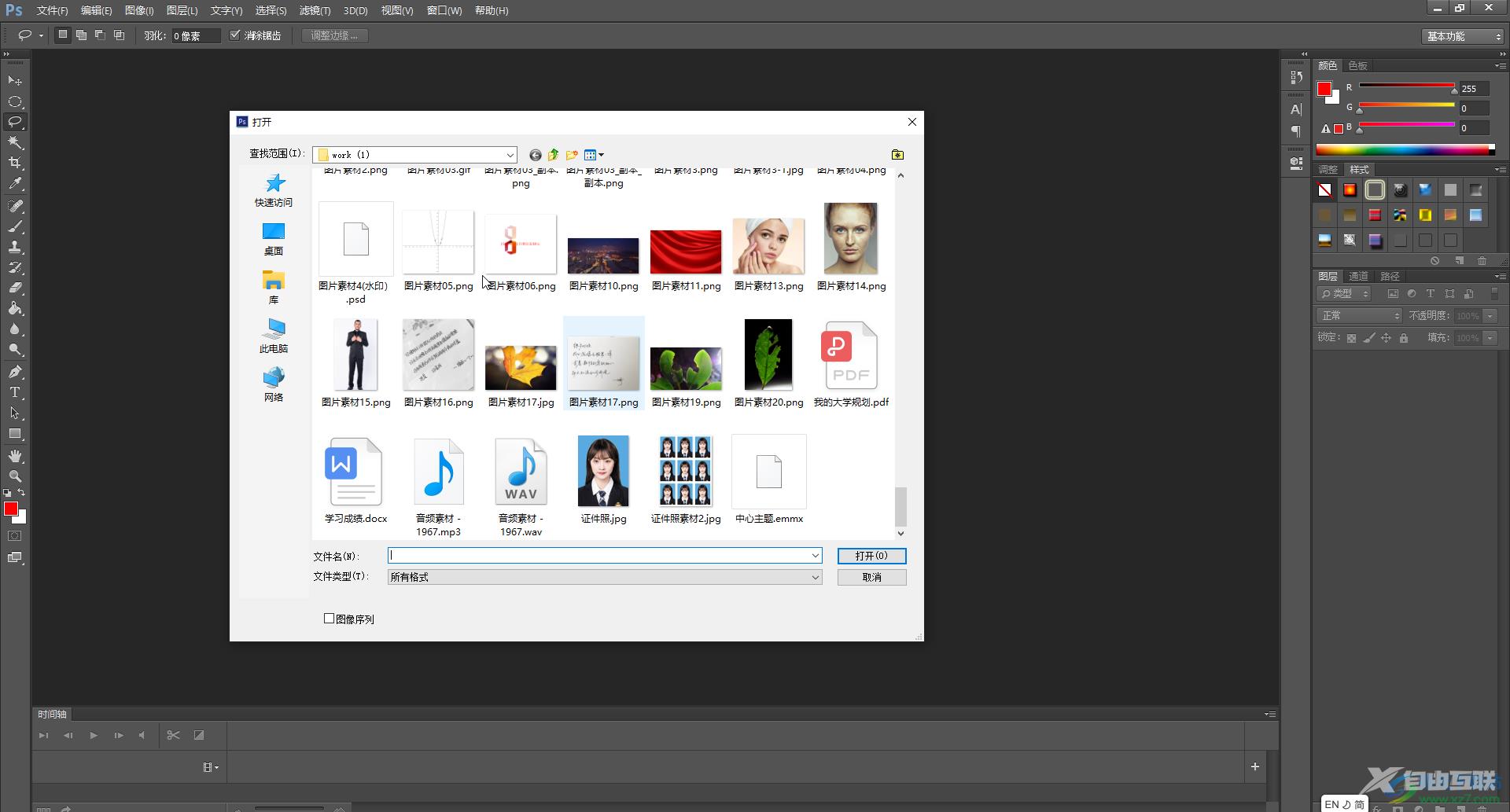
第二步:在界面左侧长按图标后在子选项中找到并点击“套索工具”;
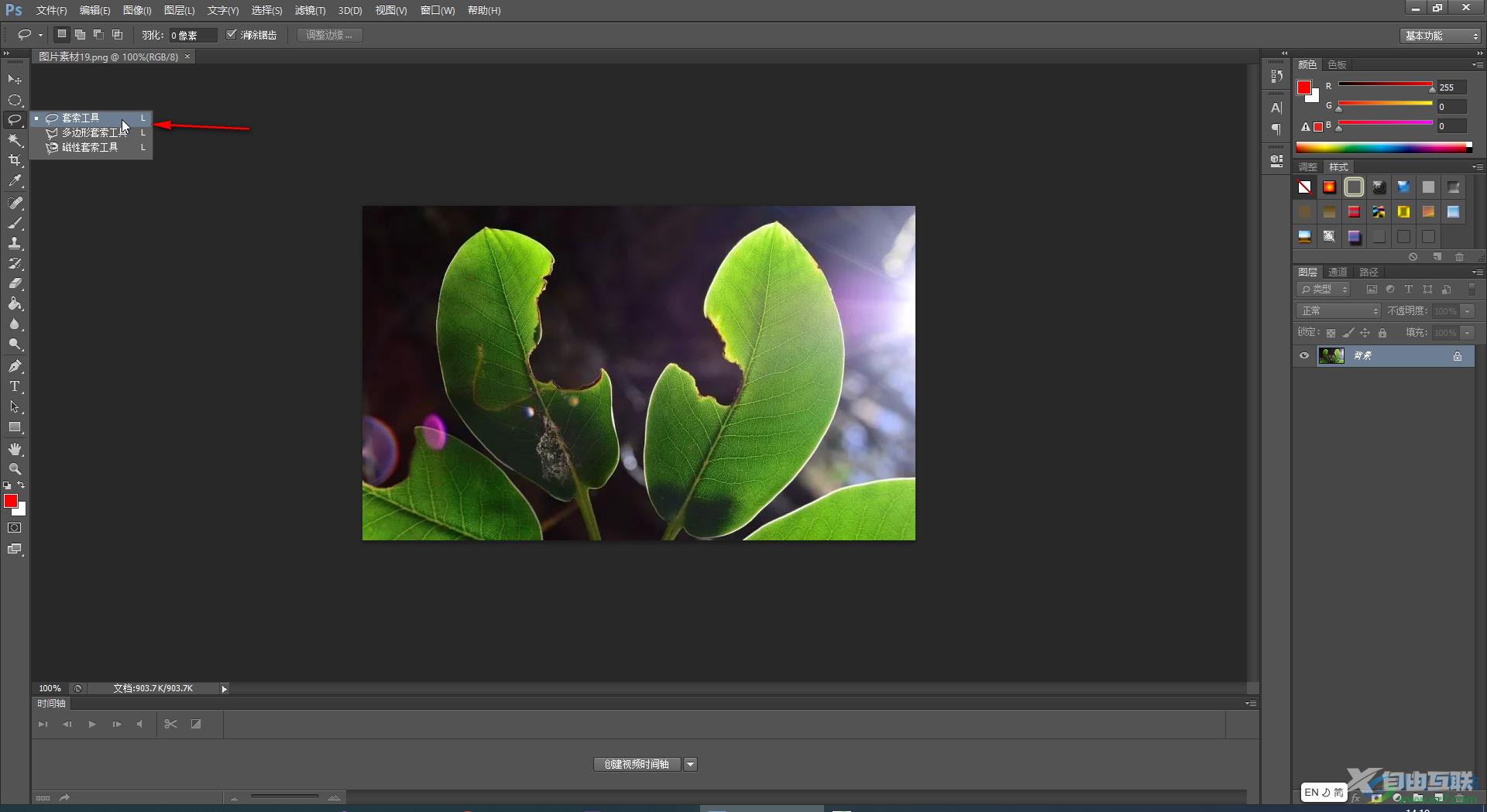
第三步:然后拖动鼠标左键将需要修补的区域框选出来;
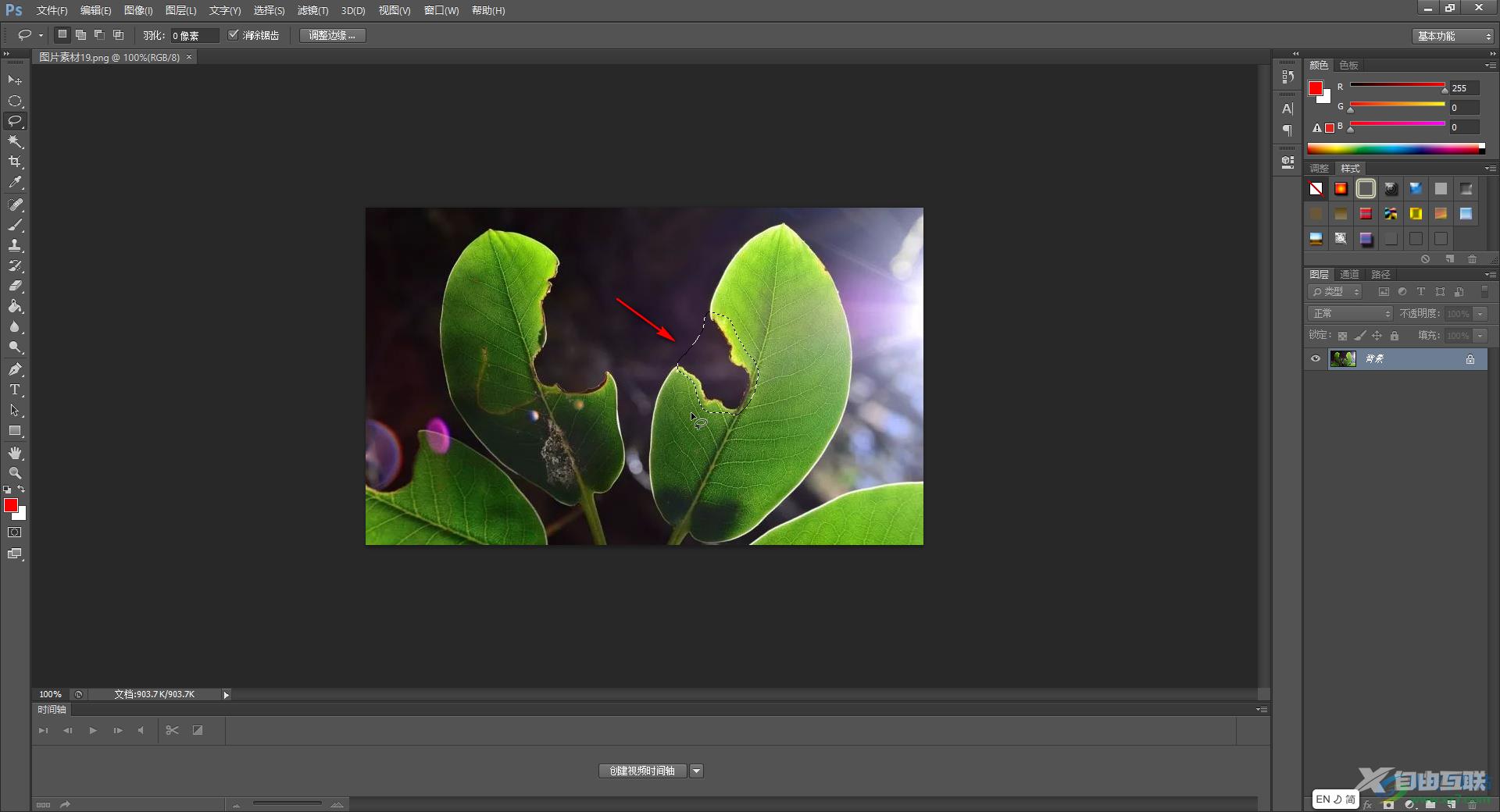
第四步:按shirt+F5键,或者点击“编辑”选项卡中的“填充”按钮,也可以右键点击框选出来的区域后在子选项中点击“填充”;
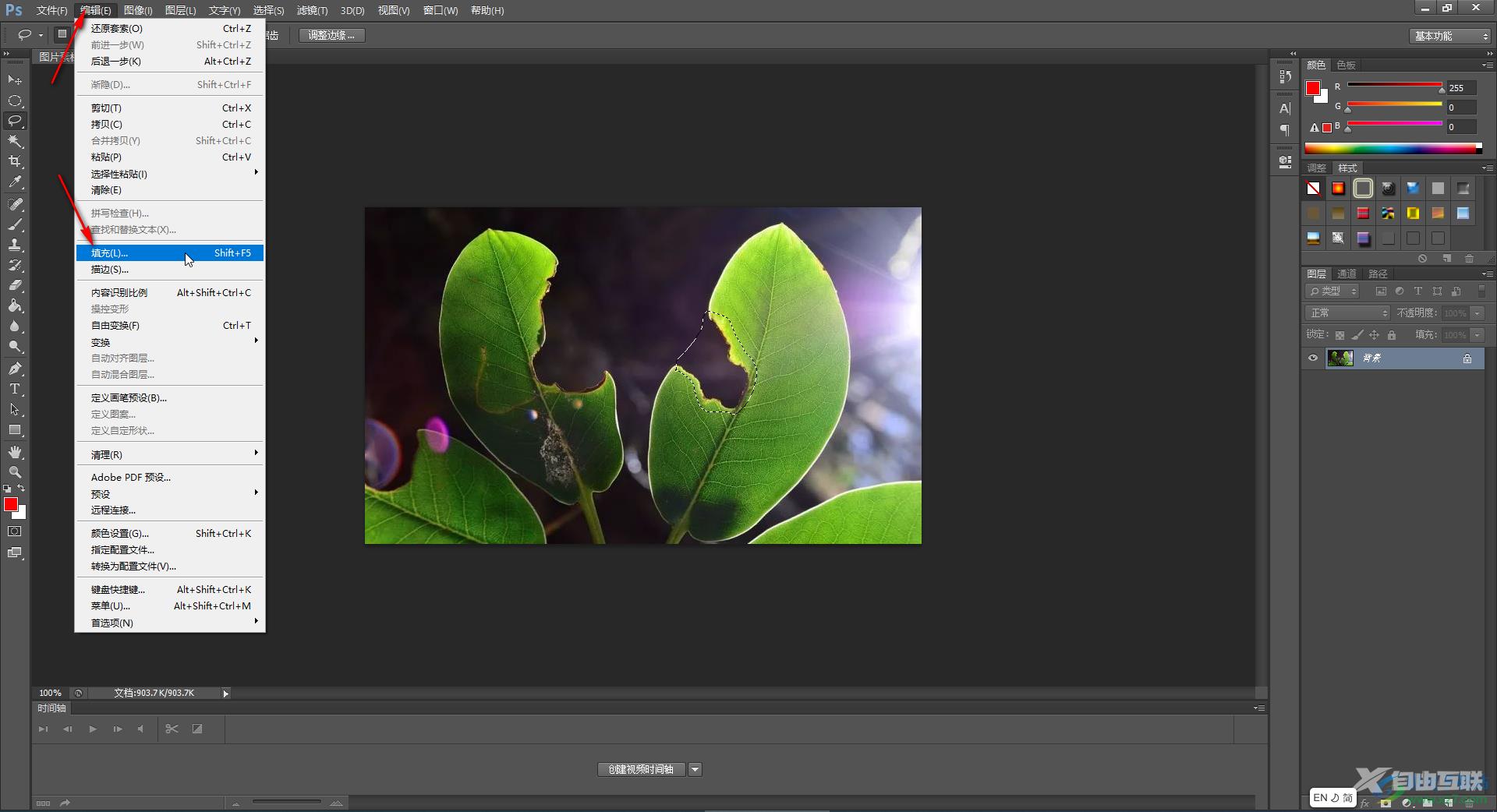
第五步:然后打开的窗口中点击“使用”处的下拉箭头,选择“内容识别”,并进行确定,就可以看到框选出来的地方自动进行填充了,后续可以按Ctrl+D键取消虚线框框。
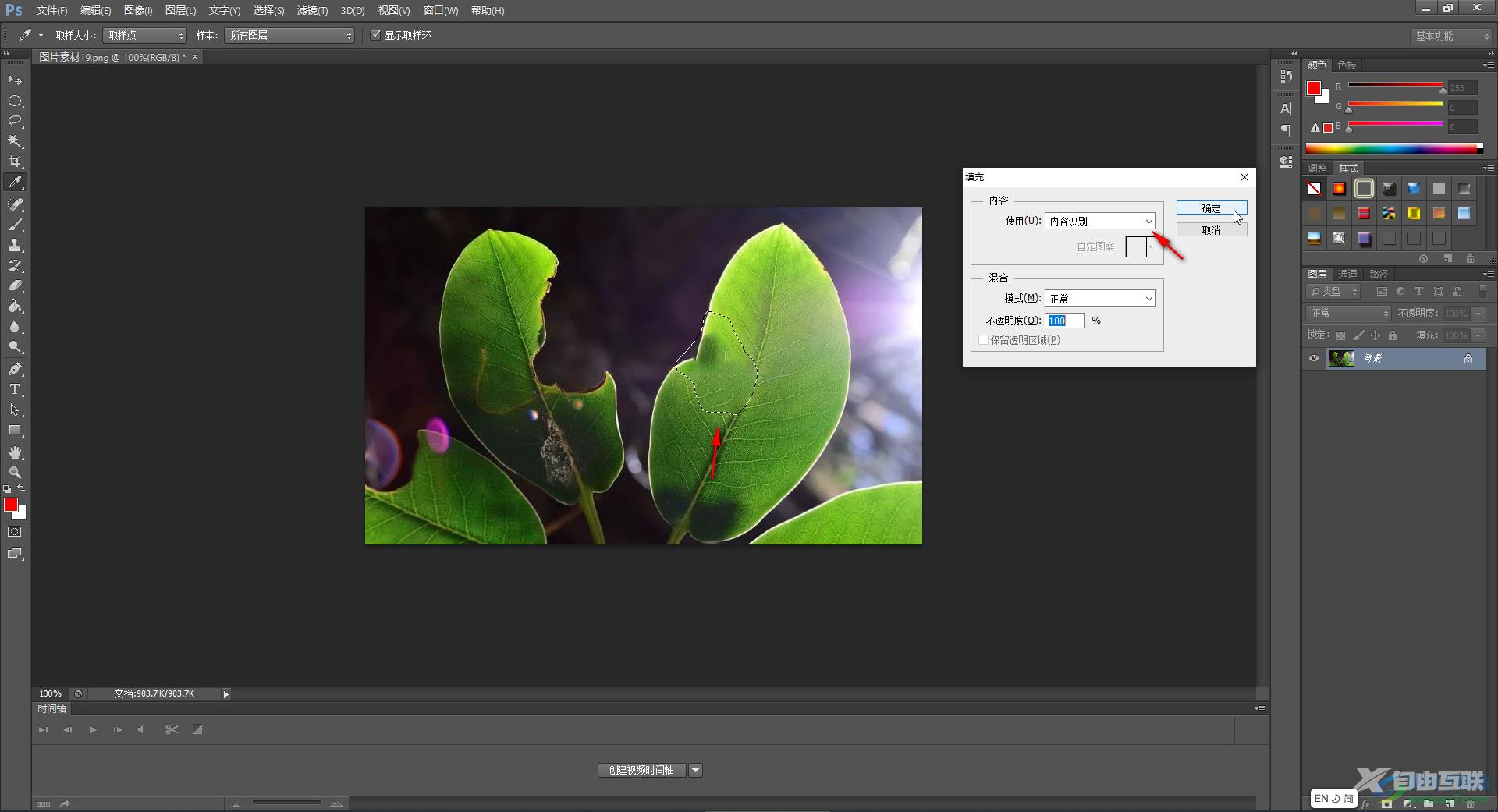
以上就是Adobe Photoshop中修补残缺图片的方法教程的全部内容了。以上步骤操作起来还是非常简单的,小伙伴们可以打开自己的软件后尝试操作起来。
