短视频时代,我们每天都会接触到各种各样的视频,我们有时候会看到一些设置了,慢动作效果的视频,比如某些专业化的运动动作等等,那小伙伴们知道这样的慢动作效果是如何制作
短视频时代,我们每天都会接触到各种各样的视频,我们有时候会看到一些设置了,慢动作效果的视频,比如某些专业化的运动动作等等,那小伙伴们知道这样的慢动作效果是如何制作出来的吗,其实这制作方法是非常简单的。我们只需要借助Adobe
premiere这款软件就可以轻松制作出来了。在Adobe
premiere中打入素材后拖动到时间轴,将需要设置慢动作的片段切割出来后,右键点击一下并选择“速度/持续时间”,然后在打开的窗口中调小速度的参数值就可以了,非常地简单。接下来,小编就来和小伙伴们分享具体的操作步骤了,有需要或者是有兴趣了解的小伙伴们快来一起往下看看吧!
操作步骤
第一步:打开pr,导入需要处理的素材后拖动到时间轴;
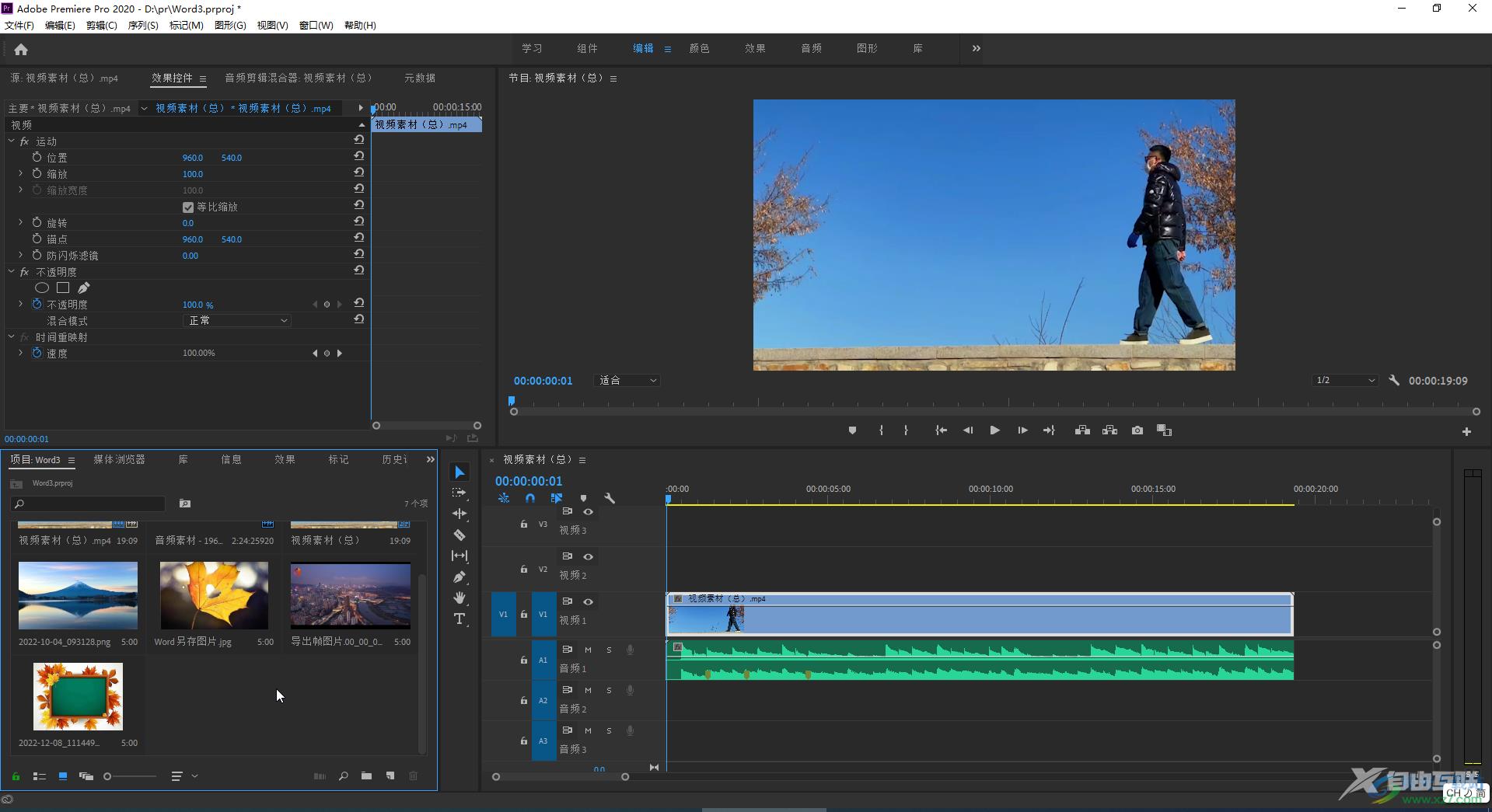
第二步:在时间轴拖动指针查找需要设置慢动作的位置,然后在左侧选择“剃刀工具”,在需要设置慢动作的开始和结束位置分别点击一下,将需要我还在慢动作的片段单独裁剪出来;
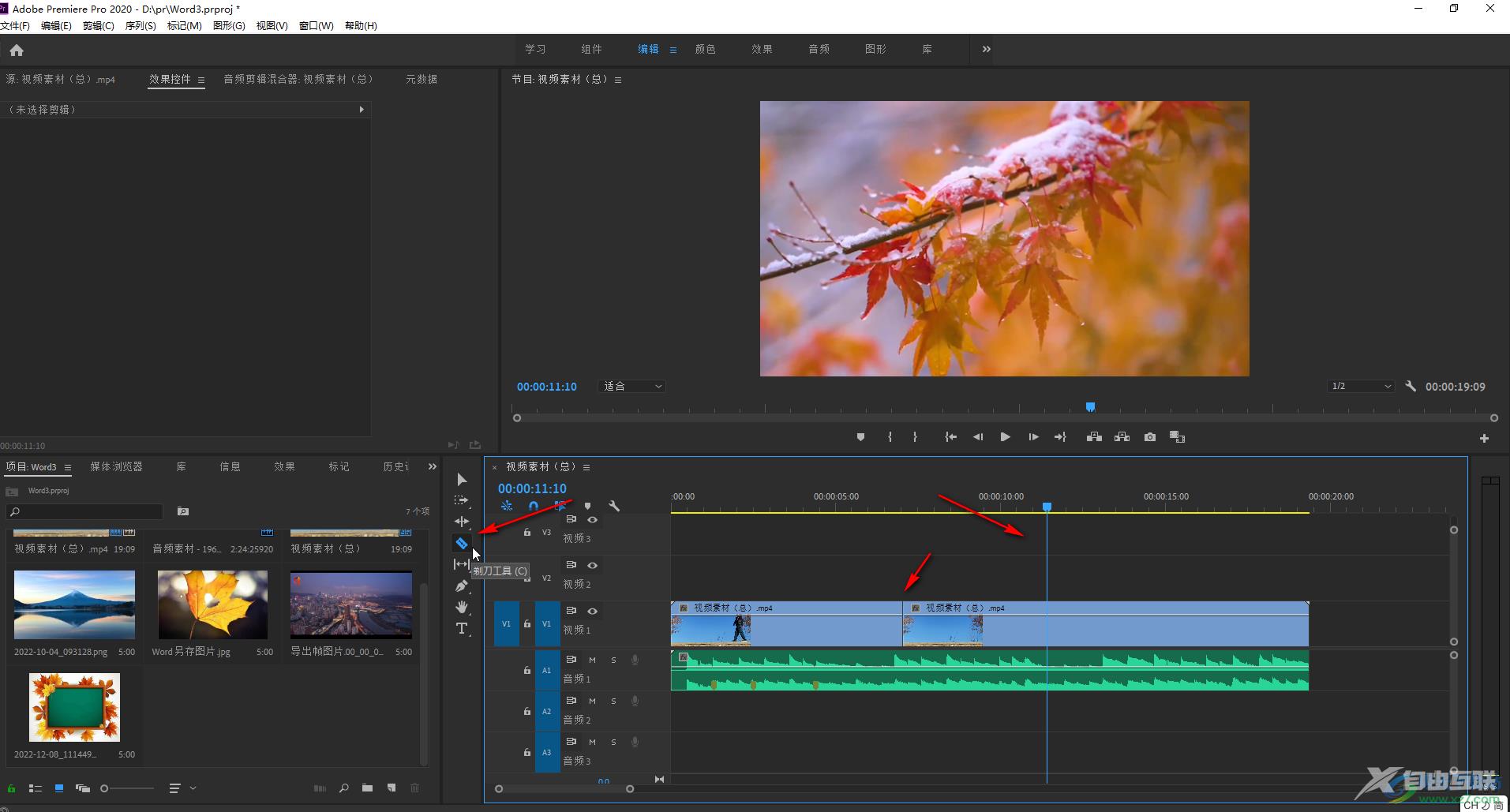
第三步:接着点击左侧的移动工具,选中需要设置慢动作的片段,右键点击一下后在子选项中点击“速度/持续时间”;
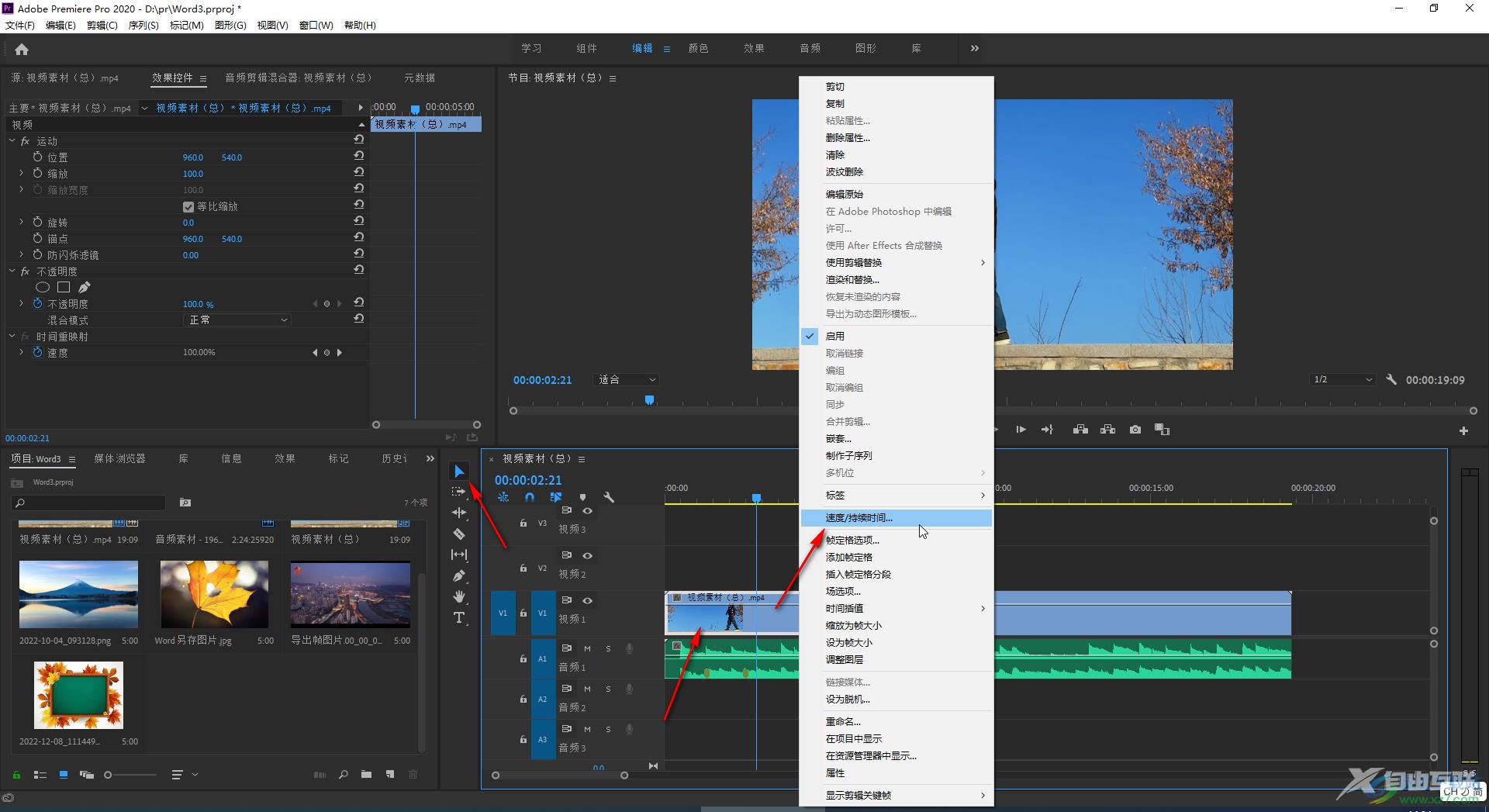
第四步:参数为100%是正常的速度,我们适当调小,比如我们这里设置为50%,然后点击“确定”;
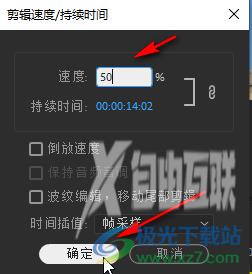
第五步:按空格键或者点击如图所示的图标可以查看效果。
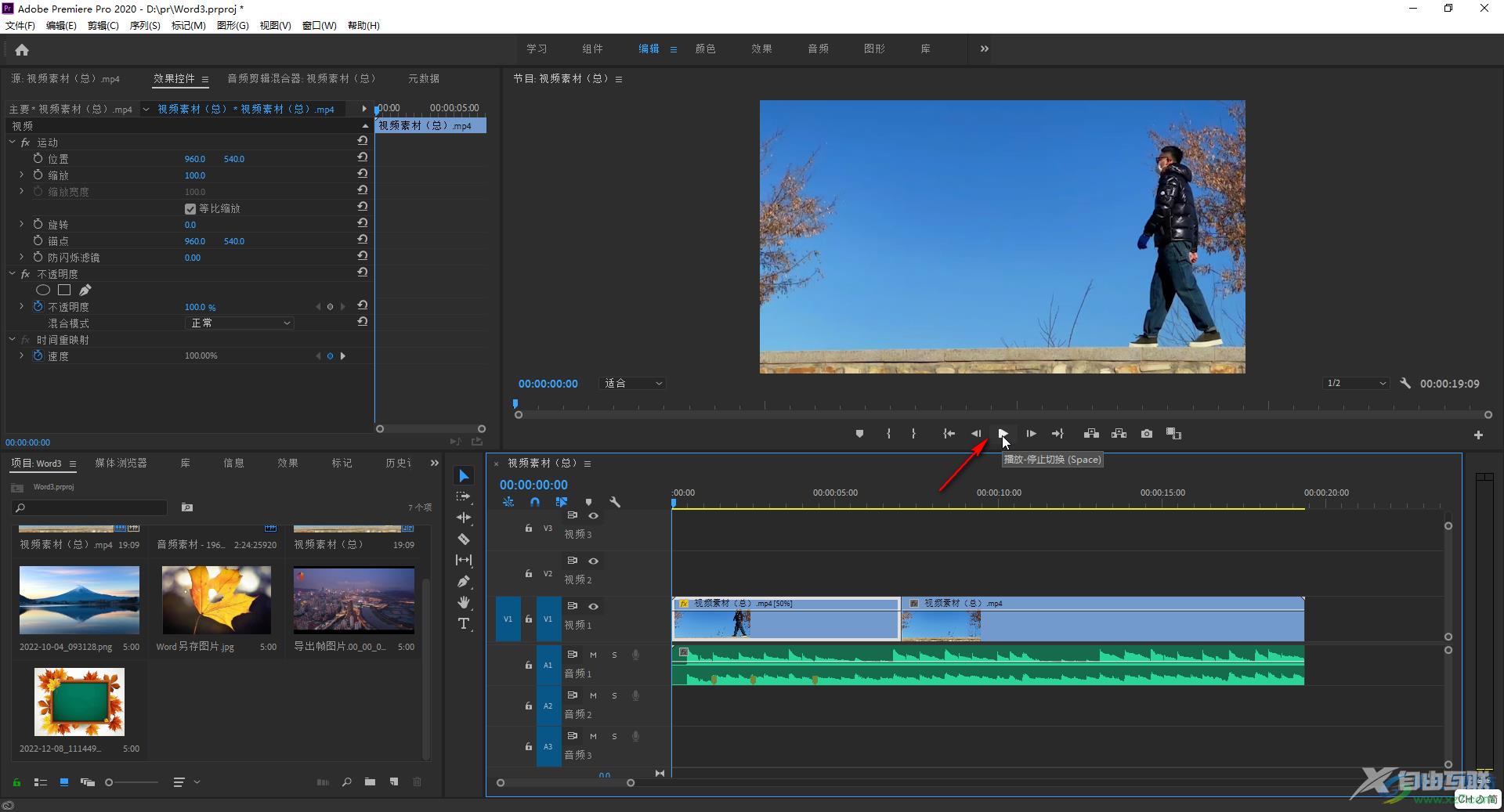
以上就是Adobe premiere中制作视频慢动作的方法教程的全部内容了。另外,我们也可以通多关键帧等方法设置慢动作效果,小伙伴们感兴趣的话可以去探索一下。
