很多小伙伴在编辑word文档的时候,都喜欢对文档的内容以及版面进行设计,让自己的文档更加的美观。有的小伙伴想要将自己喜欢的图片作为Word文档的背景,但又不知道该在哪里找到相关设置,其实我们只需要打开“设计”工具,再在背景颜色的下拉框中找到填充效果选项,进入填充效果页面之后我们就可以看到“图片”选项,并上传电脑中自己喜欢的图片了。有的小伙伴可能不清楚具体的操作方法,接下来小编就来和大家分享一下Word将图片设置为背景的方法。
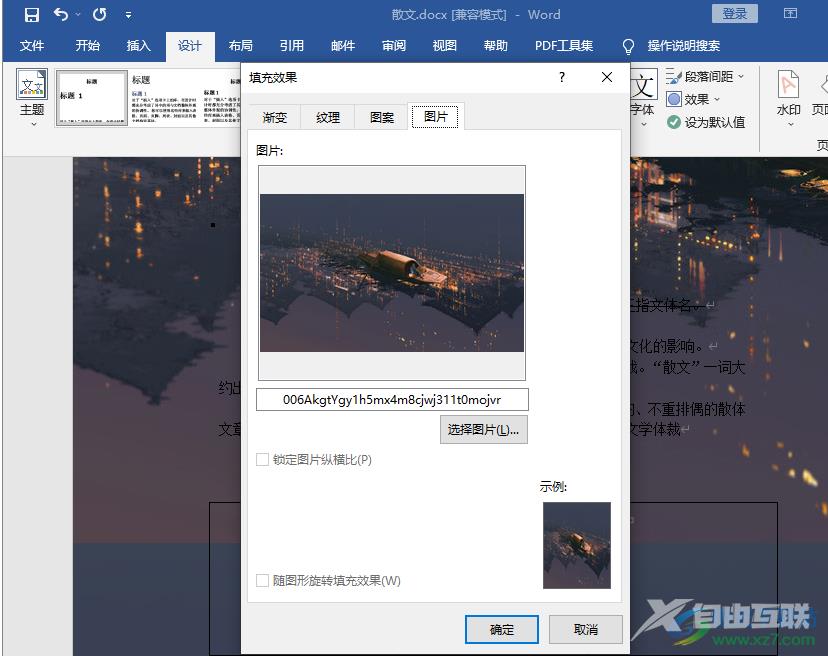
方法步骤
1、第一步,我们先在桌面上找到一个文字文档,然后右键单击选择“打开方式”,再点击“Word”选项
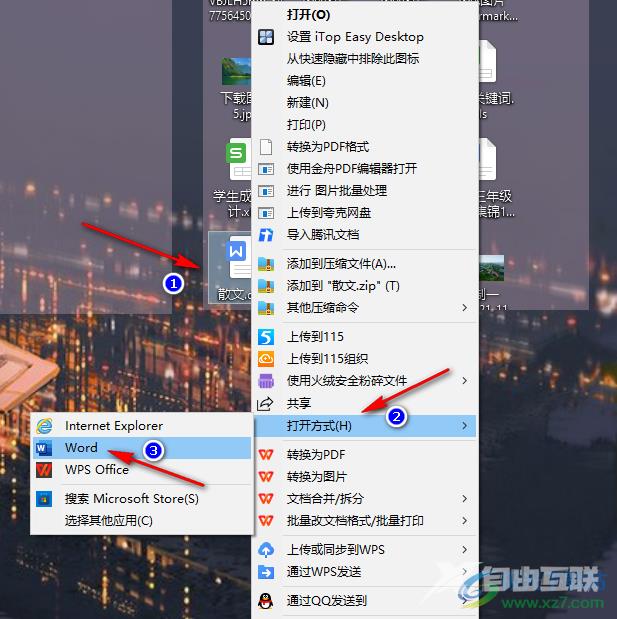
2、第二步,进入Word页面之后,我们在文档页面中点击“设计”工具,然后在子工具栏中点击打开“页面颜色”选项
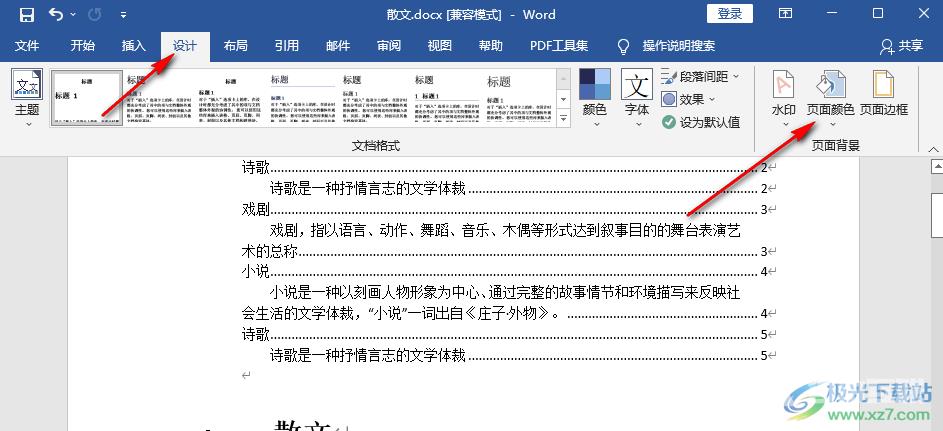
3、第三步,在页面颜色的下拉列表中我们找到“填充效果”选项,点击打开该选项
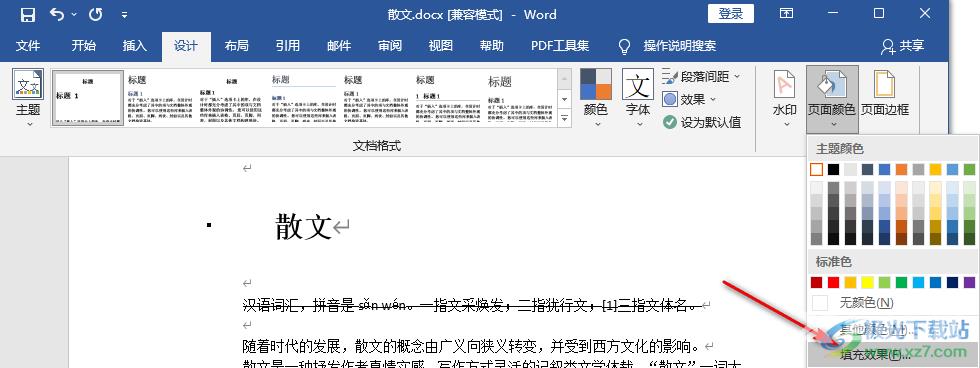
4、第四步,进入填充效果页面之后,我们在该页面中先点击“图片”选项,再在图片页面中打开“选择图片”选项
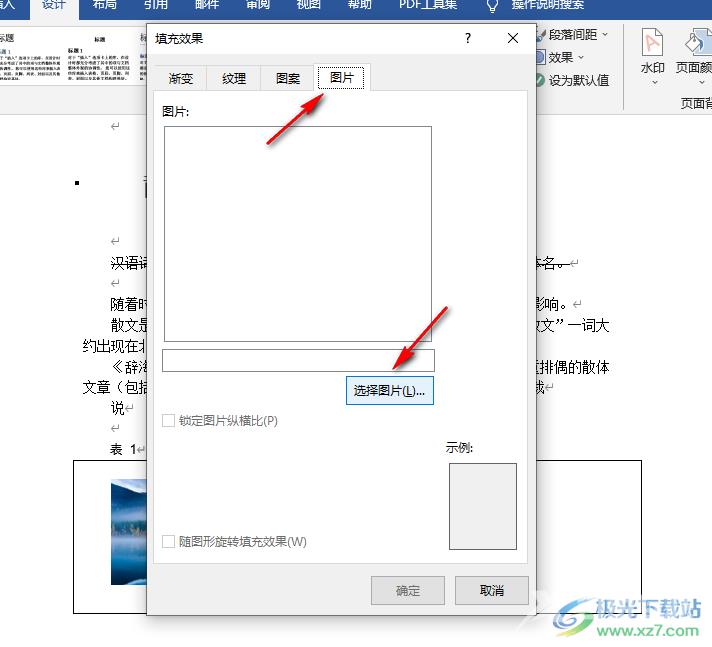
5、第五步,进入插入图片页面之后,在该页面中我们可以选择从必应或是onedrive上寻找图片,也可以在“从文件”一栏中点击“浏览”选项,从文件夹中选择图片
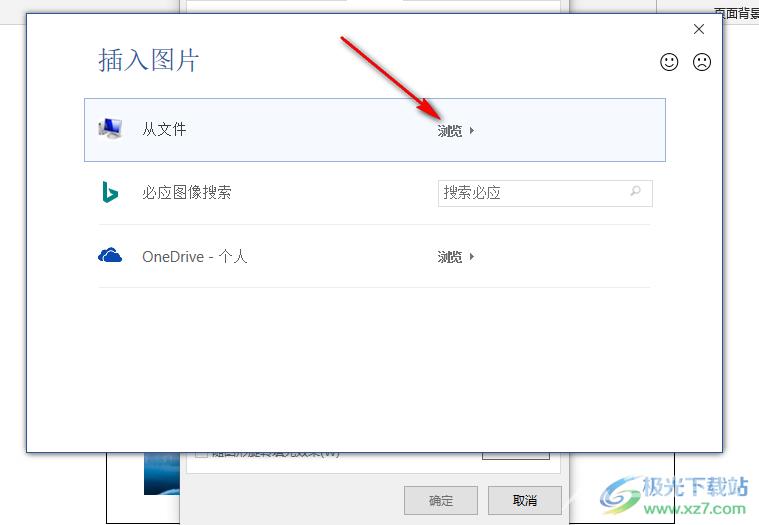
6、第六步,进入“选择图片”页面之后,我们在该页面中选中自己需要的图片,再点击“插入”选项即可
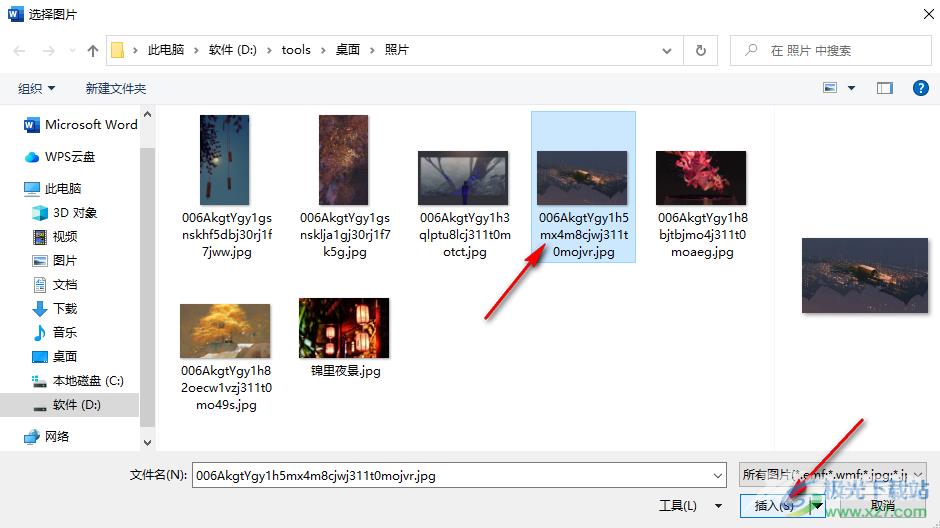
7、第七步,点击“插入”选项之后,我们在填充效果页面中再点击“确定”选项就可以在页面中看到图片作为背景的样子了
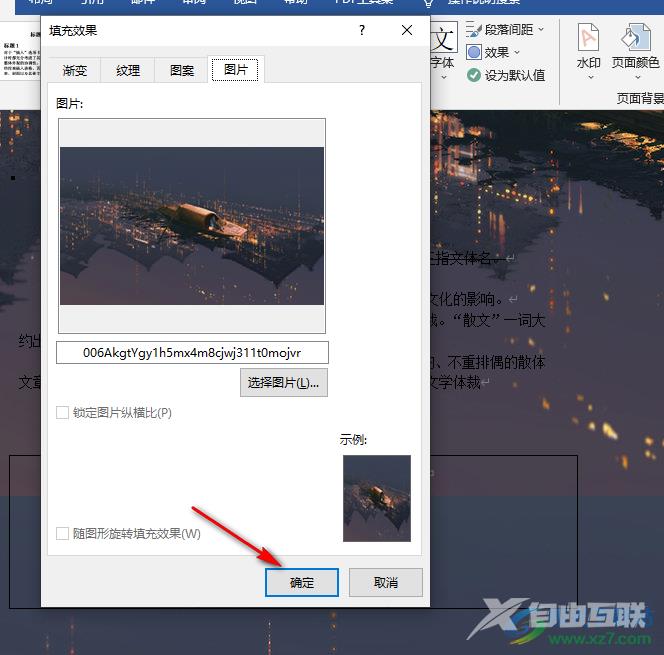
以上就是小编整理总结出的关于Word将图片设置为背景的方法,我们在Word中打开设计工具,然后在页面颜色的下拉框中点击“填充效果”选项,再依次点击选择图片以及浏览选项,最后将自己需要的图片打开并点击确定选项即可,感兴趣的小伙伴快去试试吧。

microsoft office2019专业增强版
大小:10.22 MB版本:永久激活版(附激活密钥)环境:WinXP, Win7, Win10
- 进入下载
