win11系统这里是可以让用户们调整自己的桌面颜色的,那么win11怎么调整桌面颜色?用户们可以直接的打开个性化下的颜色,然后选择一款你喜爱的颜色就可以了或者是打开设置下的显示
win11系统这里是可以让用户们调整自己的桌面颜色的,那么win11怎么调整桌面颜色?用户们可以直接的打开个性化下的颜色,然后选择一款你喜爱的颜色就可以了或者是打开设置下的显示选项来进行操作。接下来就让本站来为用户们来仔细的介绍一下win11桌面颜色设置教程吧。
win11桌面颜色设置教程
方法一:
1、点击桌面上的右键,选择个性化选项。
2、在弹出的个性化窗口中,选择左侧菜单中的颜色选项。
3、在颜色选项中,您可以选择以下四个选项之一:
自动:此选项会根据您的Windows主题自动选择适合的颜色。
亮色:此选项会将您的Windows主题和应用程序更改为较为明亮的颜色。
暗色:此选项会将您的Windows主题和应用程序更改为较为暗淡的颜色。
定制颜色:此选项允许您使用自定义的RGB颜色来调整桌面颜色。
4、如果您选择了定制颜色选项,则需单击色轮来选择颜色,并使用色块来微调颜色。您也可以手动输入RGB值来调整颜色。
5、完成选择后,单击保存按钮以应用新的桌面颜色。
方法二:
1、首先点击开始菜单,选择设置。
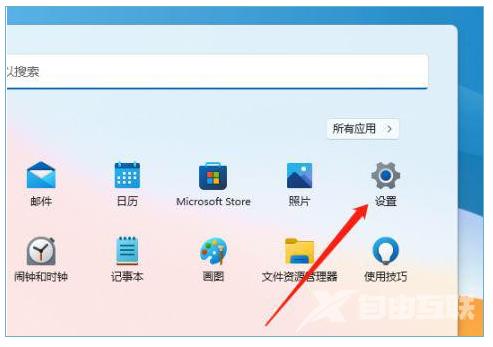
2、鼠标点击显示。
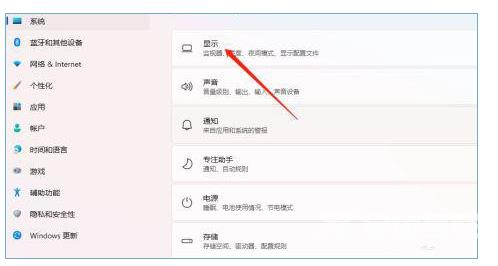
3、鼠标点击高级显示。
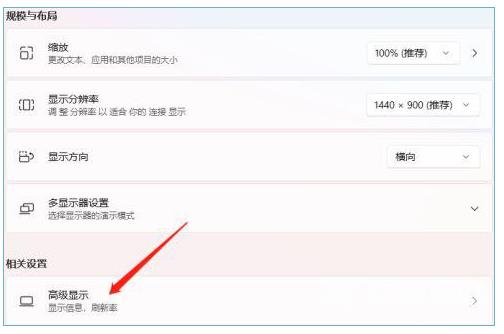
4、接着选择显示器1的显示适配器属性。
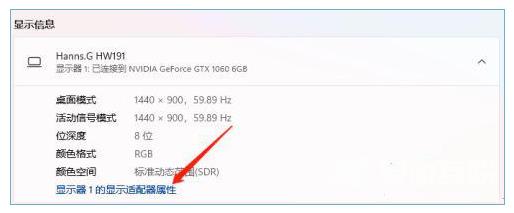
5、鼠标点击颜色管理即可成功调回。
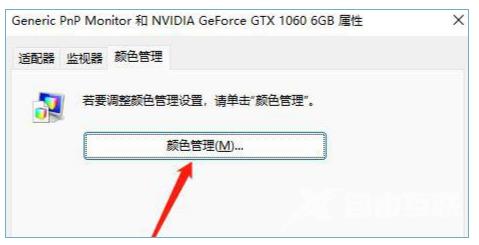 【文章原创作者:防ddos攻击 http://www.558idc.com/shsgf.html 复制请保留原URL】
【文章原创作者:防ddos攻击 http://www.558idc.com/shsgf.html 复制请保留原URL】

