Win11系统是有个自动删除恶意文件功能,有些用户不小心开启之后,会发现从网站下载的文件总是会被莫名其妙删除,让有些用户很苦恼,那么应该怎么关闭呢?针对这一问题,本篇带
Win11系统是有个自动删除恶意文件功能,有些用户不小心开启之后,会发现从网站下载的文件总是会被莫名其妙删除,让有些用户很苦恼,那么应该怎么关闭呢?针对这一问题,本篇带来了详细的解决方法,分享给大家,感兴趣的用户继续看下去吧。
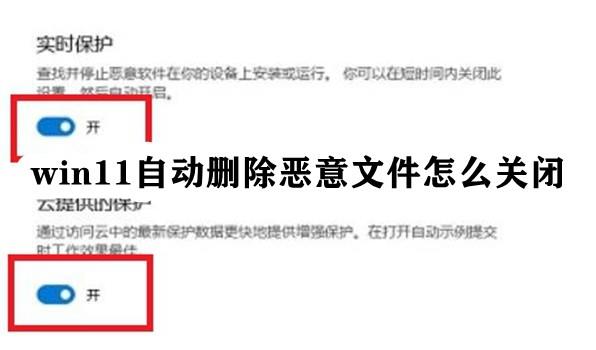
Win11自动删除恶意文件怎么关闭?
1、首先我们点击底部的开始菜单。
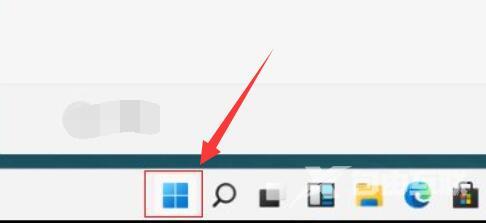
2、接着在开始菜单里打开设置。
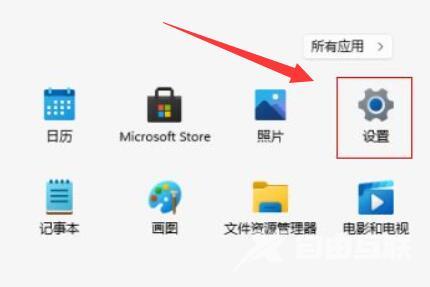
3、然后进入左边隐私和安全性打开Windows安全中心。
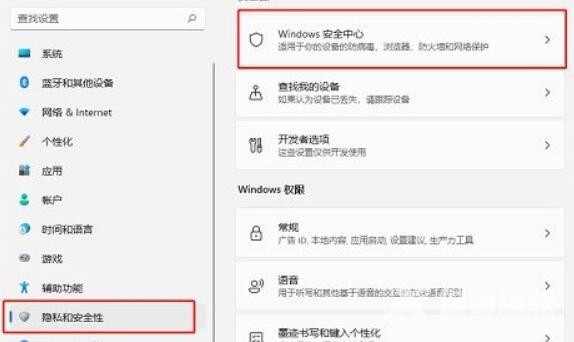
4、打开后,点击保护区域下的病毒和威胁防护。
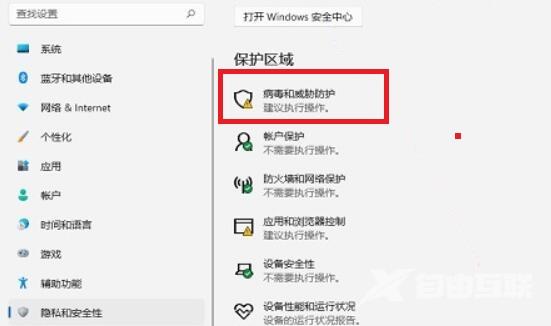
5、随后将其中的保护功能都关闭就可以了。
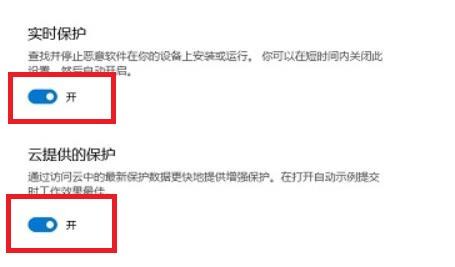 【感谢龙石为本站数据质量管理平台提供技术支撑 http://www.longshidata.com/pages/quality.html】
【感谢龙石为本站数据质量管理平台提供技术支撑 http://www.longshidata.com/pages/quality.html】
